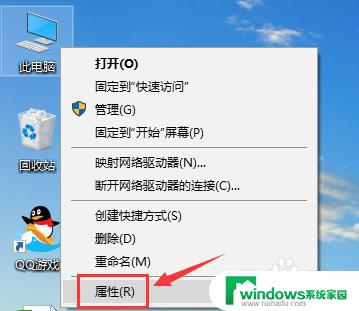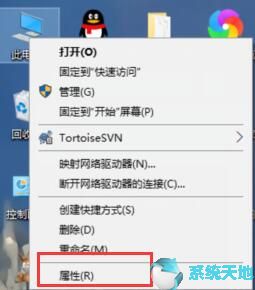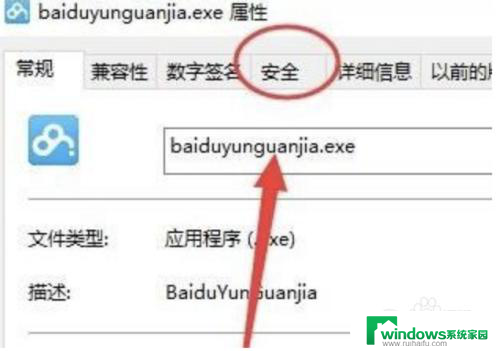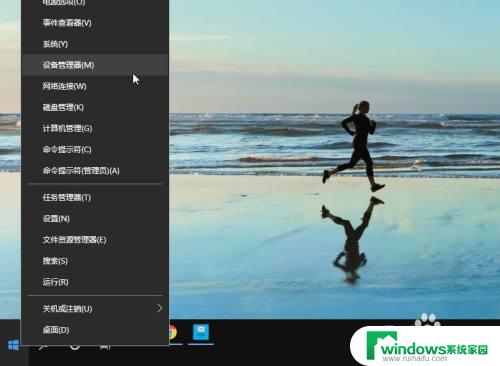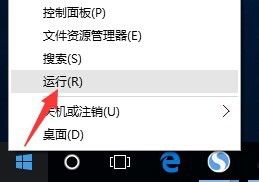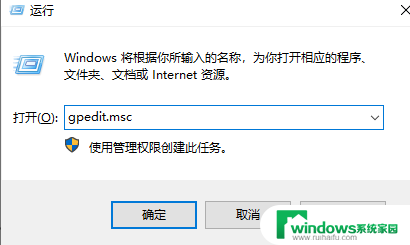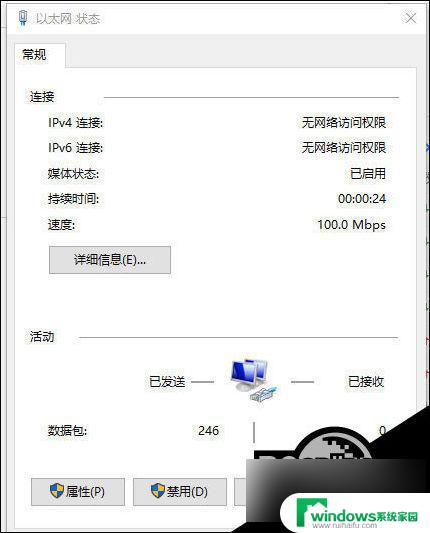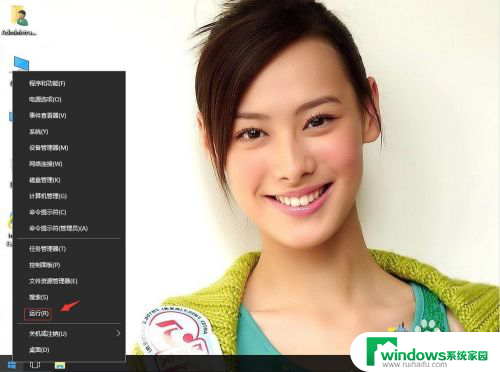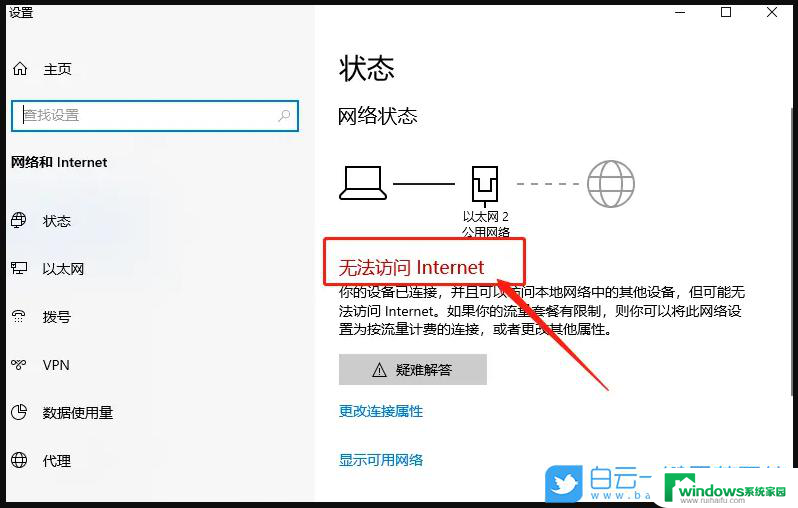无线适配器或访问点有问题怎么解决win10 win10无线适配器连接访问点速度慢怎么办
无线适配器或访问点有问题怎么解决win10,在现代社会中无线网络已经成为人们生活和工作中必备的一部分,然而使用无线网络时我们可能会遇到一些困难,例如无线适配器或访问点连接困难、信号质量差、连接速度慢等问题,这些问题常常让人感到困扰。对于使用Win10系统的用户来说,如何解决无线适配器或访问点问题,特别是如何提高无线连接速度,成为了一大问题。本文将带您了解如何快速解决Win10无线适配器或访问点问题,提高无线网络连接速度。
具体步骤:
1.右键单击此电脑选择属性,如下图所示
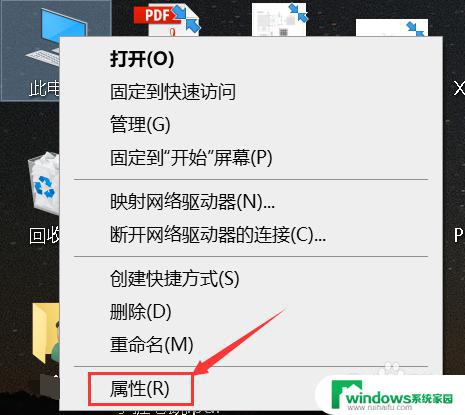
2.点击设备管理器,如下图所示
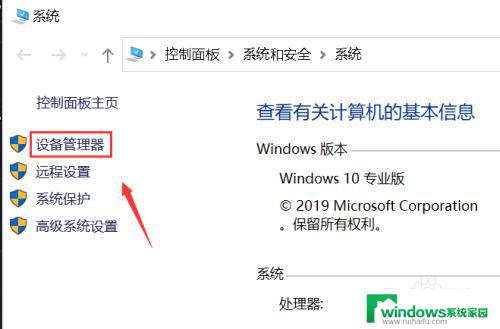
3.展开网络适配器,如下图所示
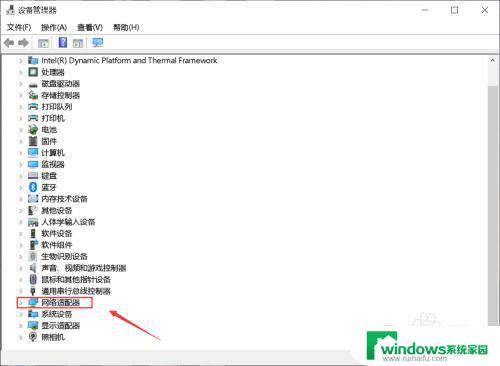
4.双击你的无线网卡,如下图所示
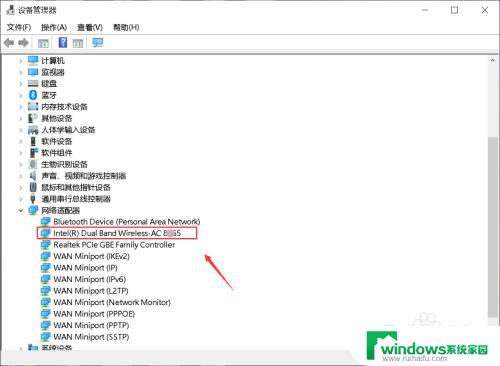
5.进入无线适配器属性面板,点击驱动程序,如下图所示
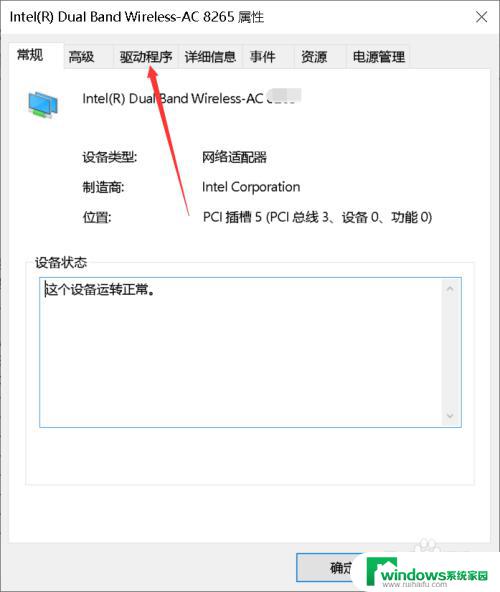
6.点击更新驱动程序,如下图所示
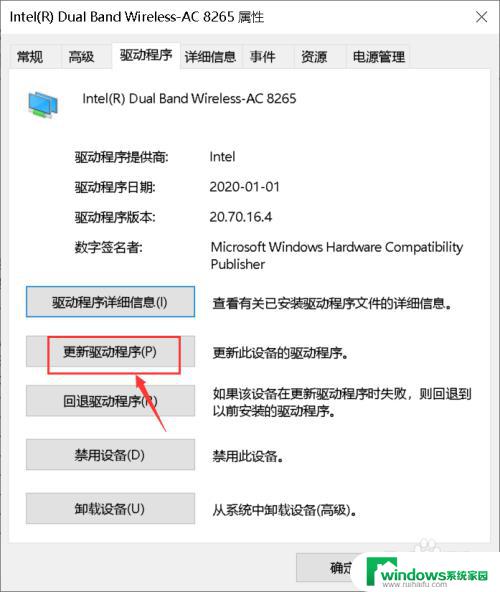
7.选择自动搜索,如果没有可以在上面选择自动回滚驱动程序。如下图所示
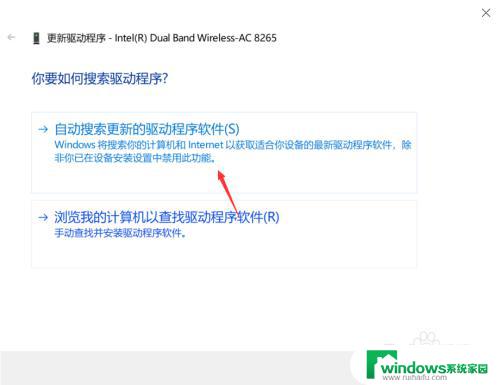
8.当出现已安装最佳驱动就是更新成功,如下图所示
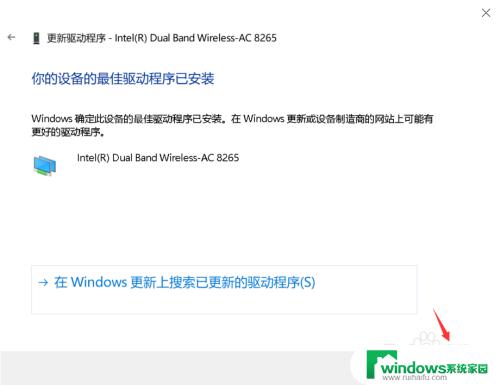
9.重新打开你的无线适配器就可以正常连接了,如下图所示
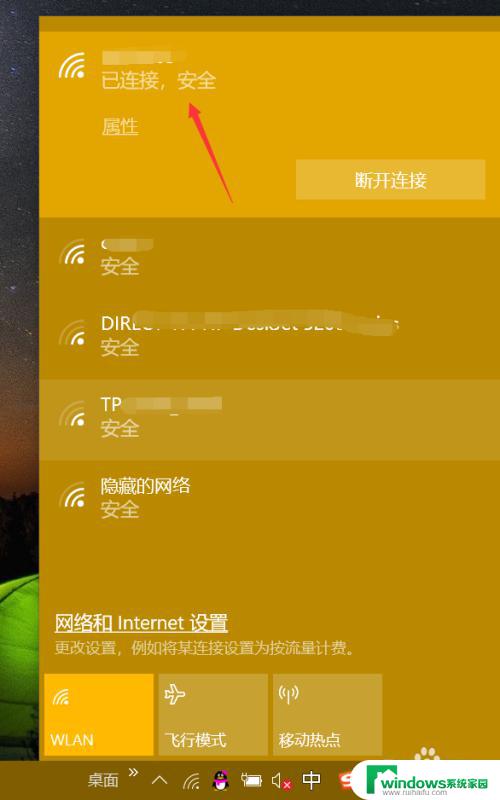
以上就是解决 Win10 无线适配器或访问点问题的全部步骤,如有需要,您可以按照此操作指南进行操作,希望这对您有所帮助。