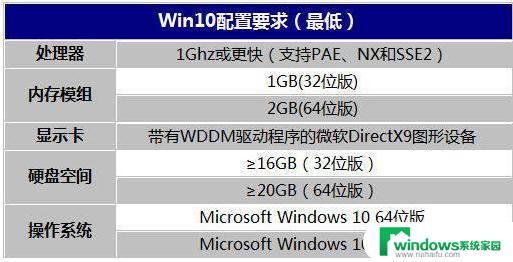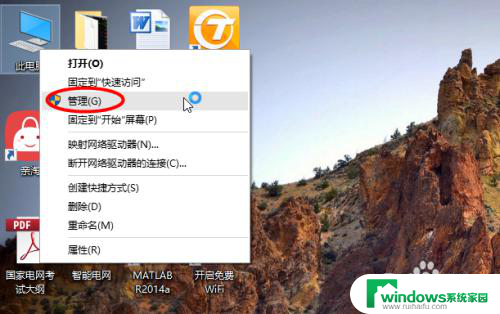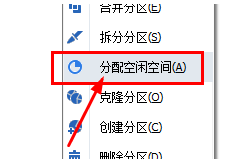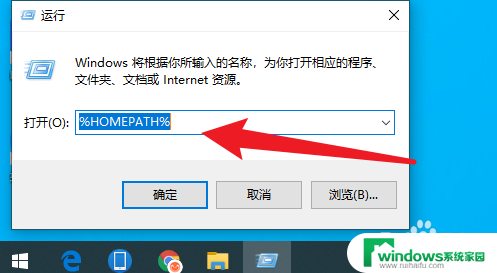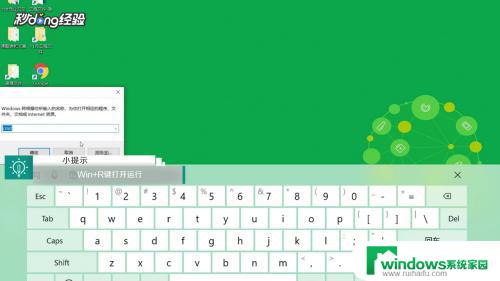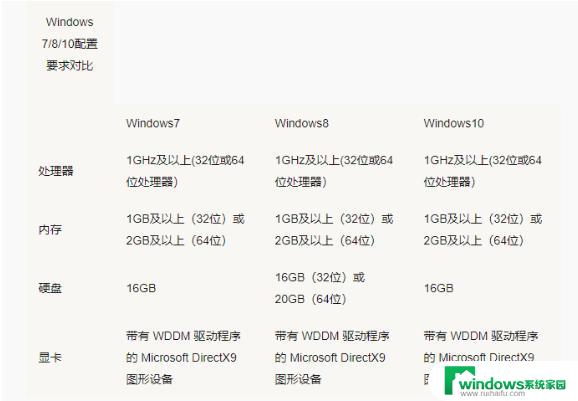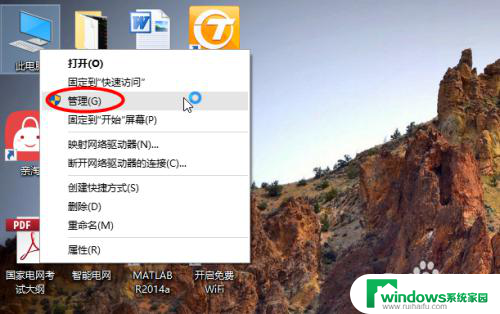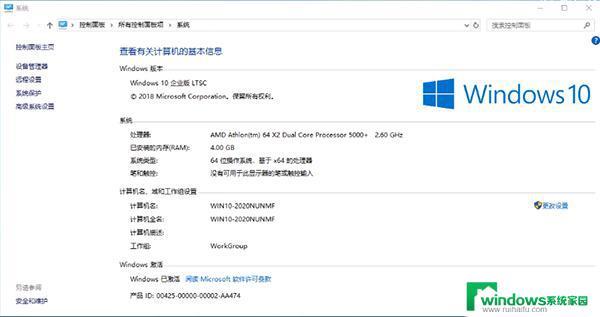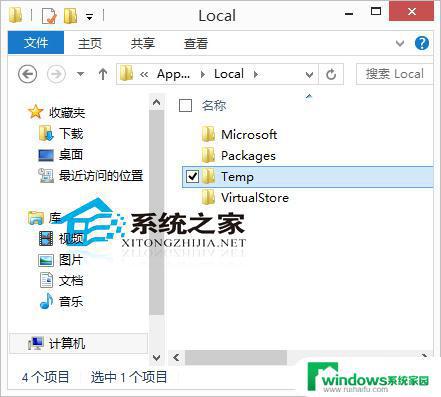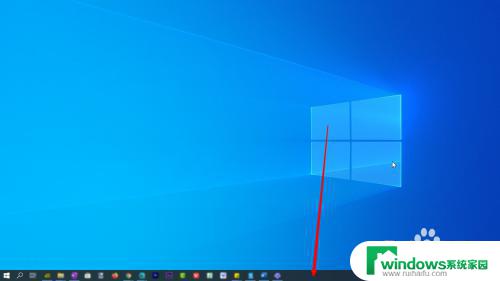如何查c盘哪个文件占内存 Win10如何查看C盘各类型文件占用的空间大小详细教程
更新时间:2023-12-18 08:33:03作者:jiang
在使用电脑的过程中,我们经常会遇到C盘空间不足的问题,我们往往不知道具体是哪些文件占用了大量的内存。在Win10操作系统中,我们可以轻松地查看C盘中各类型文件所占用的空间大小。这不仅可以帮助我们及时释放空间,还可以更好地管理我们的电脑。接下来我将为大家详细介绍Win10如何查看C盘各类型文件占用的空间大小的方法。
操作方法:
1.首先我们打开win10电脑,点击左下角的图标开始选项。
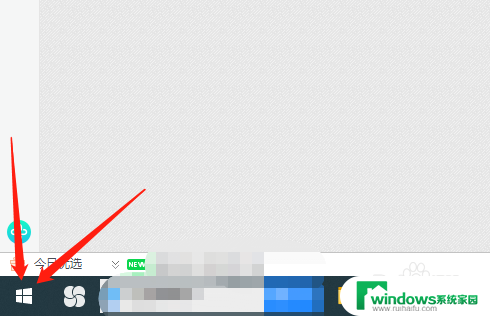
2.出现下图所示,点击“设置”选项。
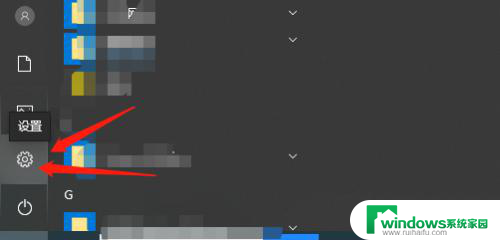
3.然后我们点击下图中的“系统”选项。
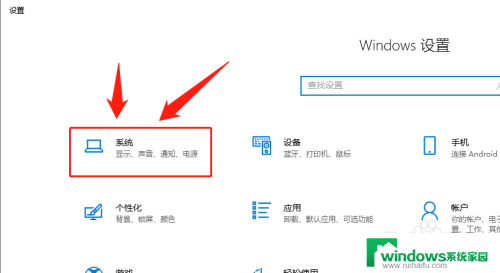
4.接下来点击“存储”选项。
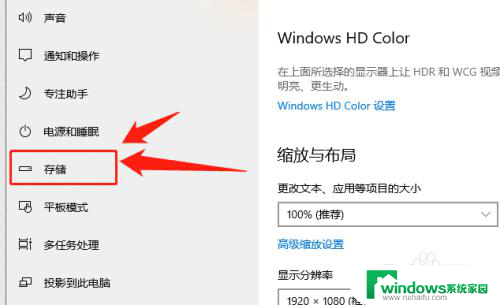
5.这时候就会看到C盘的空间存储状况,如下图所示。
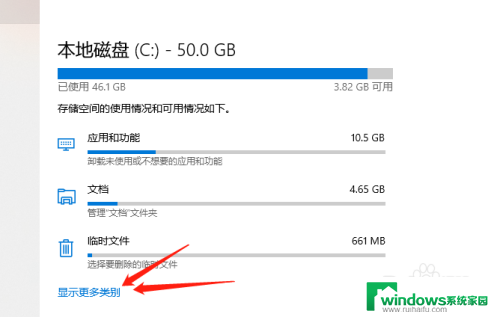
6.你可以选择上图中显示更多类别,了解占内存情况。
也可直接选择“应用和功能”选项,在这里面了解各个程序的占有内存。对于没用的程序可直接选择卸载。
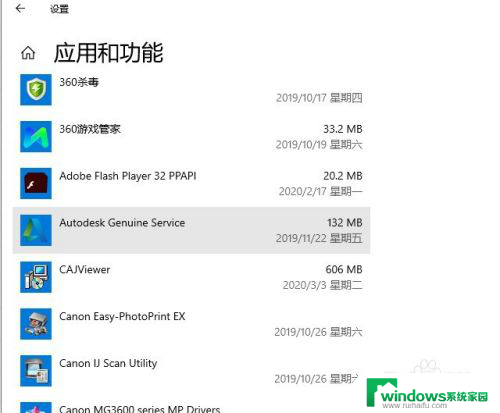
以上就是如何查找C盘中占用内存最多的文件的全部内容,如果你有类似的问题,可以参考我的方法来处理,希望对大家有所帮助。