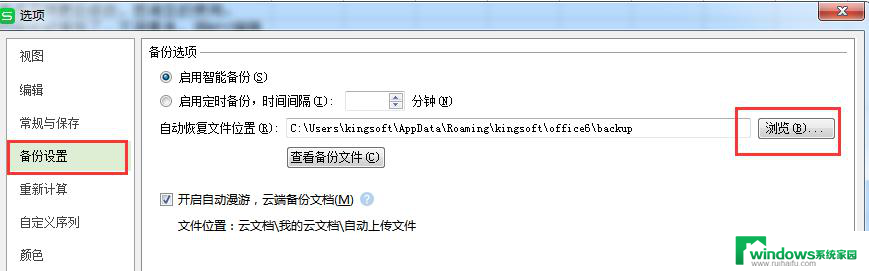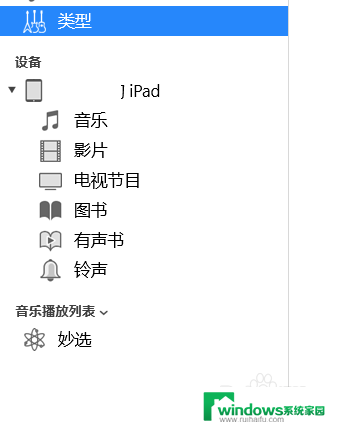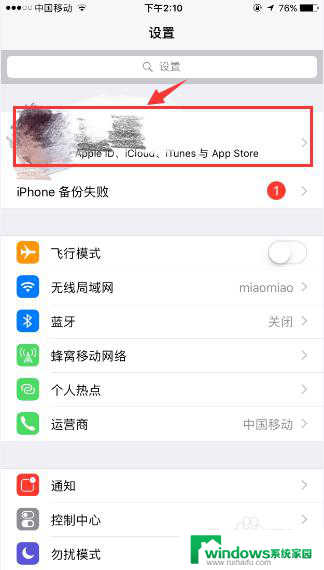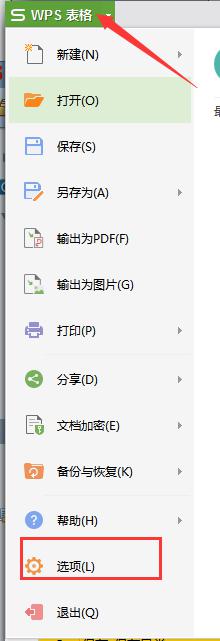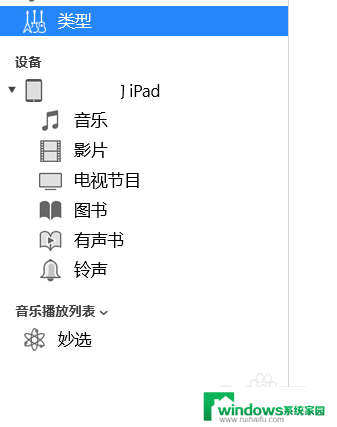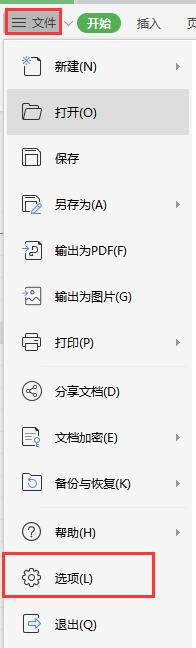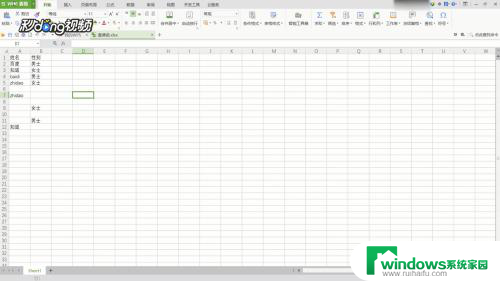iphone备份文件夹更改 如何在iPhone上更改备份路径
iphone备份文件夹更改,随着智能手机的普及和功能的不断增强,iPhone成为了人们日常生活中不可或缺的一部分,在我们使用iPhone的过程中,我们可能会遇到一些需要备份文件的情况,比如更换设备或是出于数据安全考虑等。而iPhone备份文件夹的默认路径可能并不符合我们的需求,了解如何在iPhone上更改备份路径成为了我们探索的一个问题。在本文中我们将探讨如何在iPhone上更改备份路径,以满足我们个性化的备份需求。
具体方法:
1. 首先我们在选择自己的备份路径,假如你是想备份在D盘,那么就在D盘里面建立一个 Backup 名字的文件夹。
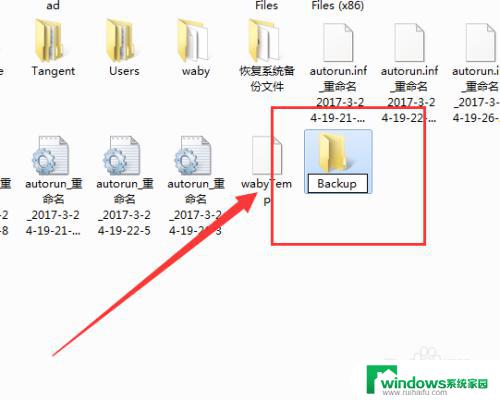
2. 建立好了文件夹以后,然后我们按照下面的路径找到 Backup里面的子文件夹(每个子文件夹都是备份的文件),然后我们复制所有的子文件夹到之前创建的Backup文件夹里面,然后删除原始Backup里面的子文件夹。
C:\Users\Administrator\AppData\Roaming\Apple Computer\MobileSync\Backup
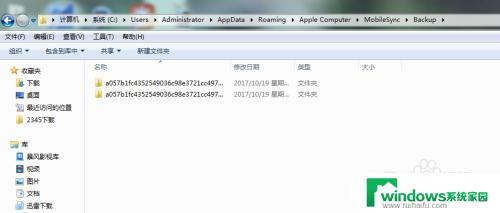

3. 完成以上的步骤以后,然后我们打开电脑的开始菜单按钮,在开始菜单里面找到“命令提示符”程序。
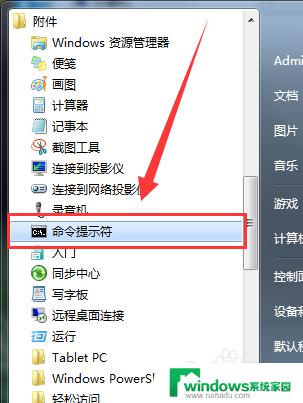
4. 当我们找到了 命令提示符 程序以后,然后我们点击鼠标的右键,选择--“以管理员身份运行”选项,如下图所示。
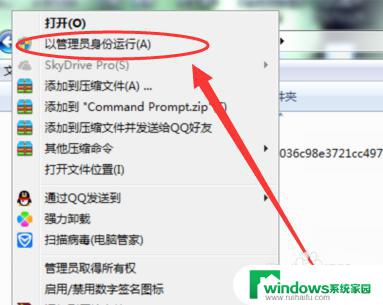
5. 打开了命令提示符程序以后,然后在框类输入
mklink /D "C:\Users\Administrator(这个要根据自己的电脑名字而异,一般都是Administrator)\AppData\Roaming\Apple Computer\MobileSync\Backup" "D:\Backup"
然后按 回车键。
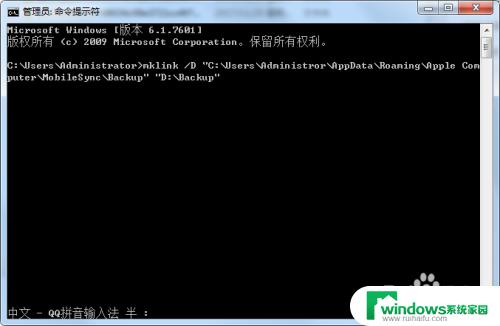
6. 等到命令执行完成以后,系统就会在MobileSync文件夹下创建一个名为Backup的镜像文件夹。也就是D盘的Backup文件夹映射到之前默认的备份路径了。以后备份就自动存到现在新建的文件夹了。

以上就是如何更改 iPhone 备份文件夹的全部内容,如果还有不了解的用户,可以按照小编提供的方法来操作,希望这篇文章能对大家有所帮助。