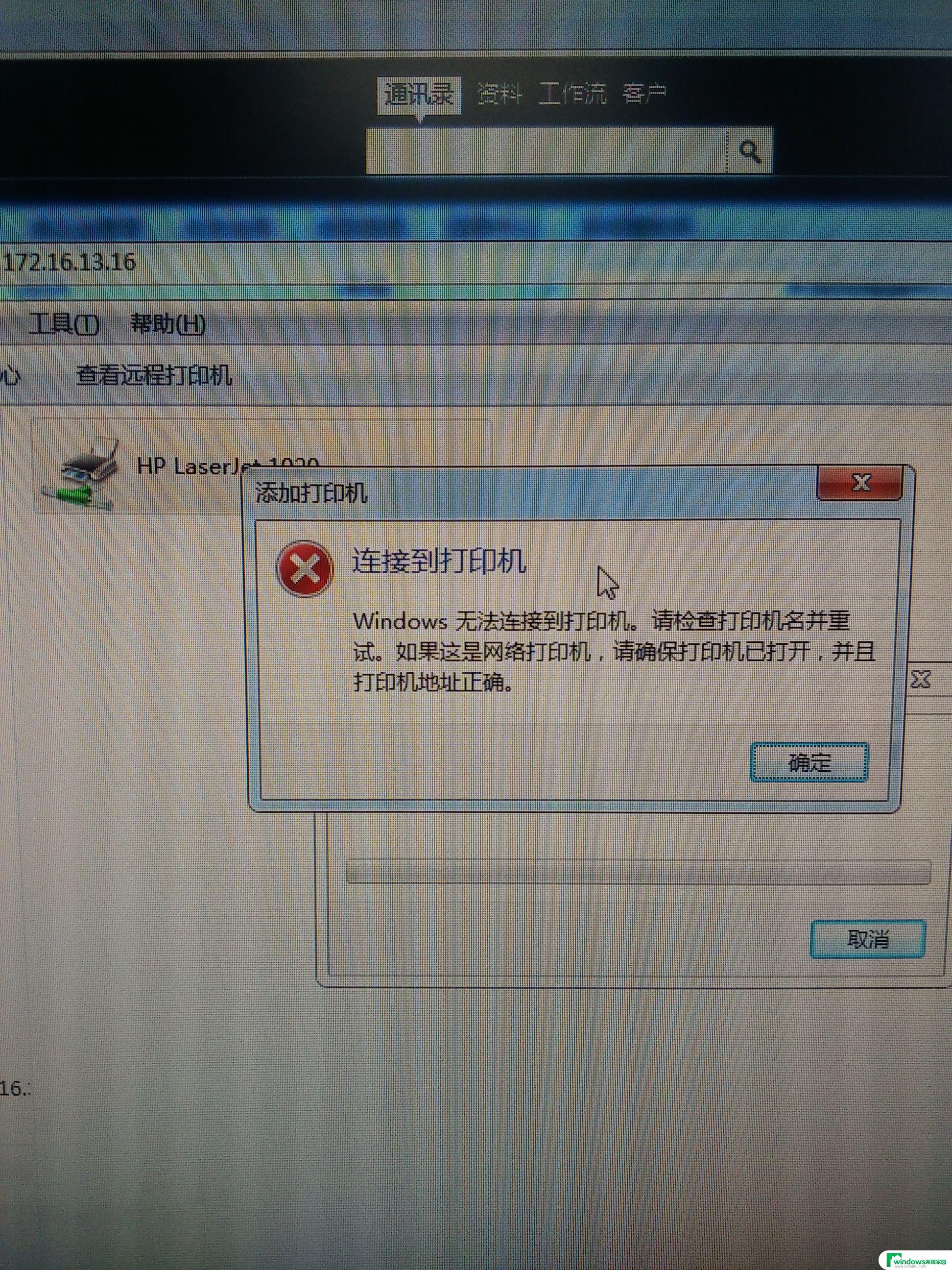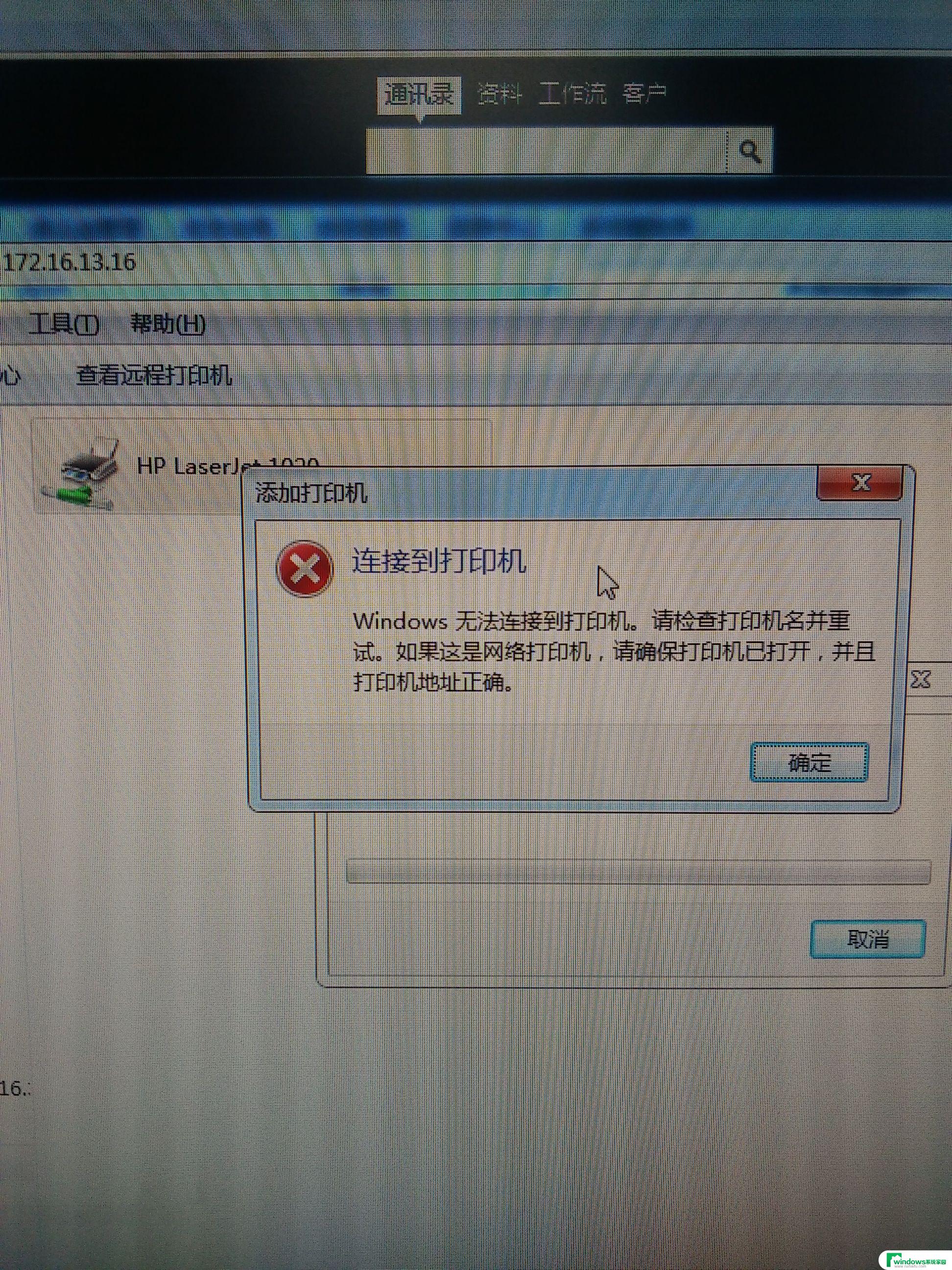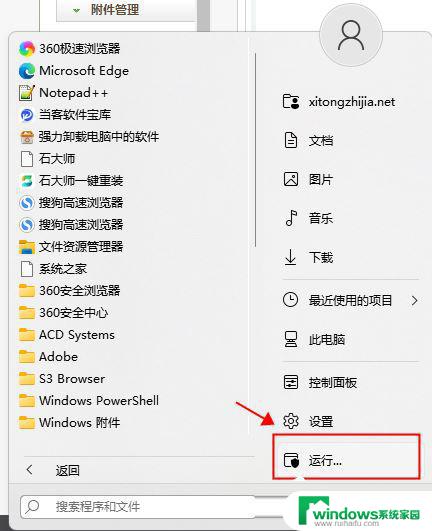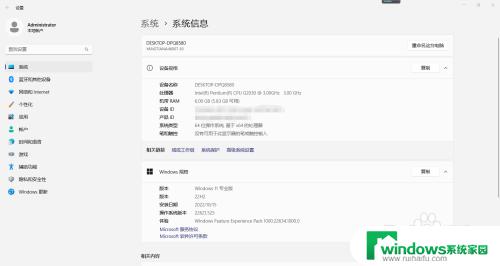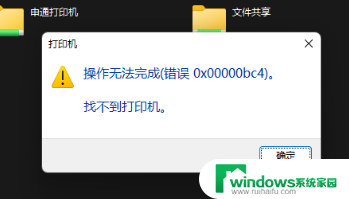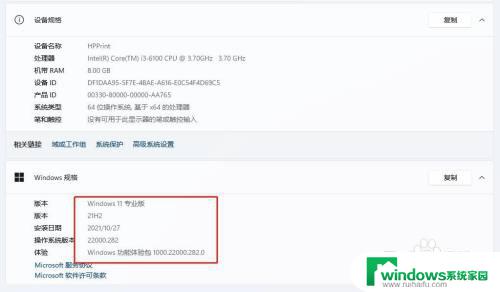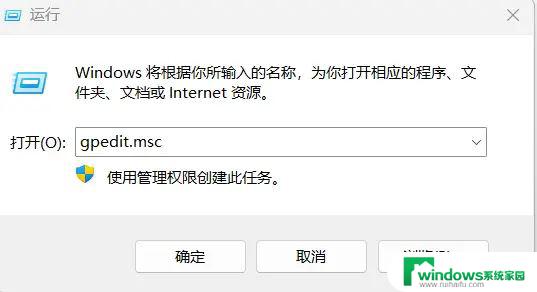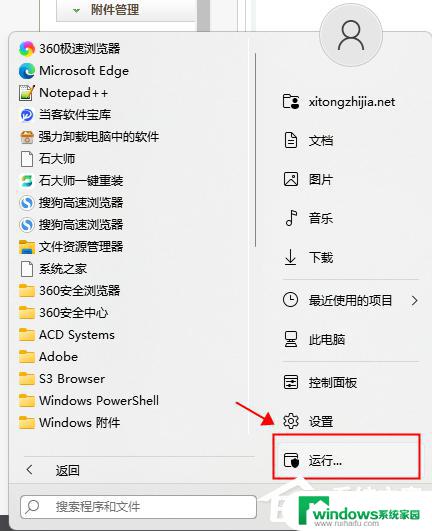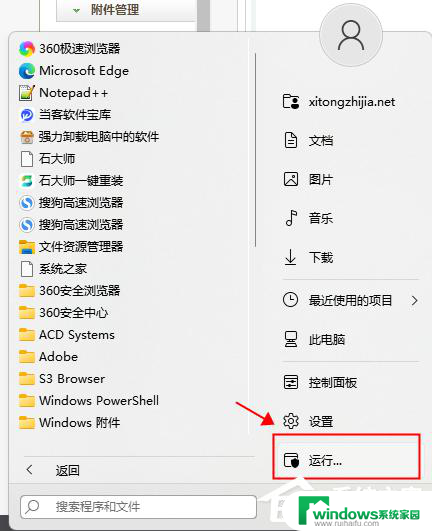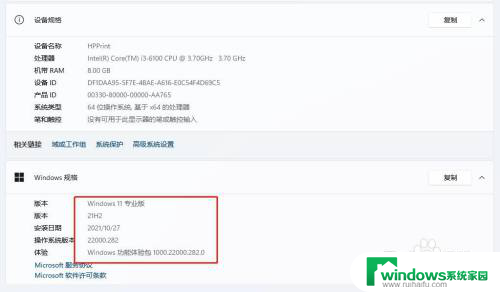Win11无法连接到局域网中的Win10共享打印机的解决方法
在现代科技发展的背景下,计算机成为了我们生活中不可或缺的工具之一,在使用过程中,我们常常会遇到各种问题和困扰。一些用户反映,在升级至Win11操作系统后,他们无法连接到局域网中的Win10共享打印机。这个问题给用户的工作和生活带来了不小的麻烦。面对这一情况,我们需要寻找解决方法,以确保我们的电脑能够正常连接到共享打印机,从而提高工作效率和生活质量。
Win11无法连接Win10共享打印机:
方法一:
1. 打开运行,输入“appwiz.cpi”。
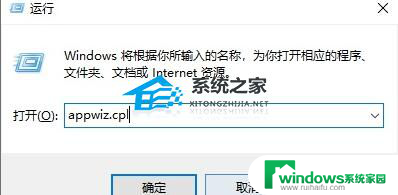
2. 点击左上角的“查看已安装的更新”。
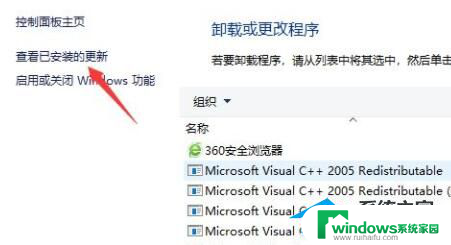
3. 最后卸载图示的一系列更新补丁就可以了。
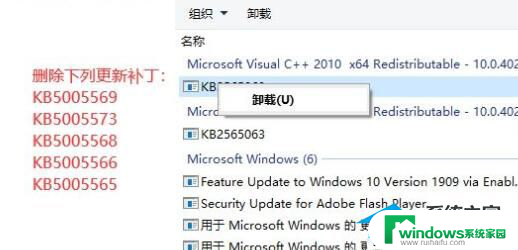
方法二:
1. 打开“控制面板”,点击“查看网络状态和任务”。
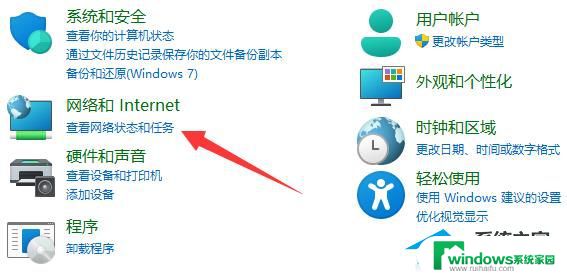
2. 点开左边“更改高级共享设置”。
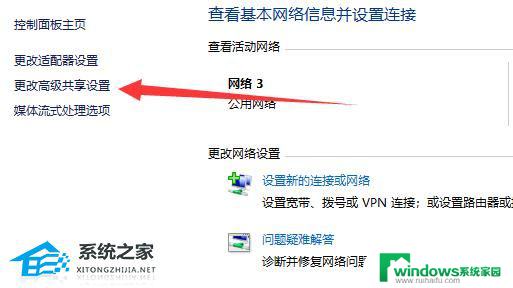
3. 将“网络发现”和“打印机共享”都启用并保存修改。
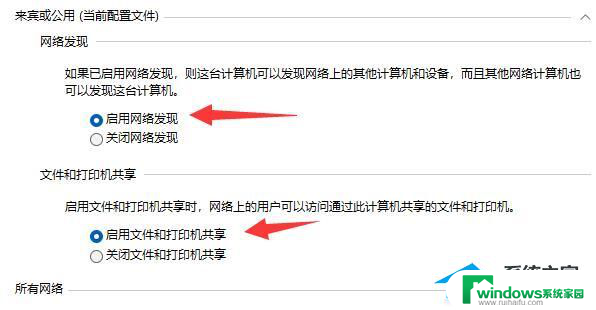
方法三:
1. 打开此电脑,进入C盘的【C:\Windows\System32】位置。
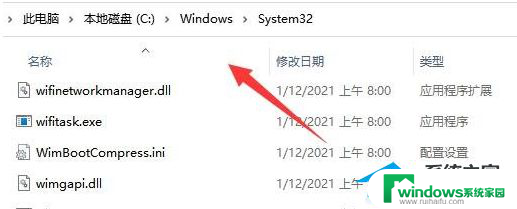
2. 找到【win32spl.dll】文件,将它备份到其他位置去。
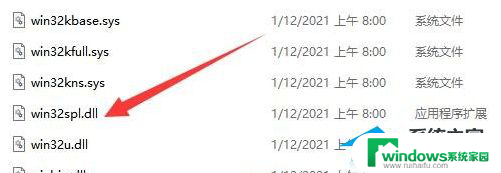
3. 然后右键开始菜单,打开“运行”。
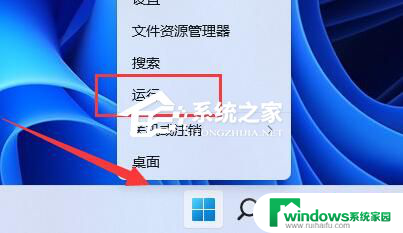
4. 接着在其中输入“regedit”,回车运行。
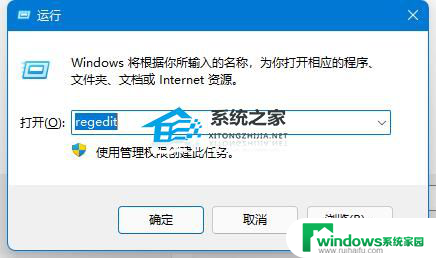
5. 然后进入注册表的“计算机\HKEY_LOCAL_MACHINE\SYSTEM\CurrentControlSet\Control\Print”位置。
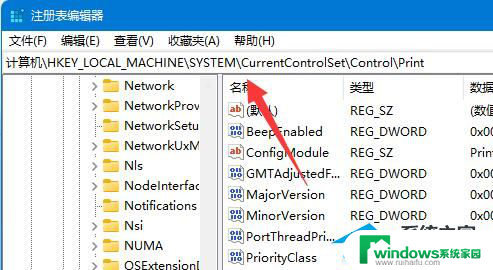
6. 再点击右边空白处,选择新建一个“DWORD”值。
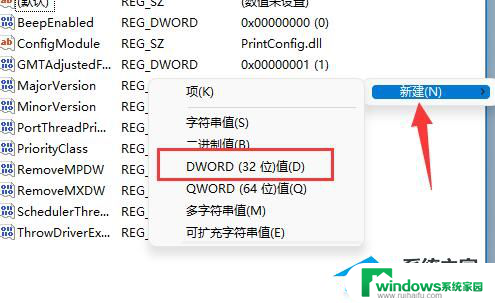
7. 最后将他改名为“RpcAuthnLevelPrivacyEnabled”,并双击打开修改数值为“0”即可。
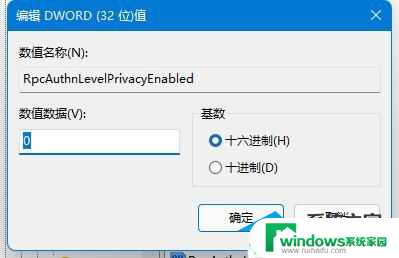
以上就是关于Win11电脑无法连接Win10电脑上的共享打印机的全部内容,如果您遇到相同情况,可以按照以上方法来解决。