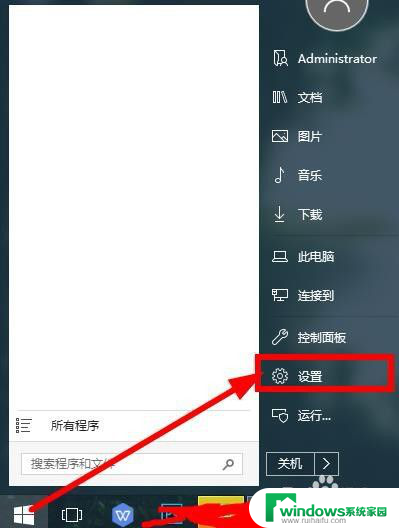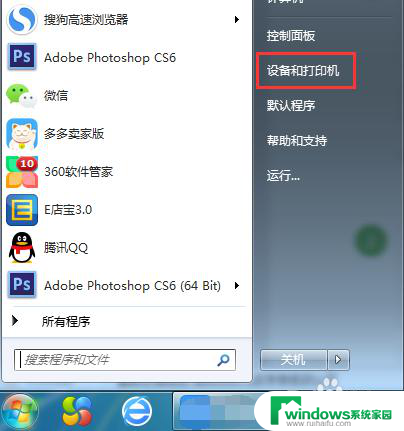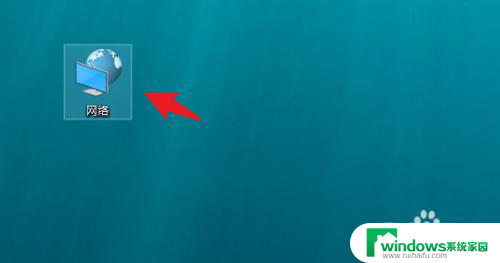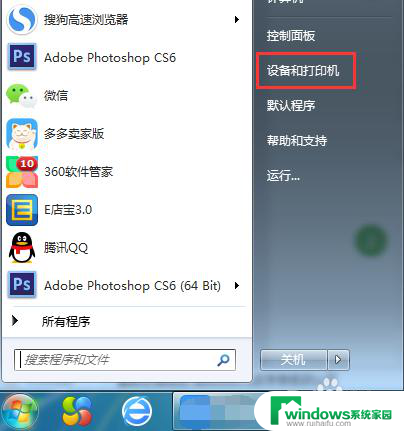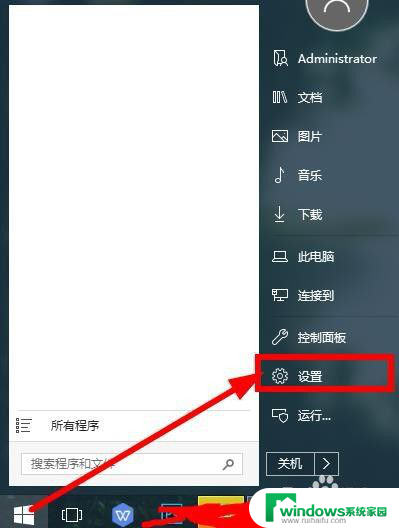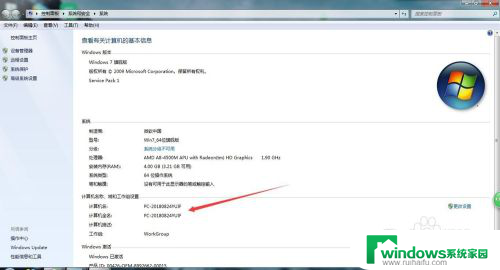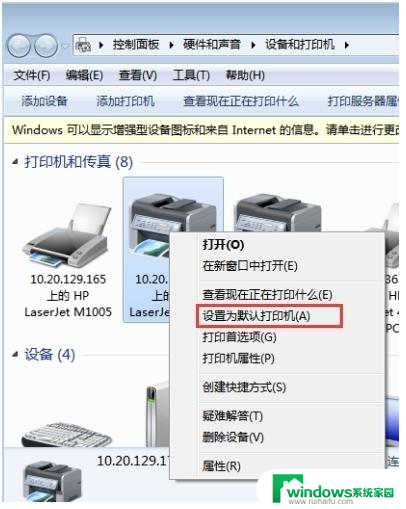如何在电脑上连接打印机和使用 笔记本如何通过无线网络连接打印机
在现代科技的发展下,电脑和笔记本已成为我们生活中不可或缺的工具,而在使用电脑和笔记本的过程中,连接打印机和使用无线网络连接打印机则成为了我们常常面临的问题。对于许多人来说,如何在电脑上连接打印机以及如何通过无线网络连接打印机似乎是一项有些技术难度的任务。掌握这些技巧并不是一件难事。本文将为大家详细介绍如何在电脑上连接打印机以及如何通过无线网络连接打印机,希望能帮助大家轻松解决这些问题。
具体方法:
1.点击打开桌面左下角【设置】选项,对打印机连接进行设置。
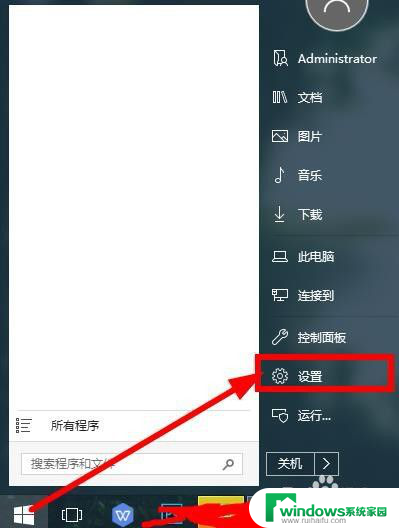
2.在弹出对话框找到【设备】,选择并打开。
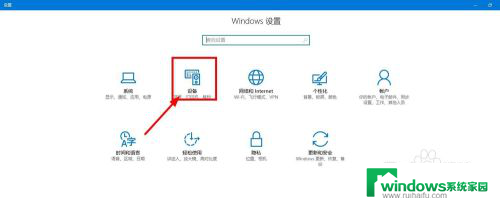
3.往下滑动界面,点击选择【打印机和设备】,查看当前已经连接的设备。

4.点击上方的【添加打印机】,已经连接的打印机可以点击【管理】。
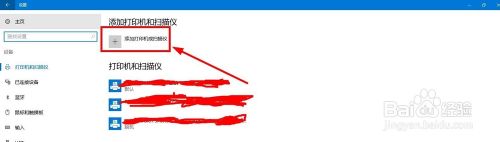
5.等待系统扫描可以连接的打印机,没有显示出来点击【我的打印机未在列表】。
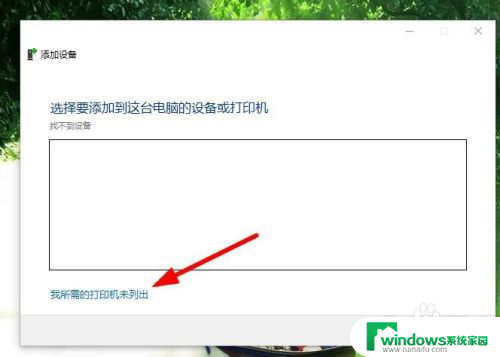
6.点击勾选【通过手动设置添加打印机】,然后点击【下一步】。
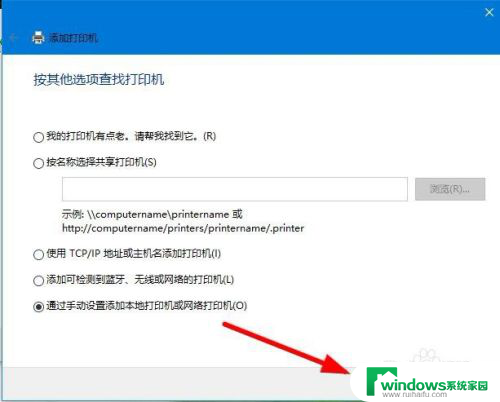
7.在打印机列表选择要安装的打印机品牌,点击【从磁盘安装】打开对应的驱动安装。
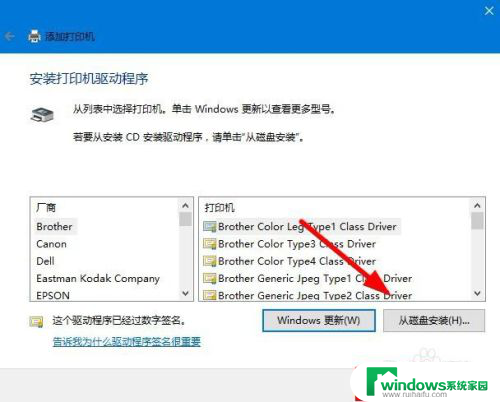
8.输入【打印机名称】,下方选择是否要共享打印机,继续点击【下一步】。
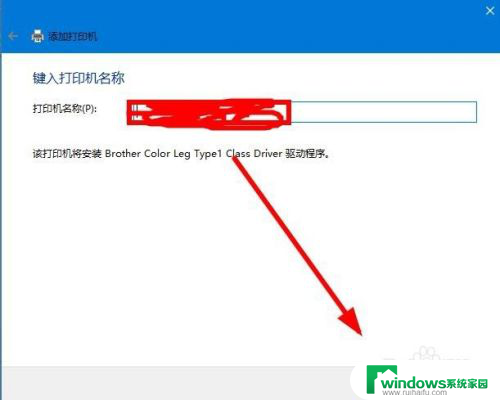
9.连接打印机完成,点击【打印测试页】检测打印机状态。最后点击【完成】即可。
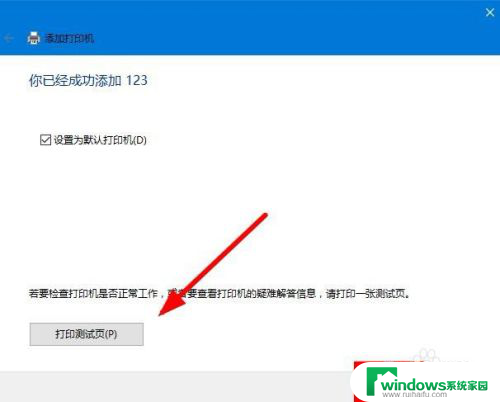
以上就是在电脑上连接打印机和使用的全部内容了,如果你遇到这种问题,可以尝试按照这些方法来解决,希望对大家有所帮助。