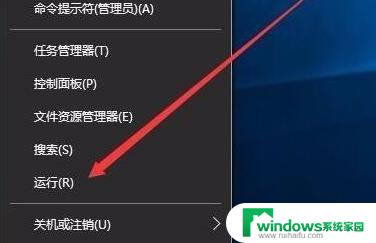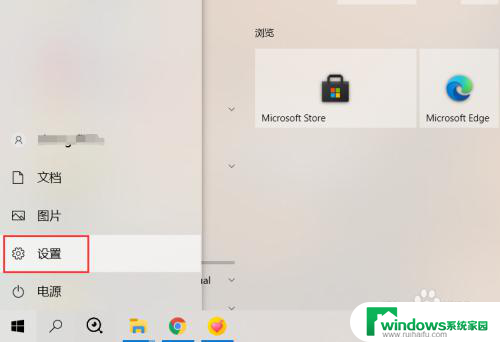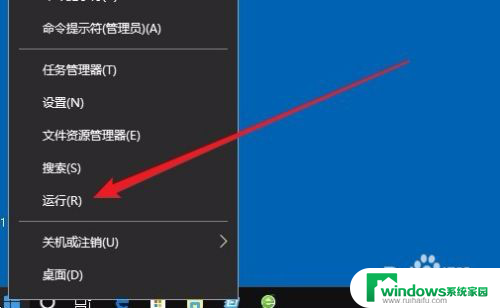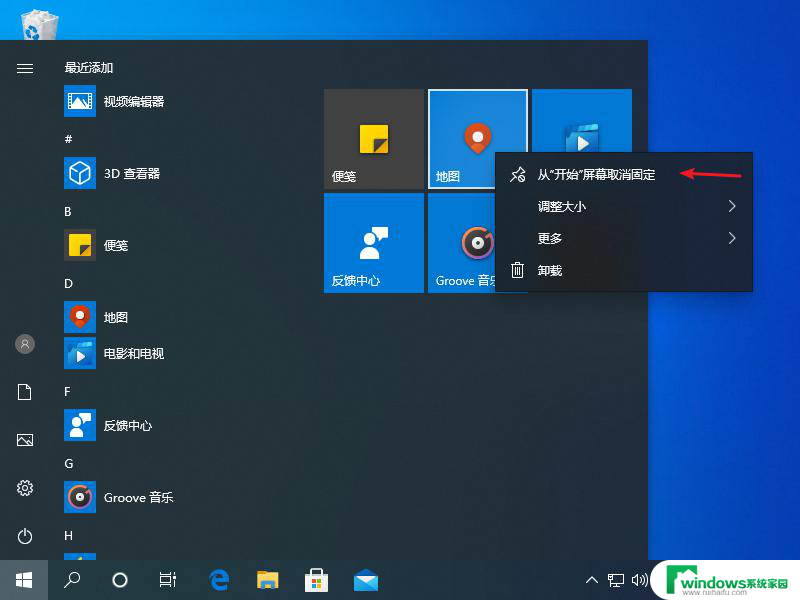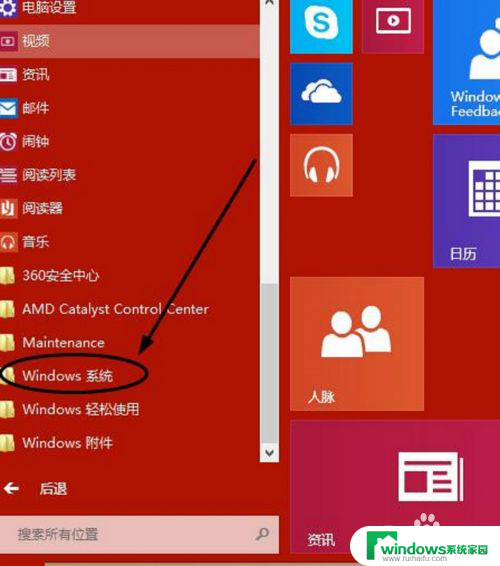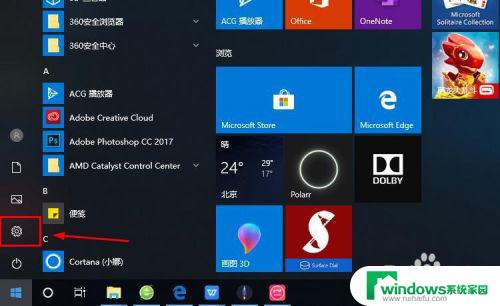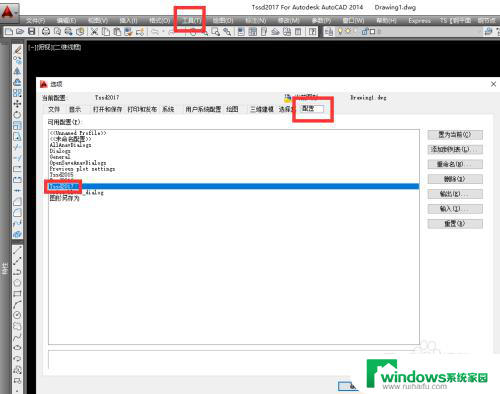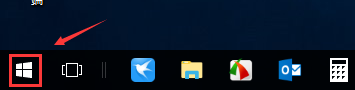win10如何应用多开 Win10系统微信软件双开教程
在日常生活中,我们经常需要同时使用多个微信账号进行沟通和工作,但是在Win10系统下,只能单开微信软件,给我们带来了一定的不便,不过幸运的是我们可以通过一些简单的操作来实现Win10系统微信软件的双开,让我们能够更加方便地管理和使用多个微信账号。接下来让我们一起来了解如何应用多开技巧,提高工作效率和沟通便利。
方法如下:
1.首先,我们先找到自己想双开多开的软件,下面我用微信为例子
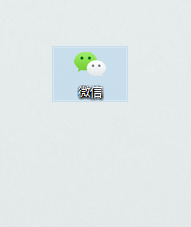
2.第一步,在电脑桌面空白处,右键点击,出现下面图,点击“新建”
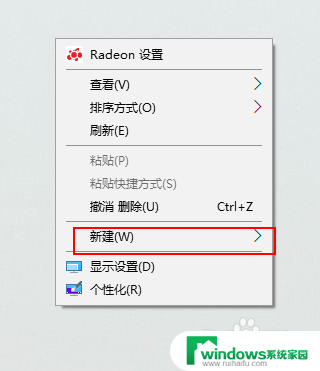
3.先新建一个便利贴或者记事本又或者是文本文档,系统不一样。有的系统是便利贴,有的是记事本,有的是文本文档
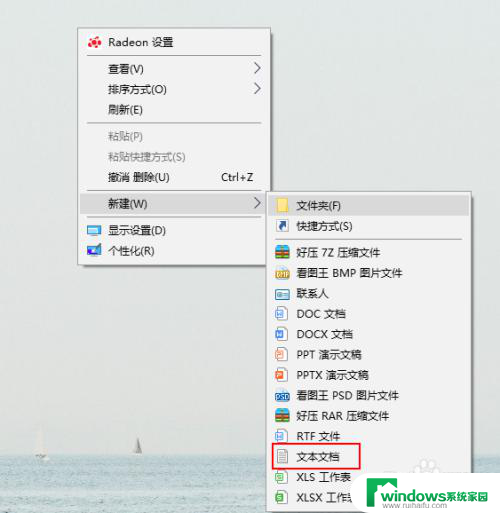
4.打开新建文档,输入以下代码:
@echo off
start /d "微信安装位置" WeChat.exe
start /d "微信安装位置" WeChat.exe
exit
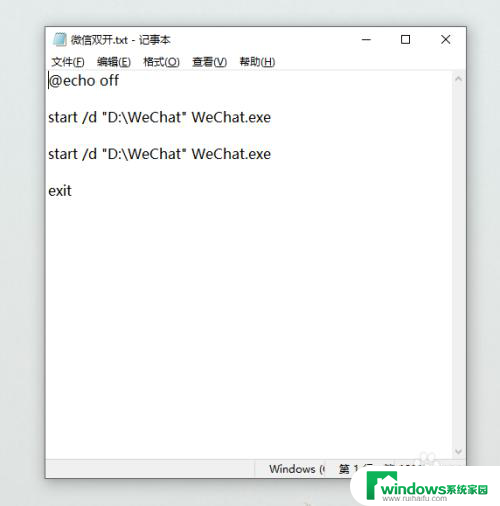
5.然后把代码中:微信安装位置替换成你微信安装的地址,微信安装地址怎样找呢?右击微信图标,点击“打开文件所在位置”
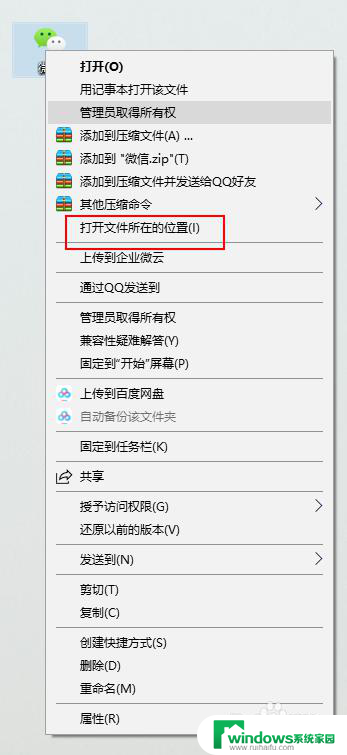
6.复制搜索框就是微信的安装地址了
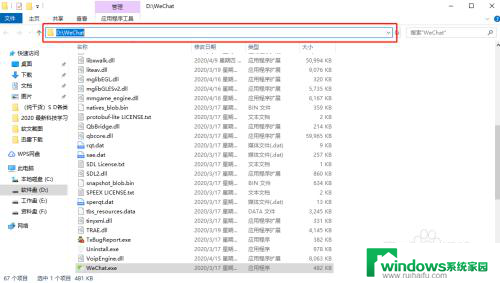
7.替换微信安装位置后保存文档,然后改一下记事本后缀名,把.txt改为.bat,保存运行就行
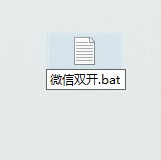
以上是Win10如何应用多开的全部内容,希望这些方法能够对遇到相同情况的朋友们有所帮助,请参照小编的方法来处理。谢谢!