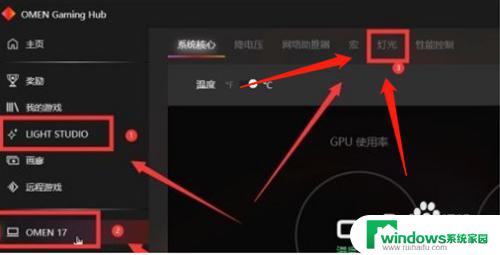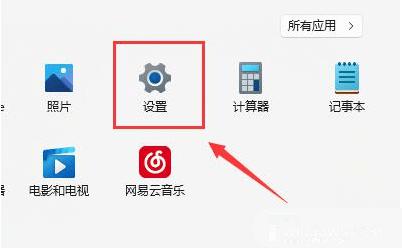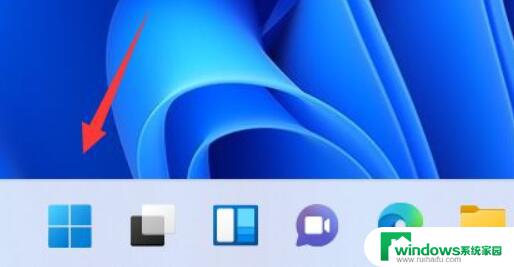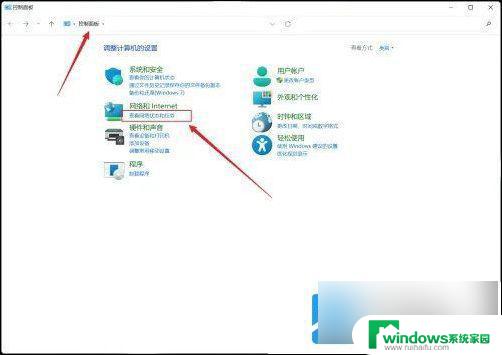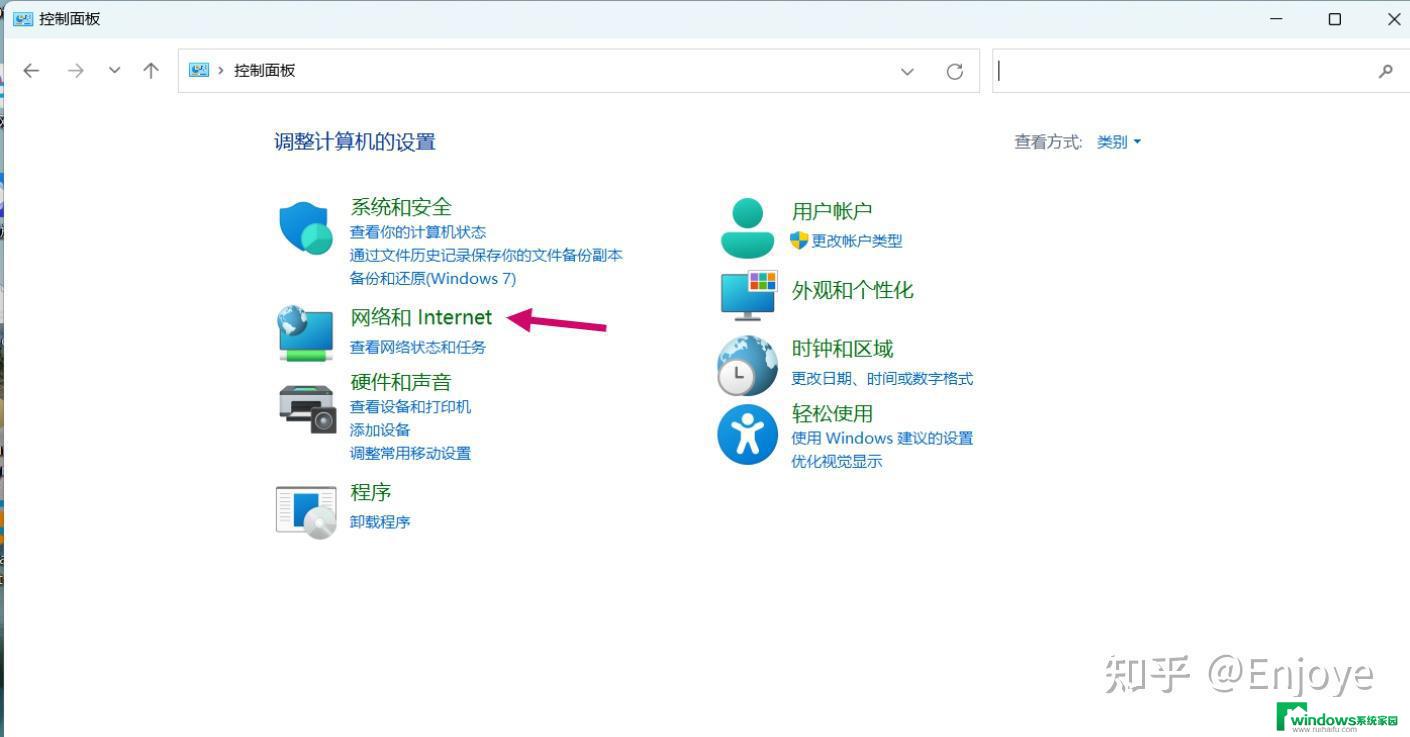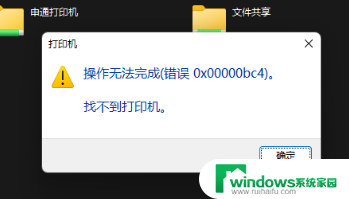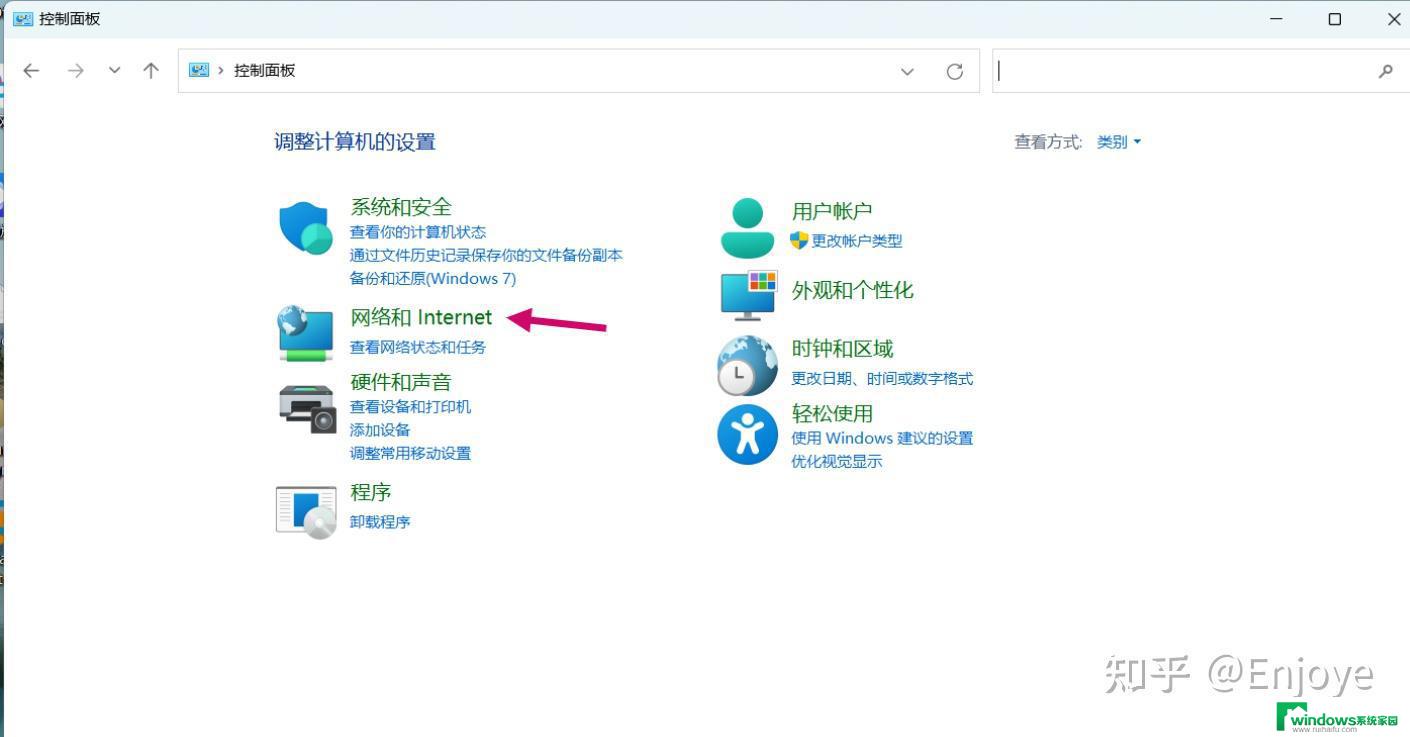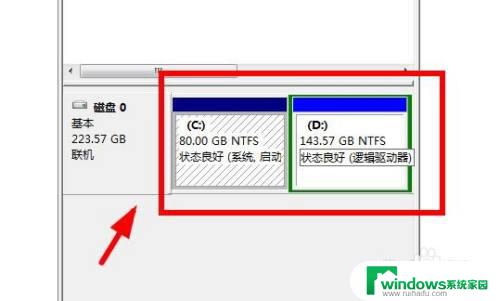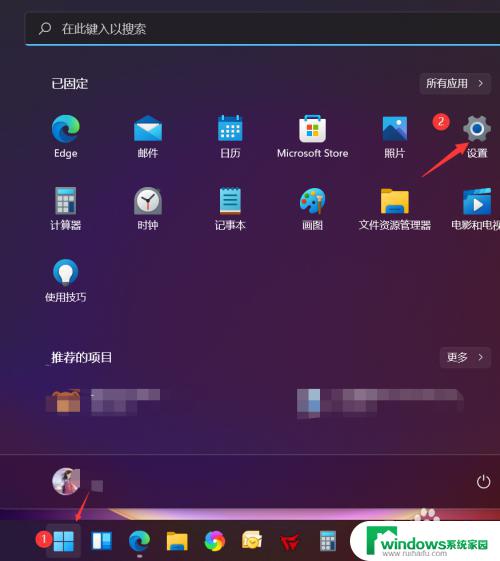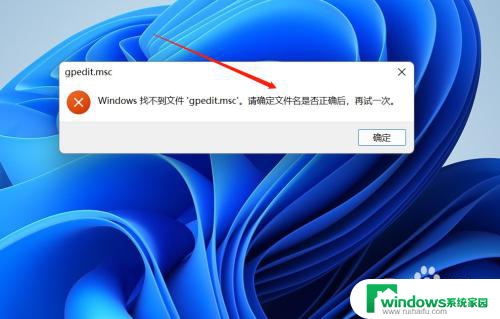惠普暗夜精灵win11的wifi win11无线网络找不到
随着Windows 11系统的推出,许多用户开始升级他们的设备以体验全新的操作系统,一些用户却遇到了一些问题,比如惠普暗夜精灵win11的WiFi连接问题。有用户反映,在升级到Windows 11后,他们无法找到无线网络,导致无法正常上网。这个问题给用户带来了不便,也让他们开始寻找解决方案。在这篇文章中我们将探讨如何解决惠普暗夜精灵win11的WiFi连接问题,帮助用户顺利解决这一困扰。

win11无线网络找不到了
工具/原料
设备:惠普暗夜精灵8
系统:windows11系统
方法/教程
方法一:路由器问题
1、检查是否是wifi的问题,拿手机连接wifi查看;
2、如果不是,很有可能是无线网口坏掉了。那就需要对路由器进行修理或更换了。

方法二:关闭了wifi网络服务项目
1、首先点击“开始”菜单,进到“设置”;
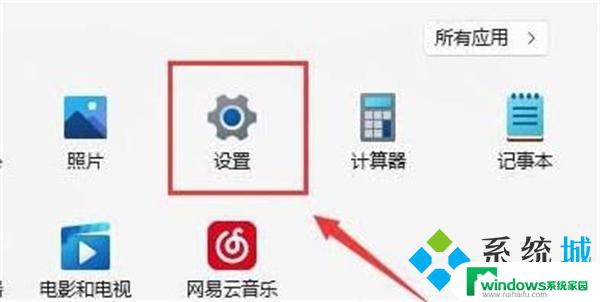
2、然后点击进入“疑难解答”;
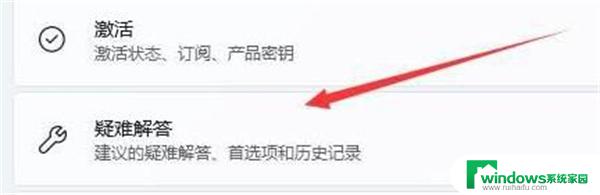
3、在选项中点击“其他疑难解答”;
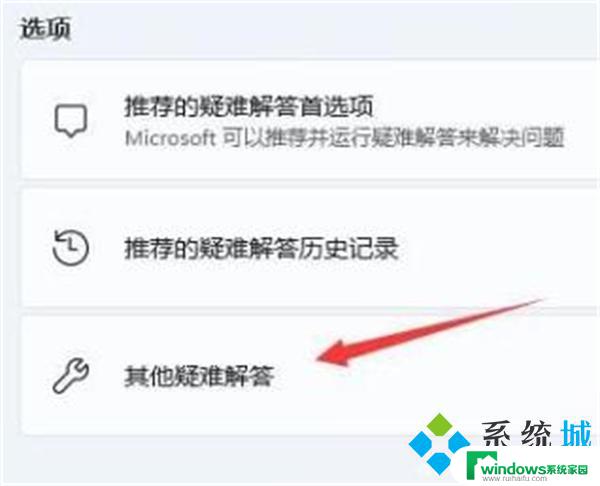
4、随后点一下“internet连接”右边的“运行”即可。
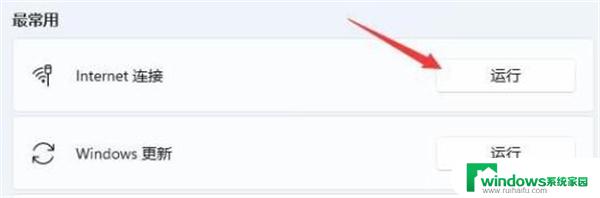
方法三:缺乏近期的网口驱动程序
1、首先可以点击“开始”菜单,在上边搜索并进到“机器设备管理器”;
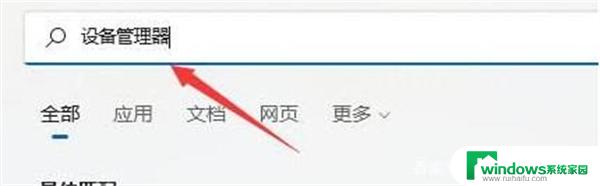
2、然后进行网络电源适配器,寻找无线网口机器设备。右键选中,点一下“升级驱动程序”;
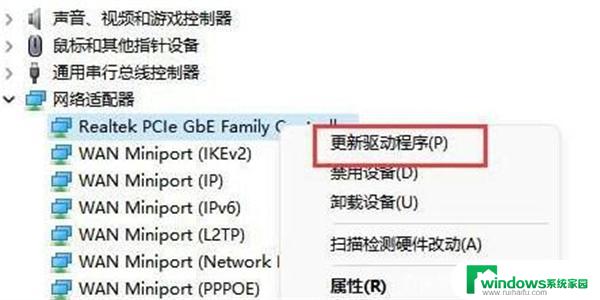
3、最终选择“自动搜索驱动程序”让电脑上给你搜索并安装驱动就可以。
方法四:服务设置
1、首先点击底部“开始菜单”或者“搜索按钮”;
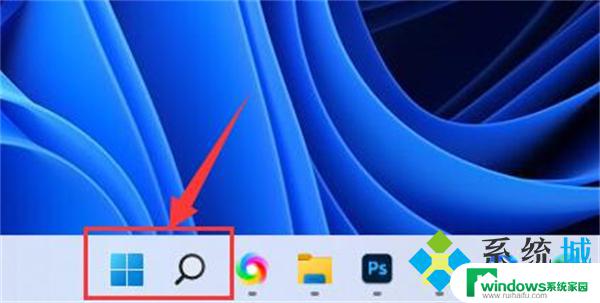
2、在其中搜索并打开“服务”;
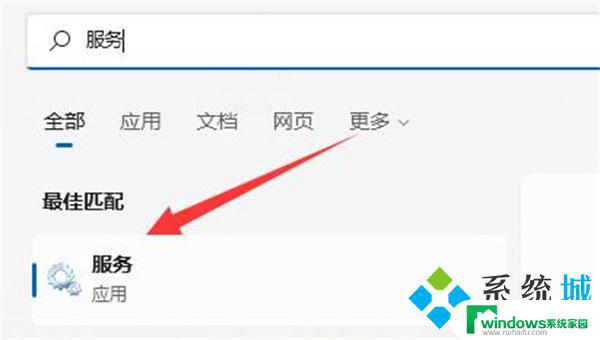
3、在服务列表下,找到并双击打开“WLAN AutoConfig”服务;
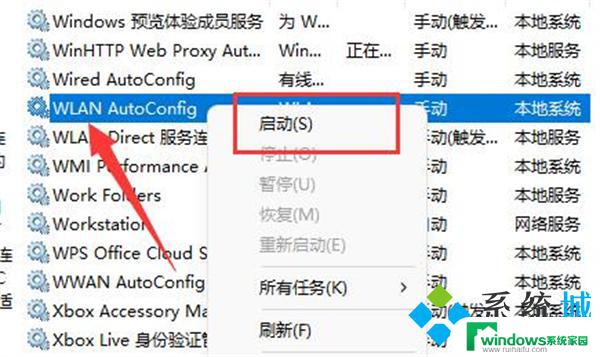
4、打开后,将“启动类型”改为“自动”,并点击下方“启动”;
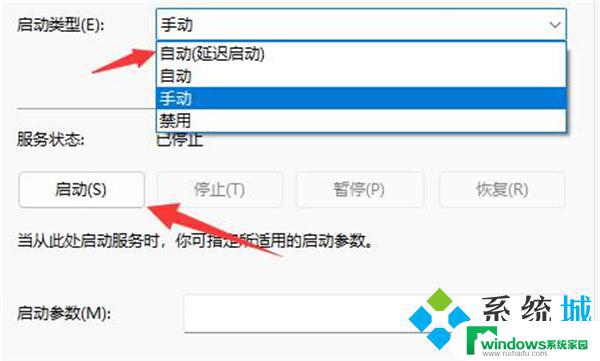
5、最后点击“确定”保存,再重启电脑应该就可以看到wifi图标了。
方法五:网络重置
1、可以先打开设置,进入“网络和internet”;
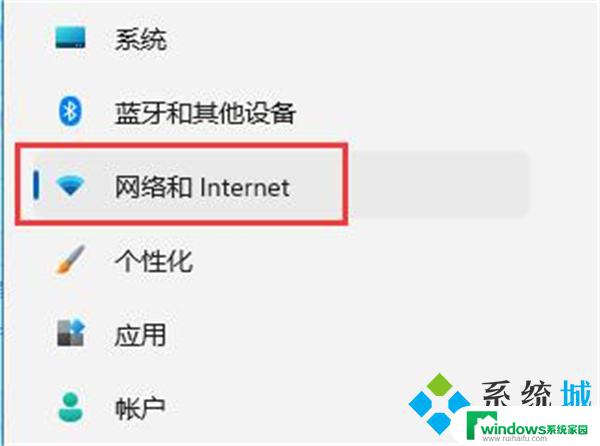
2、再进入其中的“高级网络设置”;
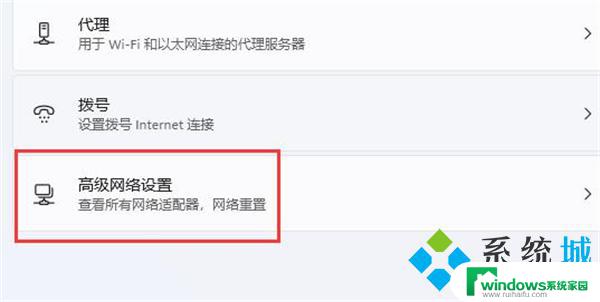
3、然后点击“网络重置”;
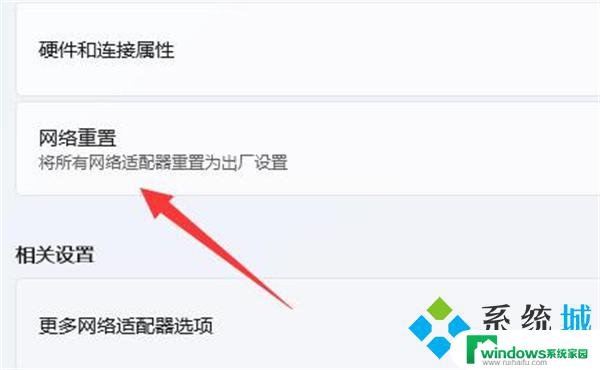
4、最后点击其中的“立即重置”即可解决。(电脑会自动重启,记得保存文件)。
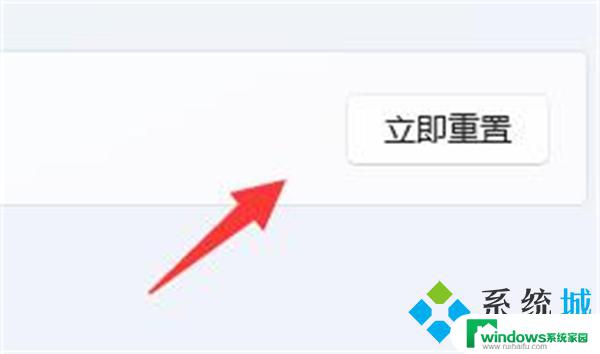
以上就是惠普暗夜精灵win11的wifi的全部内容,有遇到相同问题的用户可参考本文中介绍的步骤来进行修复,希望能够对大家有所帮助。