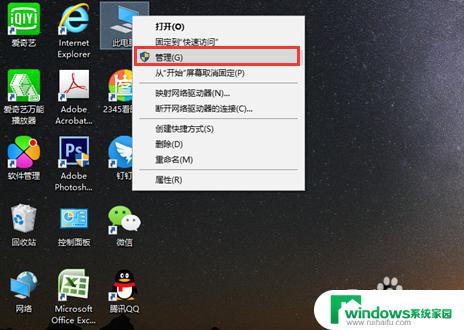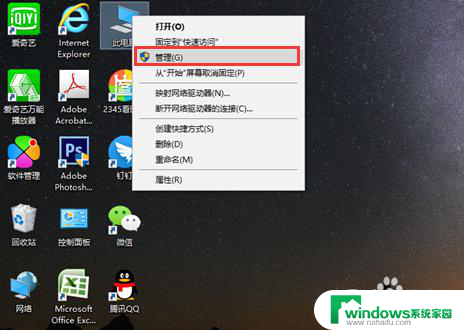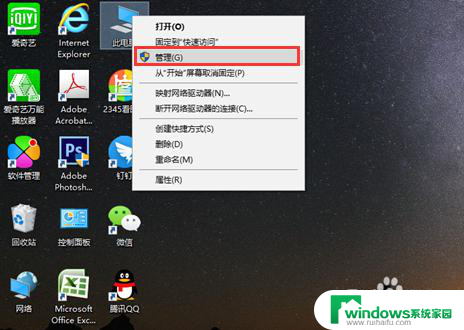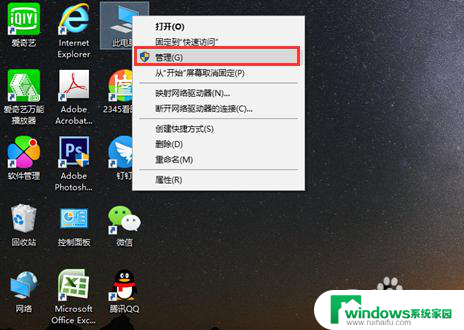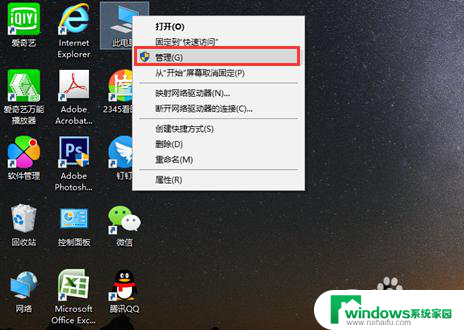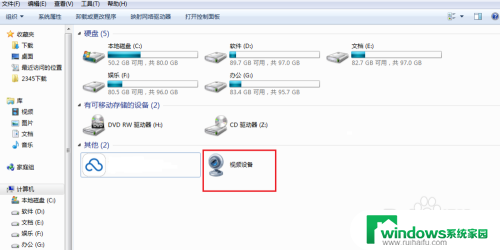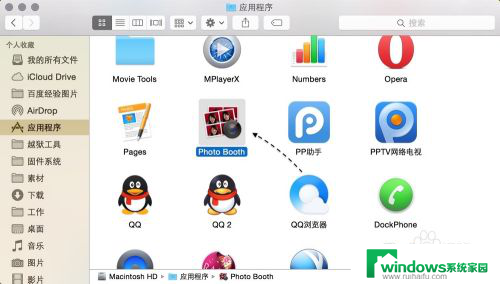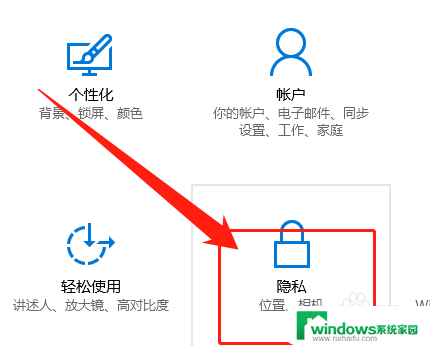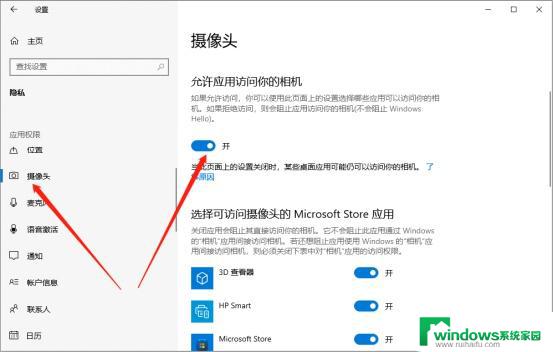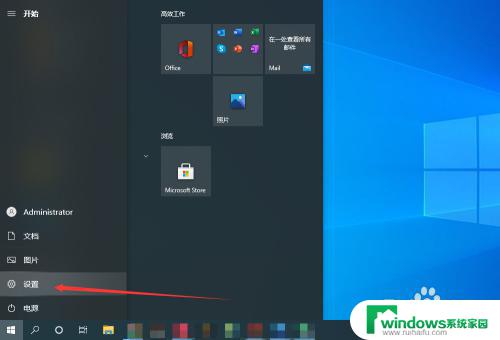电脑上自带摄像头怎么打开 电脑自带摄像头如何打开
更新时间:2024-04-24 08:35:59作者:jiang
电脑上自带摄像头在如今的数字时代已经成为了一种常见的设备,它为我们提供了方便的视频通话和拍摄功能,但是对于一些不熟悉电脑操作的人来说,打开电脑自带摄像头可能会有些困难。不过其实只需要简单的几步操作就可以轻松打开电脑自带摄像头,下面就来看看具体的操作步骤。
具体步骤:
1.首先我们要确认自己的电脑是否有摄像头功能,一般在电脑屏幕的上方有个圆形摄像孔的话。说明我们电脑是有这个功能的。
在桌面上找到【我的电脑】,单击右键,找到【管理】,点击进入。
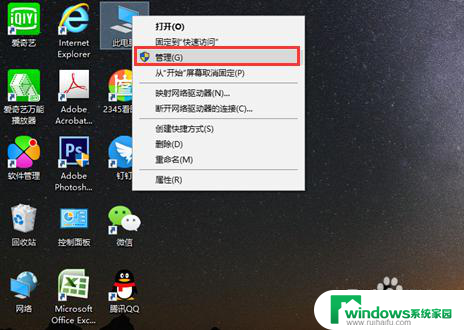
2.在页面左侧找到【设备管理器】,点击打开,然后在右边一栏找到【照相机】。
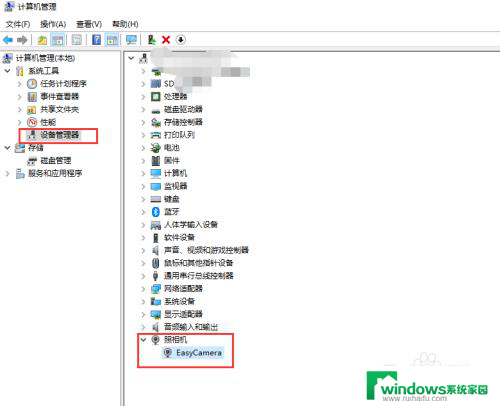
3.双击进入,如果框里显示内容为这个设备运转正常。说明你的摄像头功能打开了,如果显示的是禁用,我们就需要解除禁用。
点击 【驱动程序】,再点击【禁用设备】。确认,这个时候会弹出对话框提醒你是否解除禁用,点击确认。
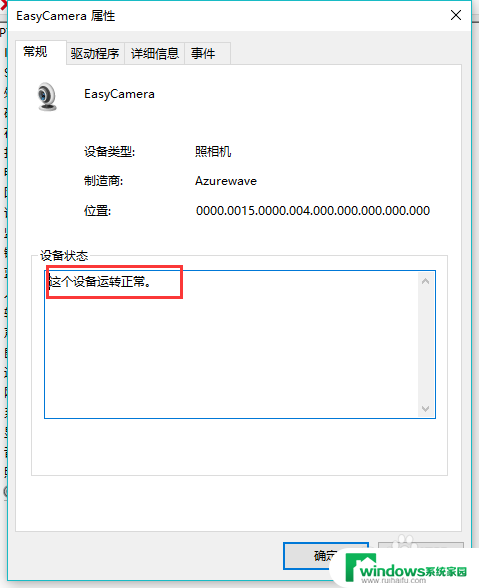
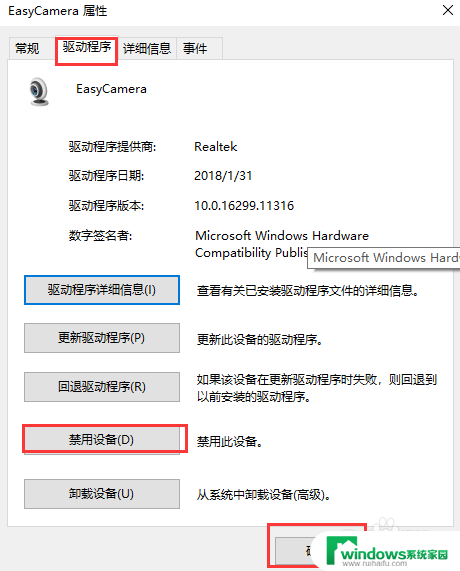
4.然后我们还要点击【更新驱动程序】在弹出的对话框中选择更新,完成后才能成功开启摄像头功能。
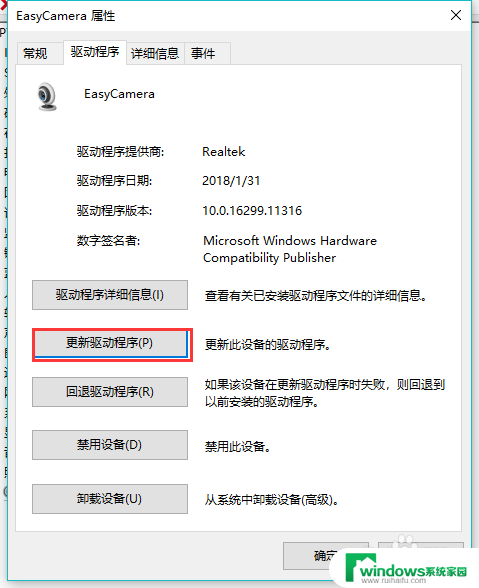
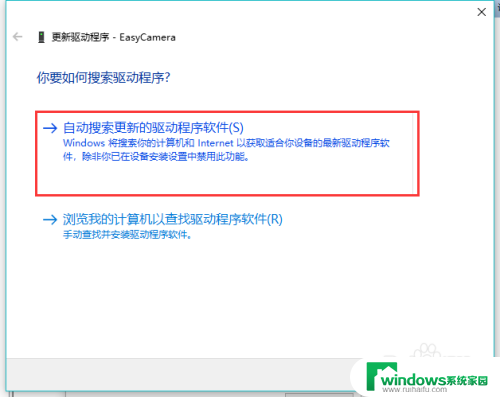
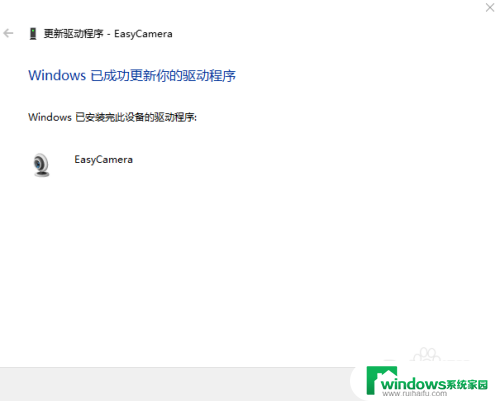
以上就是电脑上自带摄像头如何打开的全部内容,如果你遇到了这个问题,可以尝试根据以上方法解决,希望对你有所帮助。