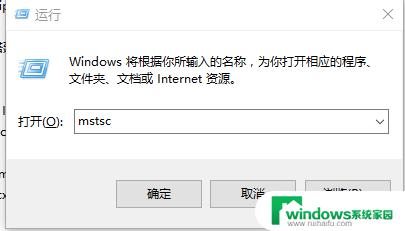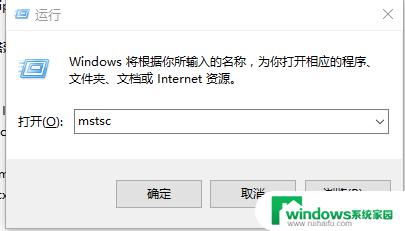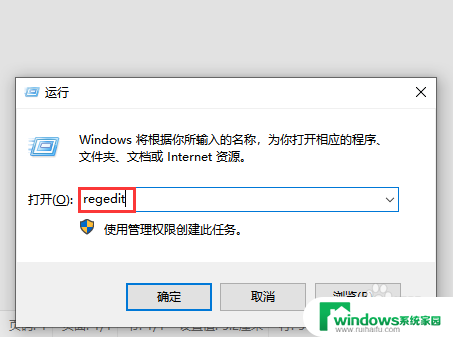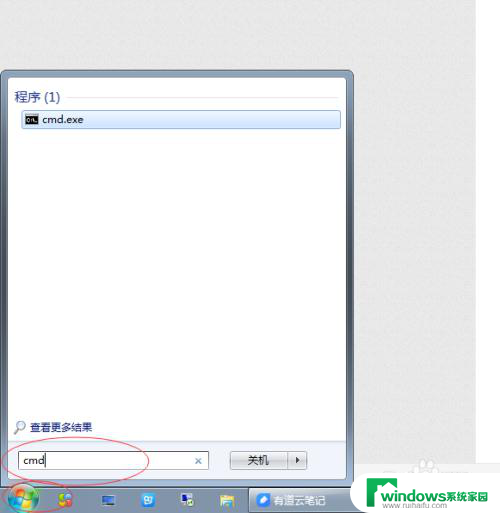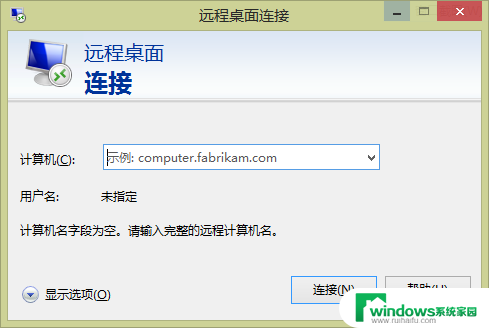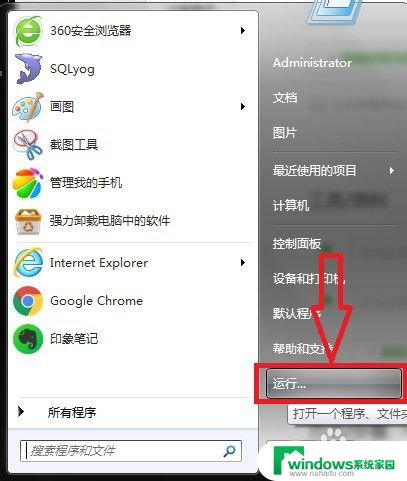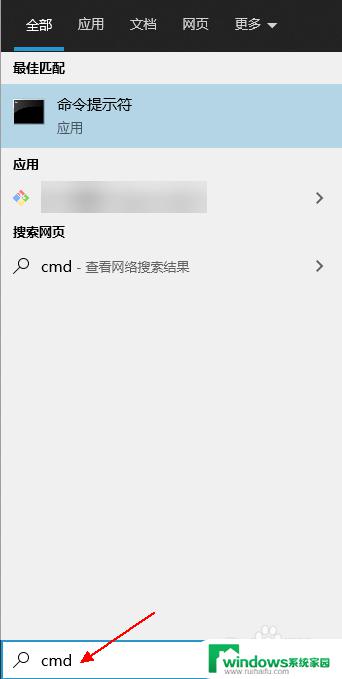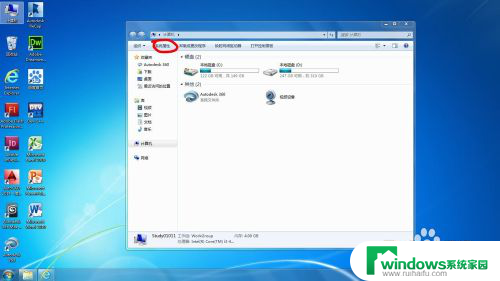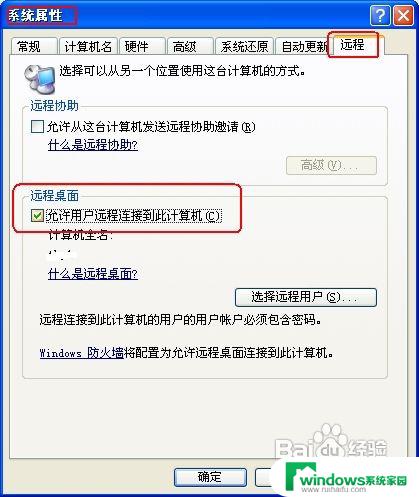win修改远程端口 Windows默认远程桌面端口如何修改
win修改远程端口,在使用Windows操作系统时,我们经常会遇到需要修改远程桌面端口的情况,默认情况下,Windows系统使用3389端口进行远程桌面连接。有时候我们可能需要修改这个端口,以增强系统的安全性。如何进行这样的操作呢?在本文中我们将向您介绍一种简单且有效的方法来修改Windows默认远程桌面端口。通过了解这个方法,您将能够更好地保护您的系统,并且能够自由地选择使用哪个端口进行远程桌面连接。让我们开始吧!
具体步骤:
1.同时按下键盘上的windows 和R键,调出执行命令窗口。
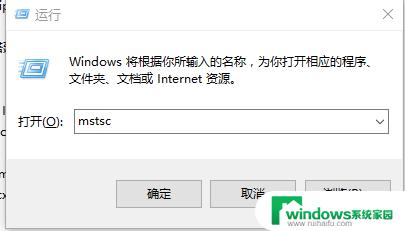
2.在命令窗口输入“mstsc” 命令,该命令调出远程桌面窗口。
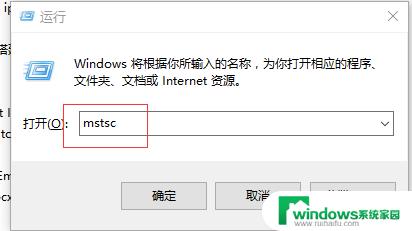
3.在远程桌面输入要登录的windows系统的ip,用户和密码
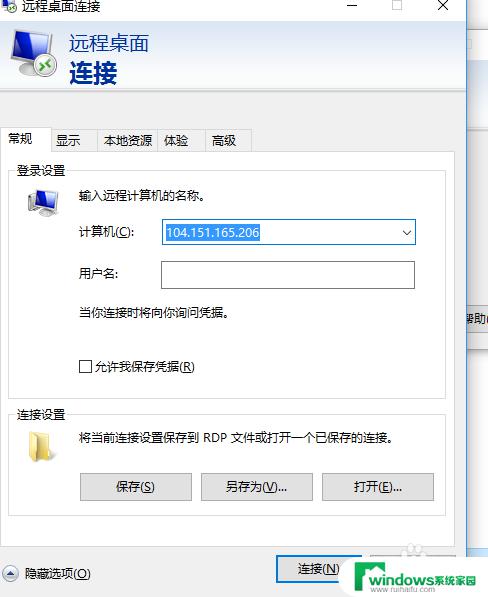
4.输入正确的账户信息后,登录到远程windows系统。在远程windows系统调出步骤1的命令执行窗口输入“regedit”命令,该命令调出注册表编辑器。
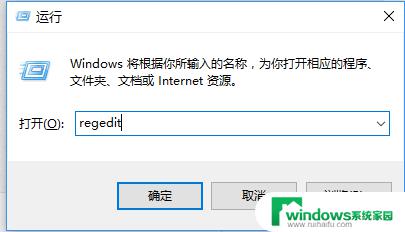
5.在注册表编辑器中找到以下PortNamber键,改为要使用的远程端口,如10000。
HKEY_LOCAL_MACHINE\SYSTEM\CurrentControlSet\Control\Terminal Server\Wds\rdpwd\Tds\tcp\
在win10系统中CurrentControlSet已经变更为CurrentControlSet001
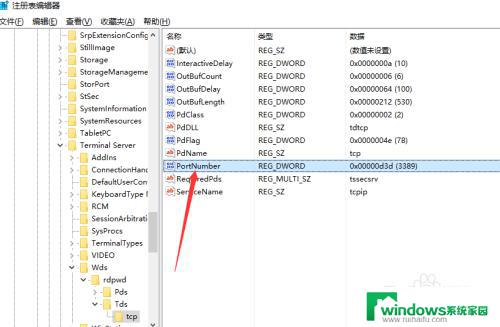
6.在注册表编辑器中找到以下PortNamber键,改为要使用的远程端口,如10000。
HKEY_LOCAL_MACHINE\SYSTEM\CurrentContro1Set\Control\Tenninal Server\WinStations\RDP-Tcp
在win10系统中CurrentControlSet已经变更为CurrentControlSet001
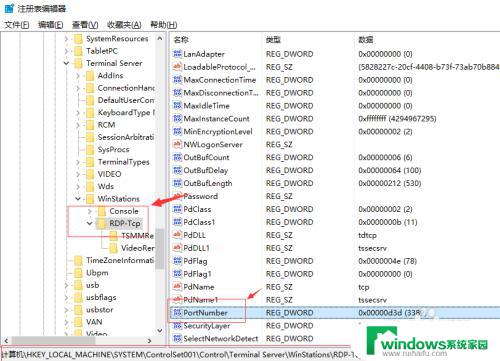
7.修改好后重启远程计算机,在本地使用修改后的端口登录。
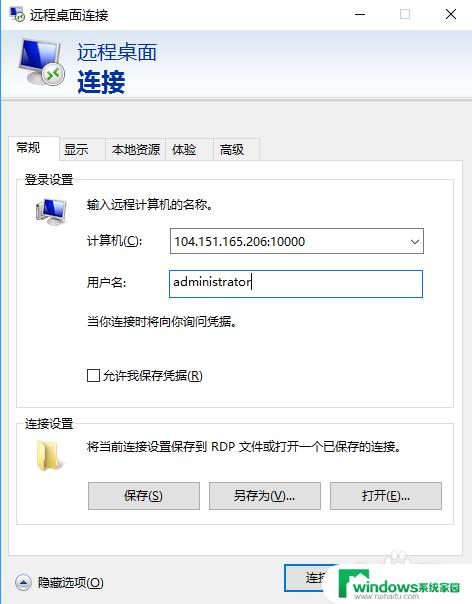
以上就是修改远程端口的全部内容,如遇到相同问题,可参考本文介绍的步骤进行修复,希望对大家有所帮助。