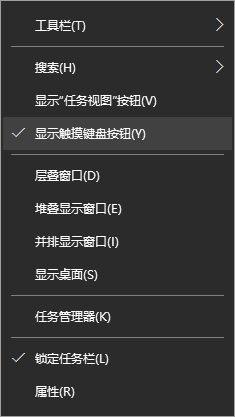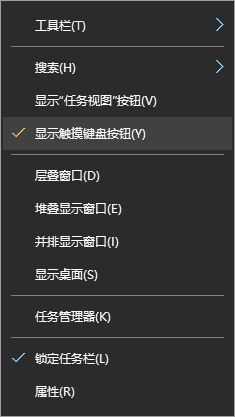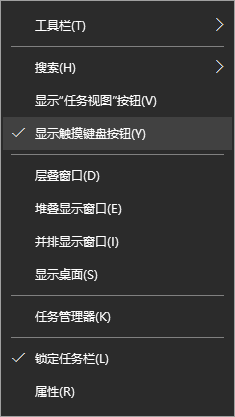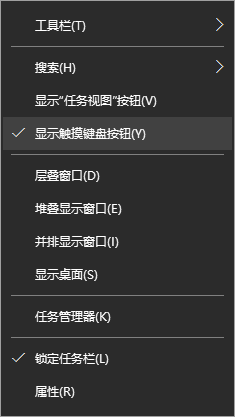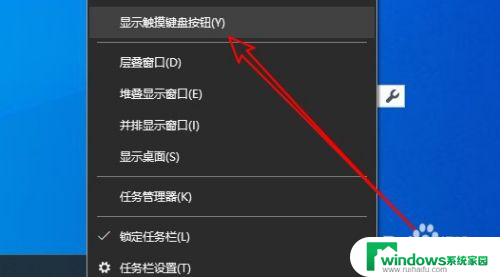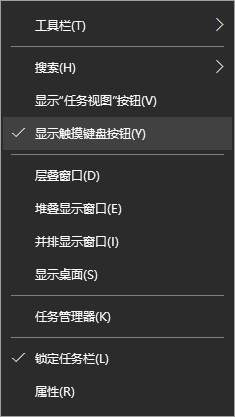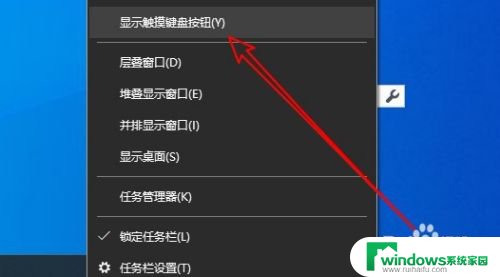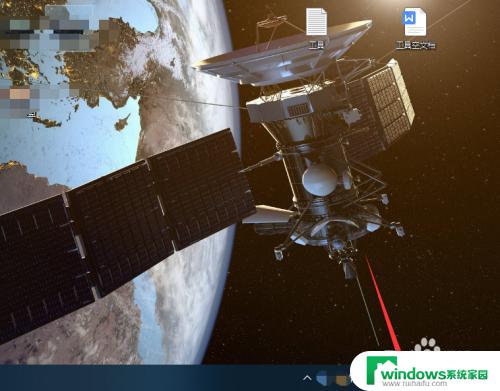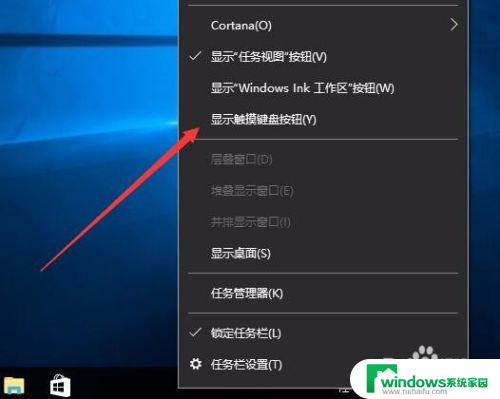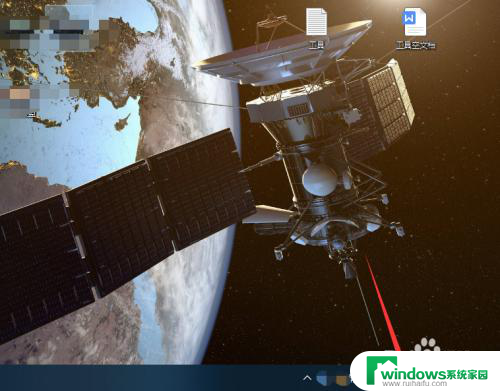笔记本如何手写输入 win10自带输入法手写输入怎么打开
在如今数字化时代,手写输入方式依然被许多人所钟爱,在Win10系统中,自带的输入法也提供了手写输入的功能,让用户可以更加方便地进行文字输入。想要打开Win10系统自带输入法的手写输入功能,只需简单几步操作即可实现。让我们一起来了解一下如何在Win10系统中打开自带输入法的手写输入功能。
具体步骤:
1.首先,打开我们的win10电脑之后。在桌面最底部的任务栏点击鼠标右键,弹出任务栏右键菜单,选择并点击“显示触摸键盘按钮”菜单。
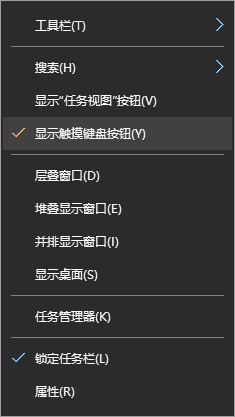
2.点击后,在任务栏右侧就会显示“触摸键盘”按钮了,我们点击该按钮即可打开我们的虚拟触摸键盘了。
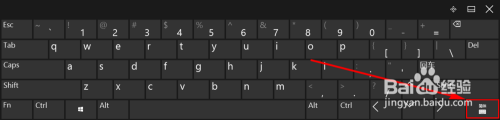
3.打开虚拟键盘之后,如果我们的电脑上有安装其他输入法。那么虚拟触摸键盘的显示可能有所不同,我们可以选择将当前输入法切换到系统自带的输入法。
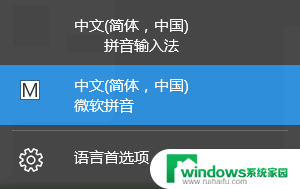
4.当然,不切换输入法也不影响接下来的操作。我们点击虚拟触摸键盘上的“输入法切换”按钮,点击后选择里面的“手写输入”即可。
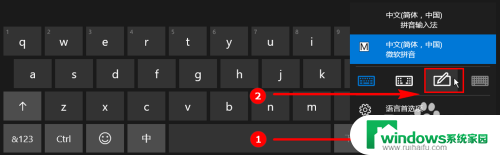
5.点击“手写输入”按钮之后,虚拟键盘会自动切换到手写输入模式。如果我们想要移动“手写输入”键盘,只需要点击虚拟触摸键盘右上角的“取消停靠”按钮即可。

6.一取消停靠后,手写输入虚拟键盘默认都会变小,我们可以在虚拟键盘上按住鼠标左键随意拖动该虚拟键盘。手写输入使用起来也很简单,只需要在小方框里手写输入或者使用鼠标绘制均可。
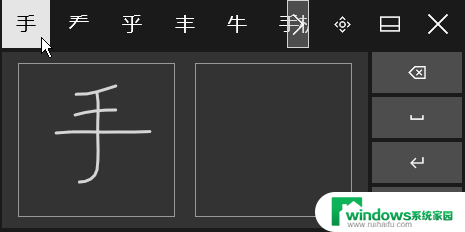
以上是手写输入笔记本的全部内容,如果你遇到了同样的问题,可以参考本文中介绍的步骤进行修复,希望对大家有所帮助。