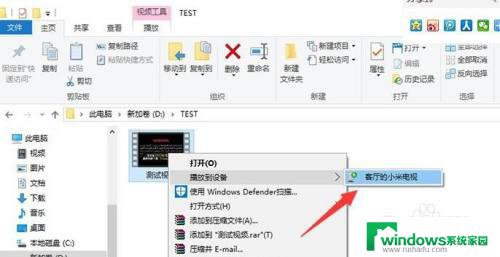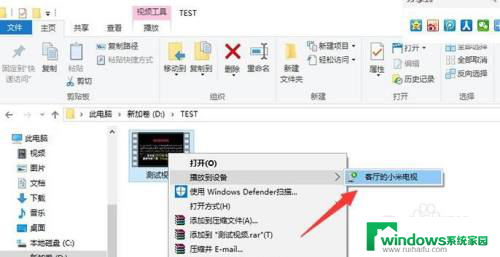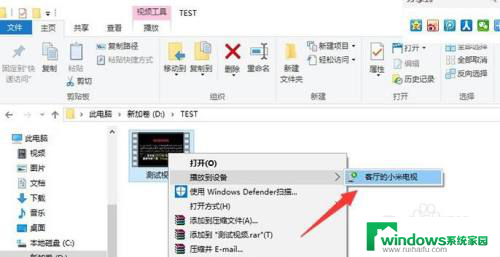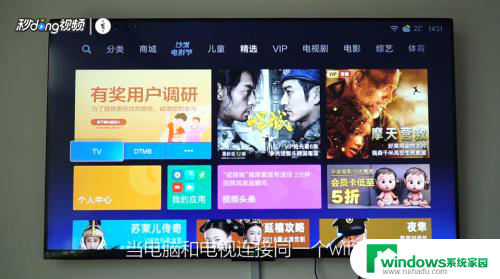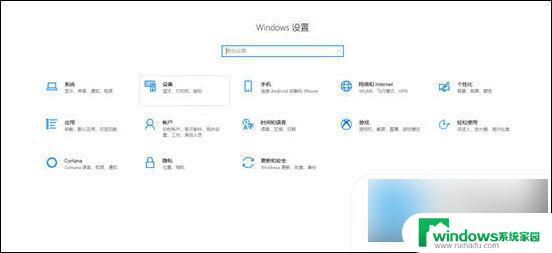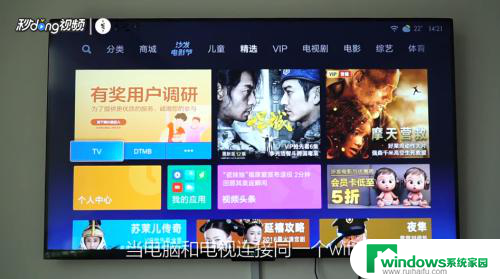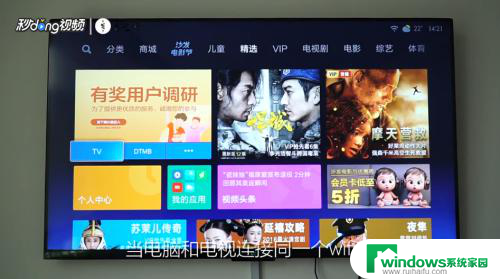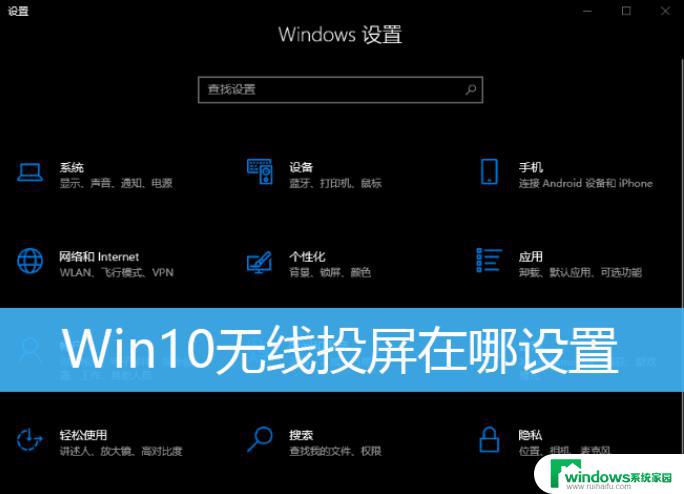笔记本如何连接电视投屏 笔记本电脑投屏到电视的步骤
随着科技的不断发展,如何将笔记本电脑连接到电视进行投屏已经成为了人们关注的焦点之一,通过简单的步骤,我们可以实现将笔记本电脑上的内容投影到更大的电视屏幕上,让观看更加舒适,操作更加便捷。接下来我们将介绍一些常用的连接方式和操作步骤,帮助您顺利实现笔记本电脑投屏到电视的目标。让我们一起来这个便捷的技术吧!
方法如下:
1.DLNA投屏
如果你用的是Win10系统,由于内置DLNA(Digital Living Network Alliance),这是由索尼、英特尔、微软等发起成立的一套解决电脑、移动设备、消费电器之间互联互通的协议,有了它投屏到电视非常容易。
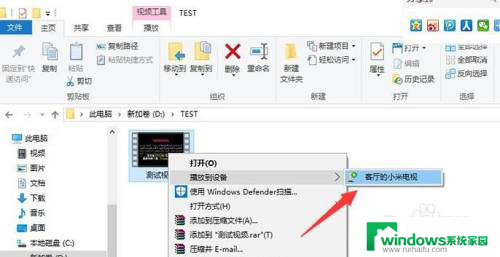
2.当然前提是电视也要支持DLNA,而且它们处于同一个WiFi网络环境下。
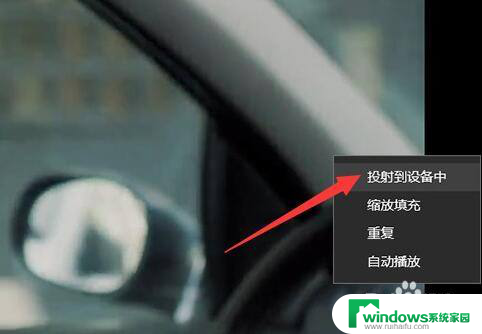
3.以视频文件为例,右键打开“播放到设备”中会出现电视的型号ID,点击即可完成操作。另外使用内置播放器打开视频后也会出现“投射到设备中”,操作都很简单
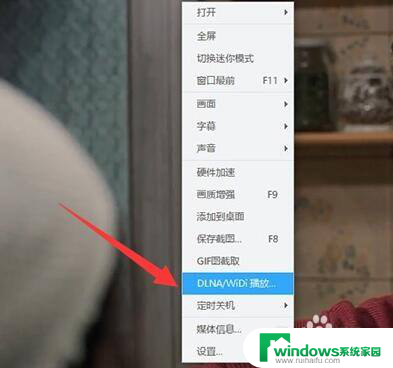
4.如果不是Win10系统也没关系,有一些播放器同样支持DLNA。比如迅雷影音等,在播放界面点击右键会出现“DLNA/WiDi播放设备选择”,点击后会同样会出现电视的型号ID,再点击“连接”即可。
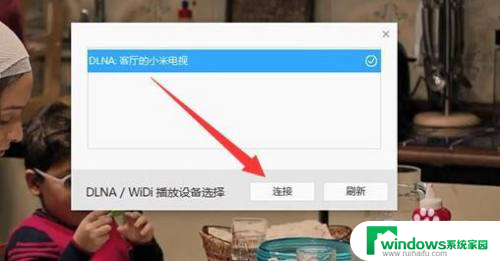
5.当然前提是电视也要支持DLNA,而且它们处于同一个WiFi网络环境下。
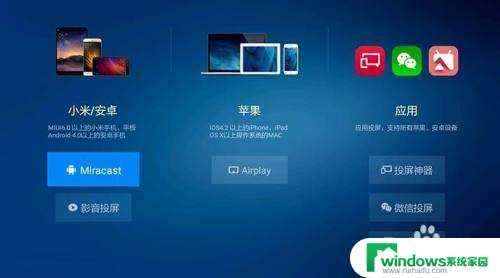
6.具体操作过程是这样,在电视上打开“无线投屏”或类似应用,打开Miracast之后。
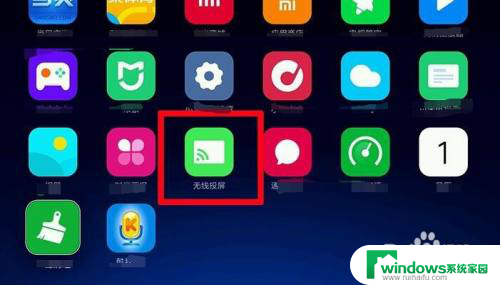
7.在Win10操控中心打开“连接”选项,电脑会自动搜索出电视的ID名称,点击即可让电脑与电视同屏。
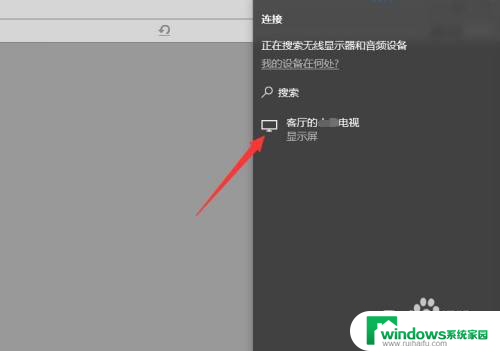
8.Mac电脑也很方便,还是通过苹果专有的Airplay协议。点击屏幕的右上角的投屏图标,只要电脑与电视连的是同一个WiFi网络,就可以看到电视的ID名称,点击之后就可以同屏显示了。
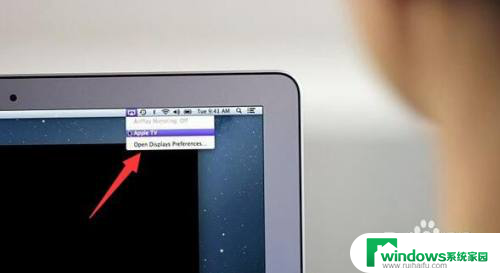
9.还有一种方法,就是我们可以借助如图所示的投屏工具实现电脑投屏到电视的操作。在此可以根据投屏码实现投屏操作。
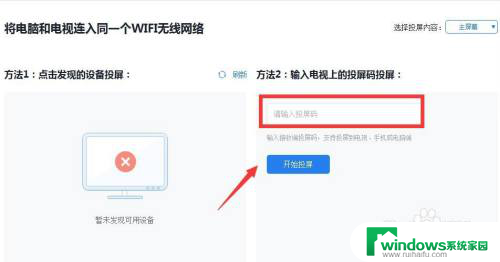
10.如图所示,可以选择“主屏幕”列表中的投屏类型,这样就可以实现部分程序的投屏操作。
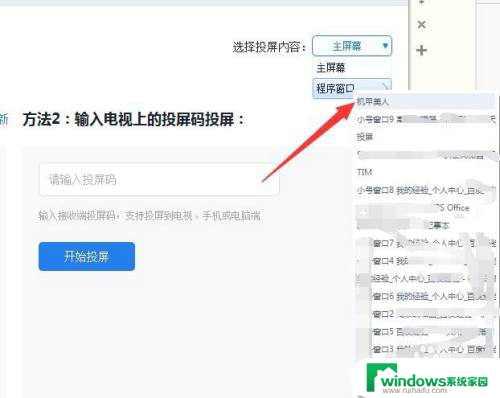
以上是关于如何将笔记本连接到电视投屏的全部内容,如果您遇到这种情况,可以按照小编的方法来解决,希望这些方法能对大家有所帮助。