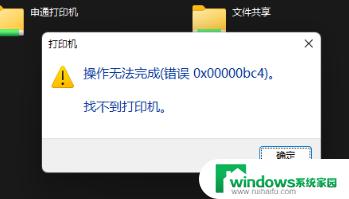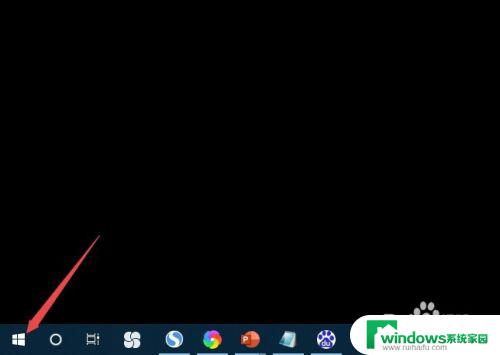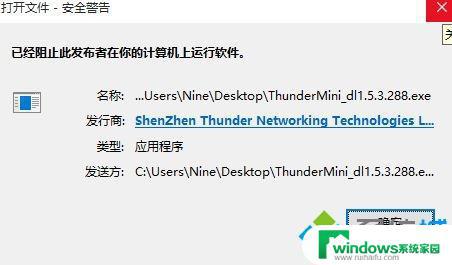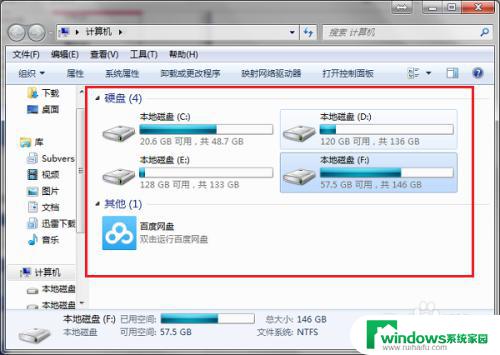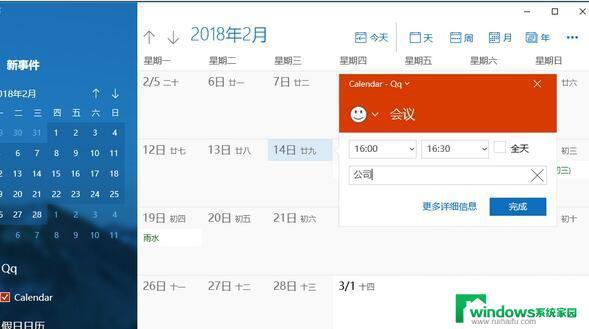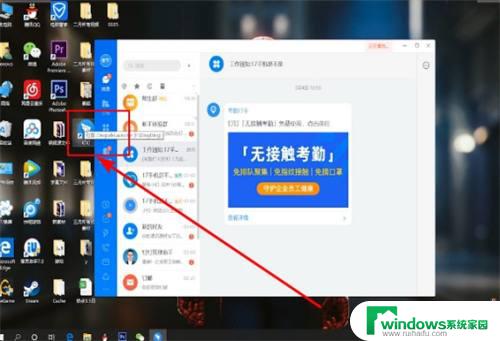发现不了工作组计算机?解决方案在这里!
发现不了工作组计算机,对于一些需要在局域网内共享文件或协同工作的小型团队来说,使用计算机组作为共同的工作平台已成为一种较为常见和便利的方式,然而在实际使用中,有时我们会发现有些工作组计算机并没有出现在我们的电脑列表中,这时该怎么办呢?下面就来探讨一下这个问题。
启用网络发现和文件和打印机共享
1、按 Win + S 组合键,或点击任务栏上的搜索图标。在打开的Windows 搜索,顶部搜索框输入控制面板。然后点击打开系统给出的最佳匹配控制面板应用;
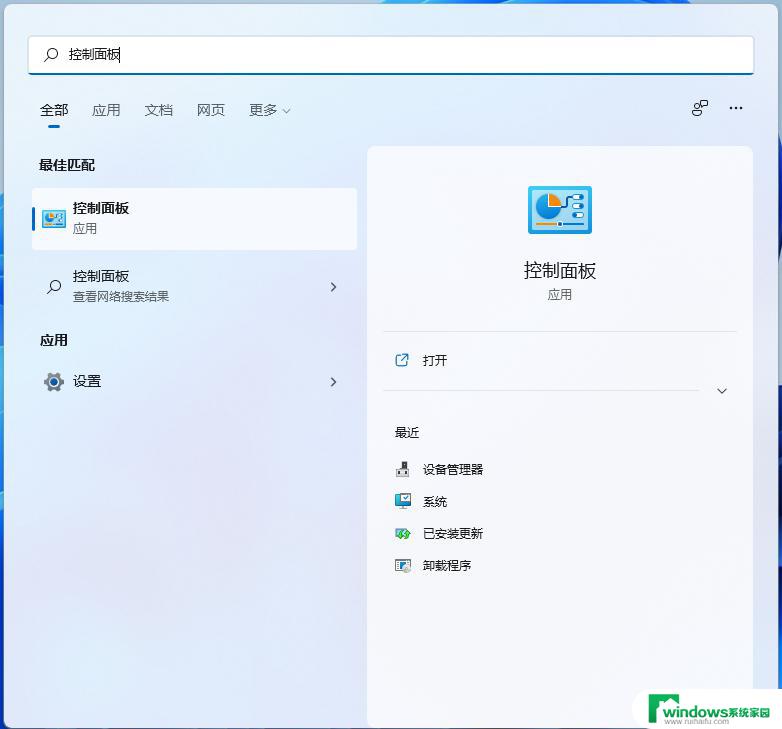
2、控制面板窗口,类别查看方式下,点击调整计算机的设置下的网络和 Internet;
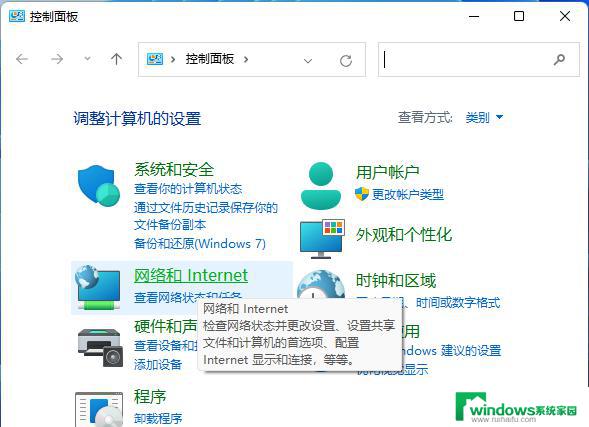
3、网络和 Internet窗口,点击网络和共享中心;
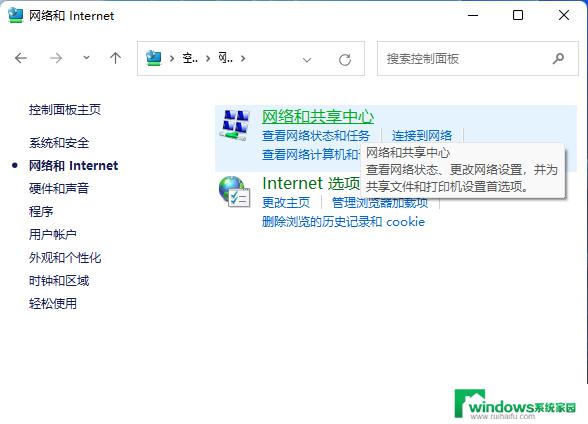
4、网络和共享中心窗口,左侧边栏,点击更改高级共享设置;
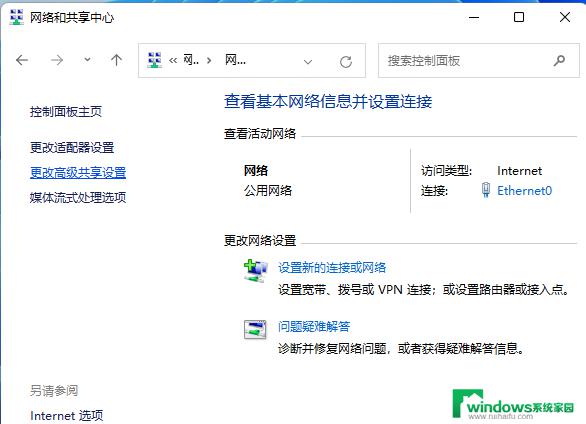
5、高级共享设置窗口,网络发现选择启用网络发现。文件和打印机共享选择启用文件和打印机共享,然后点击保存更改。
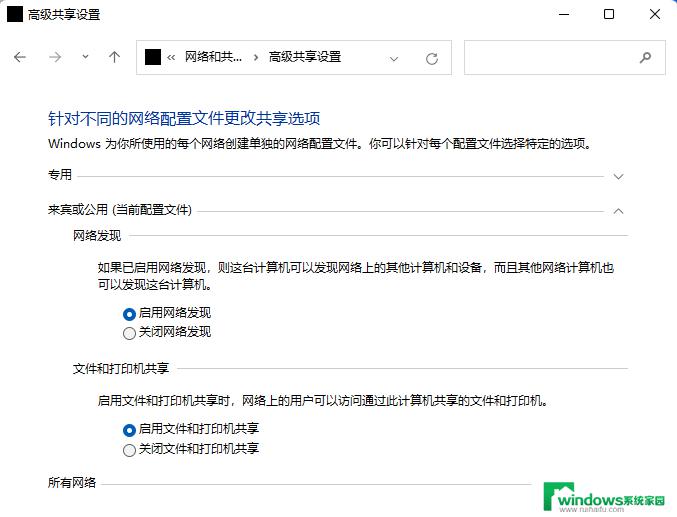
启用SMB 1.0/CIFS文件共享支持
1、首先,按 Win + S 组合键,或点击任务栏上开始图标旁的搜索图标;

2、Windows 搜索窗口,输入控制面板。然后点击打开系统给出的最佳匹配控制面板应用;
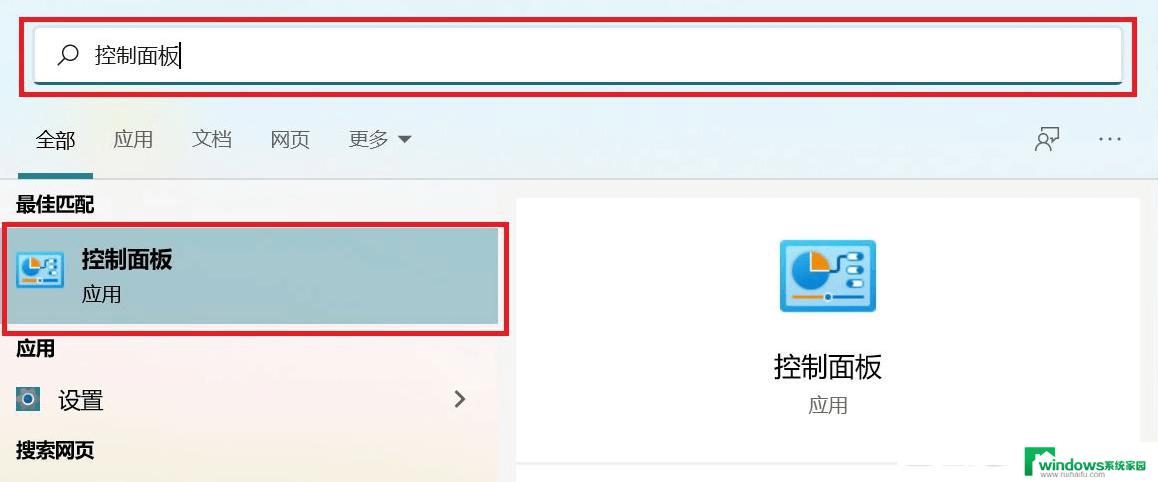
3、所有控制面板项窗口,切换到小图标查看方式,然后点击调整计算机的设置下的程序和功能;
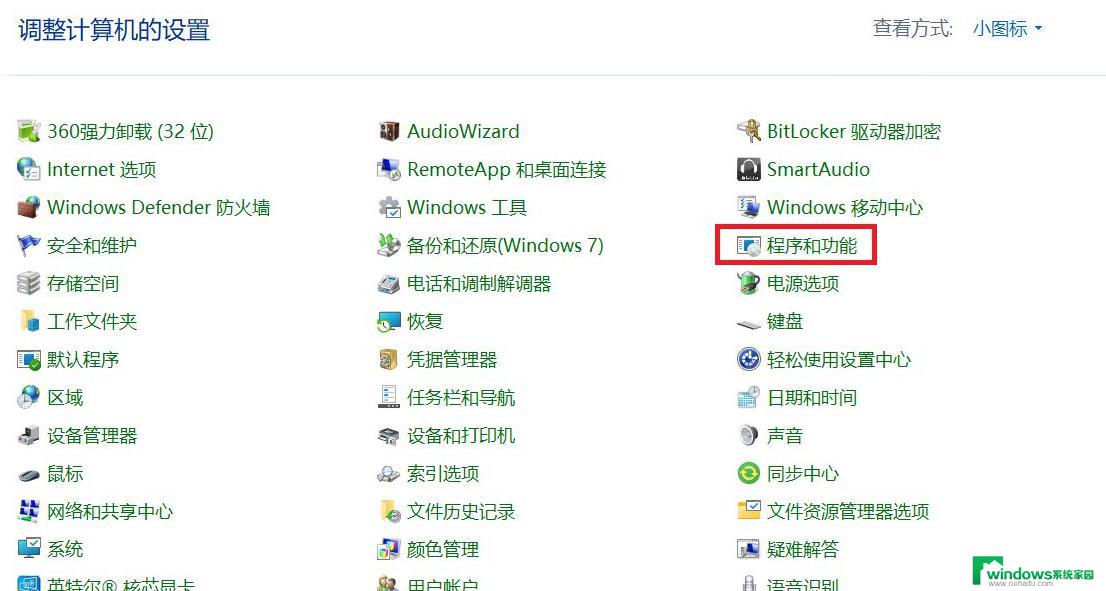
4、在打开的窗口,左侧点击启用或关闭 Windows 功能;

5、Windows 功能窗口,找到并点击+号,展开SMB 1.0/CIFS 文件共享支持;
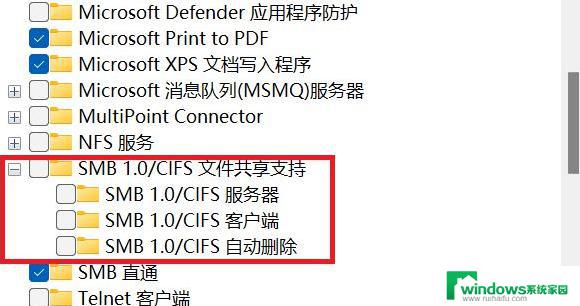
6、勾选SMB 1.0/CIFS 文件共享支持下的三个选项,然后点击确定,并重启电脑。
以上是发现不了工作组计算机的全部内容,如果您遇到相同的问题,请参考本文中提到的步骤进行修复,希望这些信息能对您有所帮助。