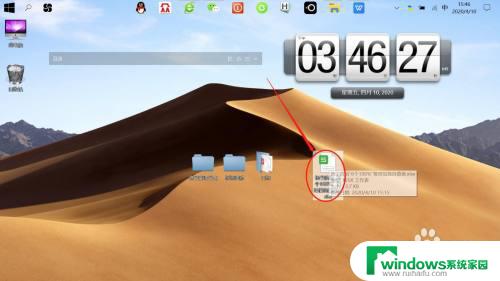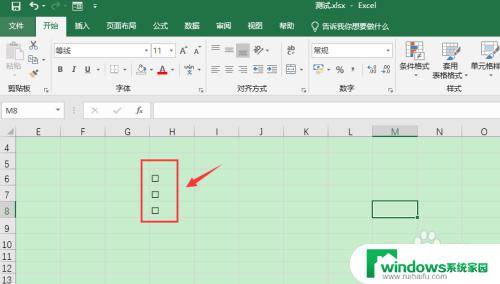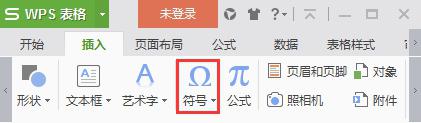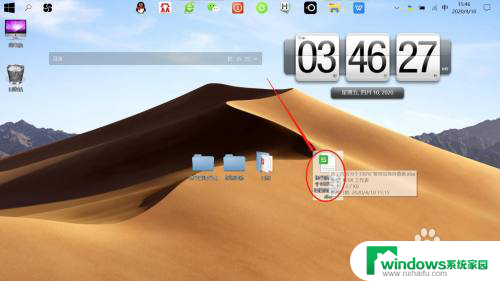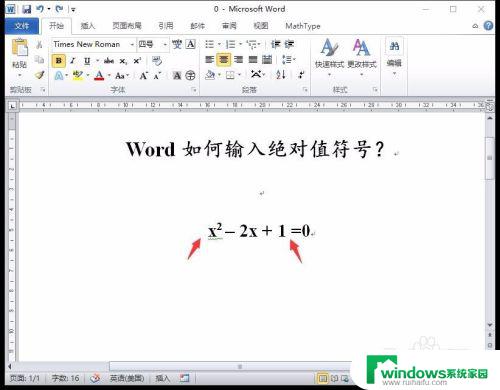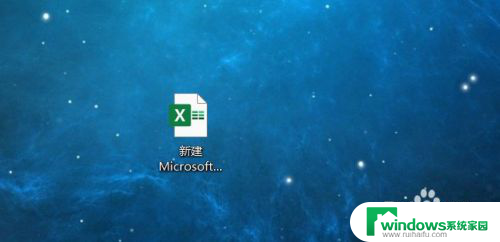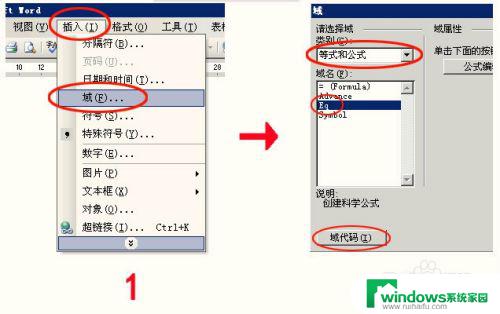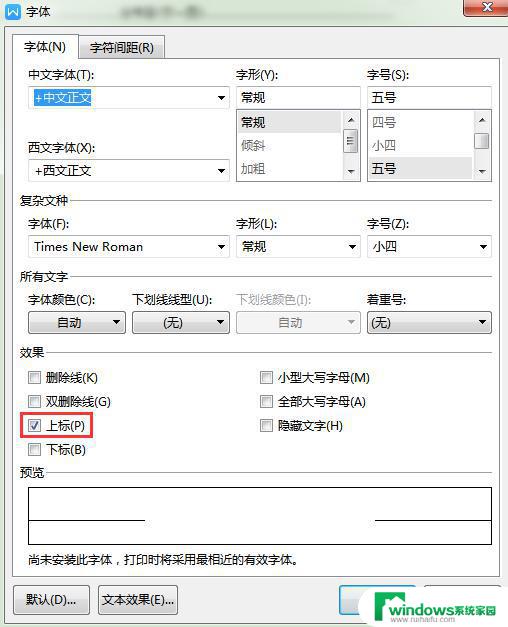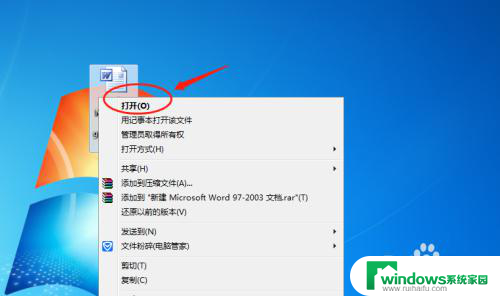excel表格中打勾的符号怎么输入 Word/excel如何在方框内输入打勾符号
excel表格中打勾的符号怎么输入,在日常工作和学习中,我们经常会遇到需要在Word或Excel中输入打勾符号的情况,有时候我们可能需要在方框内进行打勾,以表示某项任务或项目的完成情况。如何在这些文档中输入这个符号呢?实际上输入打勾符号非常简单,只需要掌握一些基本操作即可。下面将详细介绍如何在Excel表格和Word文档中输入打勾符号的方法。
具体步骤:
1.在excel单元格中输入“√”
点击“插入”->“符号”项(其他符号)中,找到“√”,点击就好。
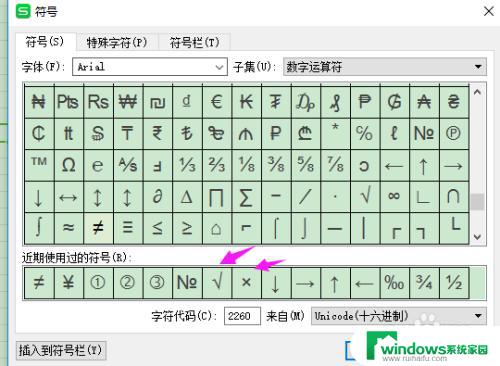
2.按住Alt键不放,输入小数字键盘上的数字41420(注意是小数字键盘上的)。
3.在word中输入“√”
在word中,其实也是一样的.
点击“插入”->“符号”项(其他符号)中,找到“√”,点击就好。
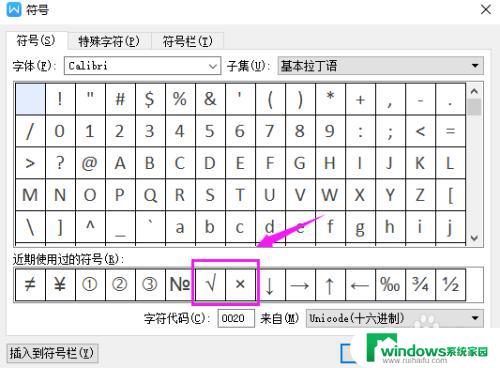
4.怎么在方框内输入打勾“√”符号的方法
在excel中,方框内输入打勾“√”
点击“插入”->“符号”项(其他符号)中。在打开的窗口中,选择“Wingdings 2”字体,然后找到方框内打勾符号,点击“插入”按钮即可。
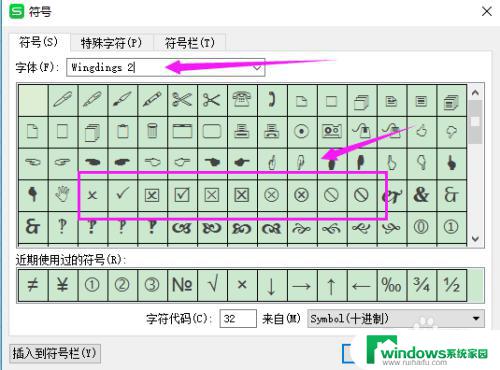
5.还有,版本低的office,在excel的工具栏中-视图-窗体-复选框,也可以实现。首先是先输入“√”。
如果默认的字体中没有“Wingdings 2”字体,可以百度一下,下载。
6.在word中,方框内输入打勾“√”
在word中,和在excel中输入的方法一样。
点击“插入”->“符号”项(其他符号)中。在打开的窗口中,选择“Wingdings 2”字体,然后找到方框内打勾符号,点击“插入”按钮即可。
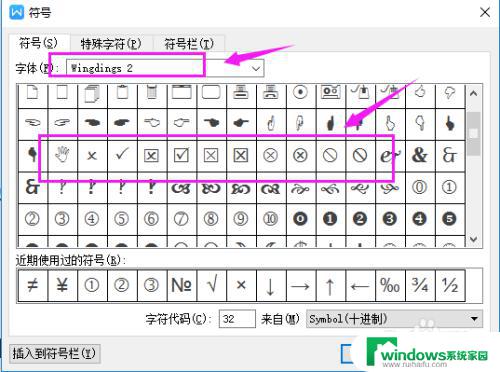
7.这里,介绍一种其他的方法。这种方法可以灵活运用到其他的方面。
首先,输入“√”,输入方法上述已介绍,然后选中“√”,点击“”开始“”-带圈字符。
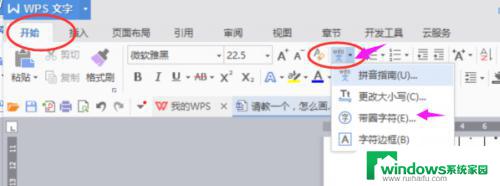
8.打开的窗口中,点击小方框的符号就可以了。
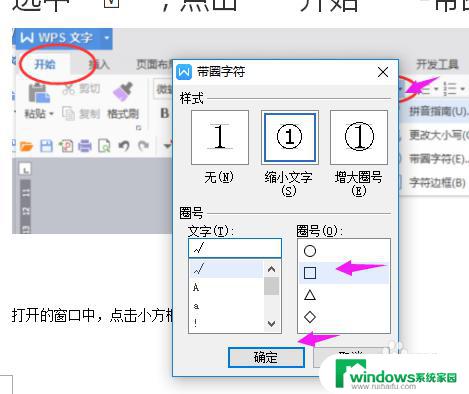
以上就是在 Excel 表格中打勾的符号应该如何输入的全部内容,如果有遇到这种现象的小伙伴,可以根据小编提供的方法来解决,希望这些方法对大家有所帮助。