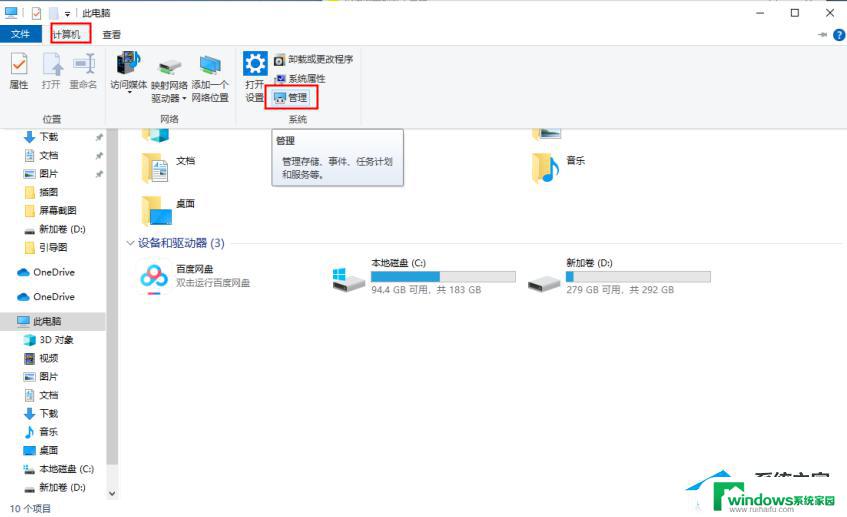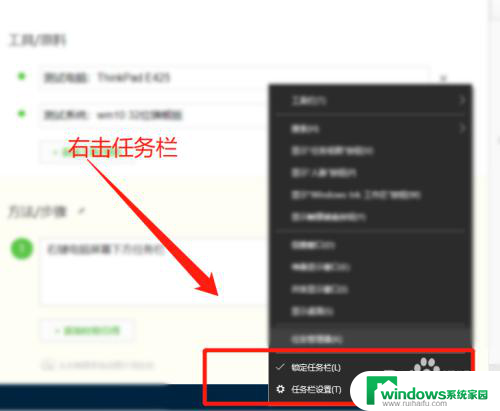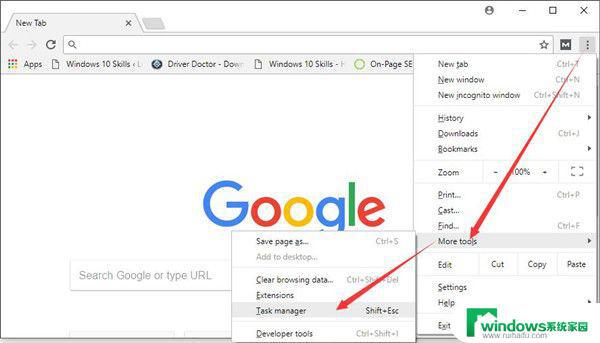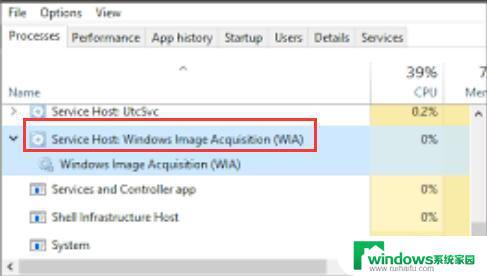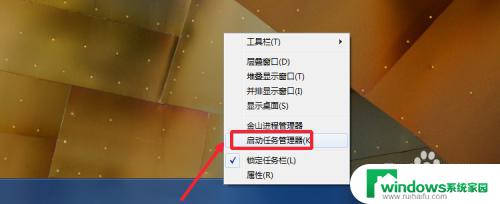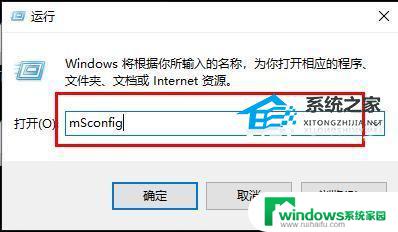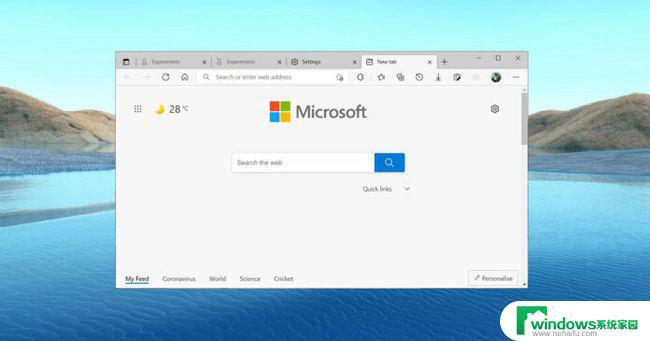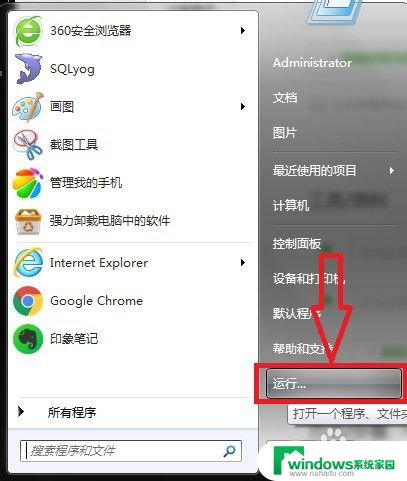Windows Problem Reporting占用CPU,如何解决?
windows problem reporting占用cpu,最近在使用Windows操作系统的过程中,我发现一个令人困扰的问题——Windows问题报告占用了我的CPU资源,每当我打开任务管理器时,我都会看到Windows问题报告进程在运行,并且占用了大量的CPU资源。这给我的电脑性能带来了明显的影响,导致其他应用程序运行缓慢甚至崩溃。我对此感到非常困惑和烦恼,因此决定深入了解这个问题并寻找解决方法。在本文中我将探讨Windows问题报告占用CPU的原因,并分享一些可能的解决方案,希望能对遇到相同问题的用户提供一些帮助和指导。
步骤如下:
1.首先我们来看一下任务管理器中Windows Problems Repoting的进程占用大量的系统资源
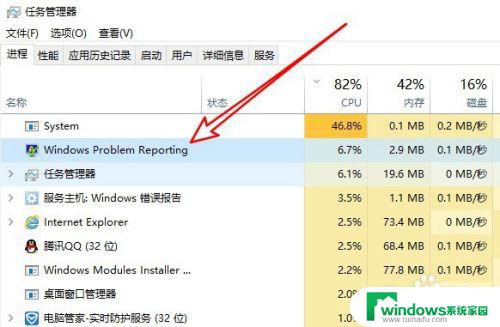
2.这时我们右键点击开始按钮,在弹出菜单中选择运行的菜单。
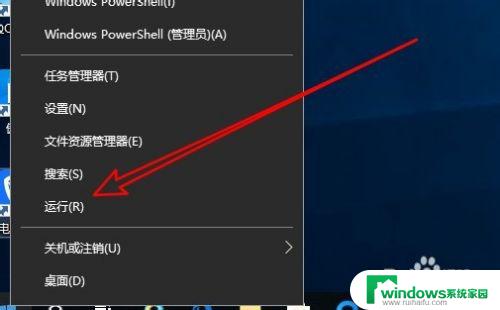
3.接下来在打开的运行窗口中输入命令services.msc
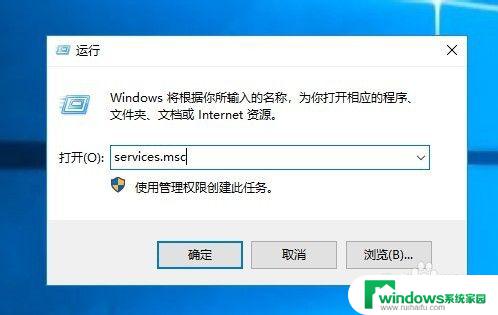
4.然后在打开的服务列表中点击Problems Reports and Solutions Control Panel Support的服务项。
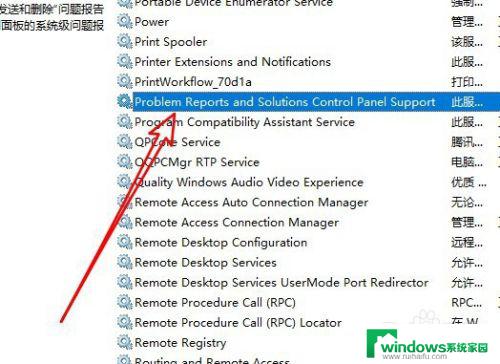
5.右键点击该服务项,在弹出菜单中选择属性的菜单。
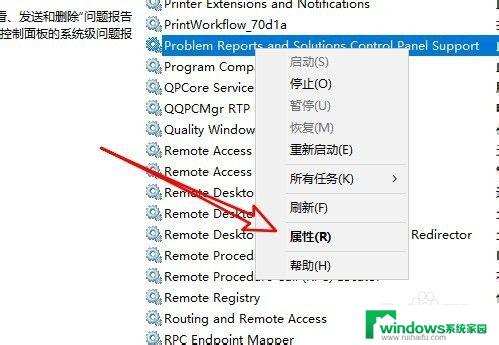
6.然后在打开的窗口中点击停止的按钮。
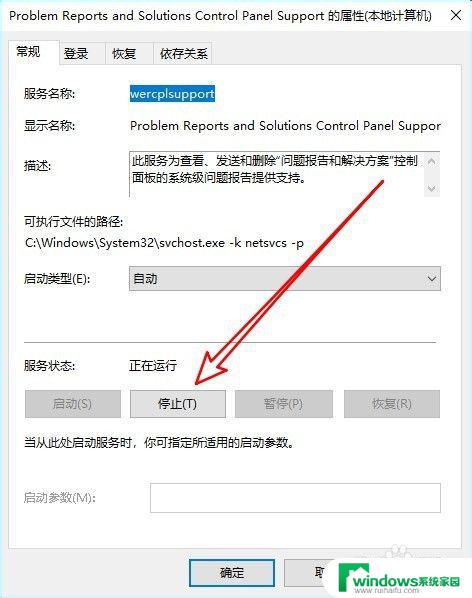
7.接下来再点击启动类型下拉按钮,在弹出菜单中选择禁用的菜单项。
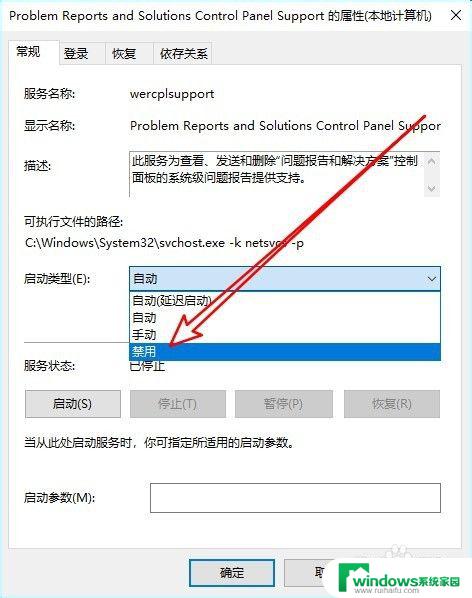
8.总结:
1、首先我们来看一下任务管理器中Windows Problems Repoting的进程占用大量的系统资源
2、这时我们右键点击开始按钮,在弹出菜单中选择运行的菜单。
3、接下来在打开的运行窗口中输入命令services.msc
4、然后在打开的服务列表中点击Problems Reports and Solutions Control Panel Support的服务项。
5、右键点击该服务项,在弹出菜单中选择属性的菜单。
6、然后在打开的窗口中点击停止的按钮。
7、接下来再点击启动类型下拉按钮,在弹出菜单中选择禁用的菜单项。
以上就是 Windows Problem Reporting 占用 CPU 的全部内容,如果您遇到了同样的情况,请参照小编的方法来处理,希望能对您有所帮助。