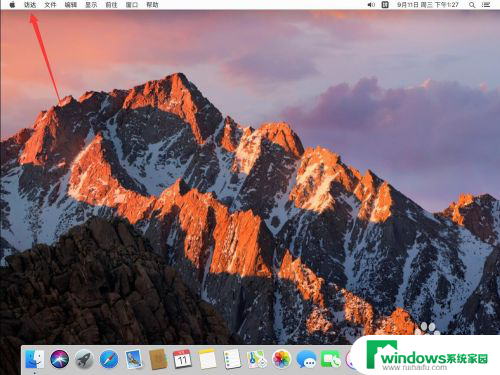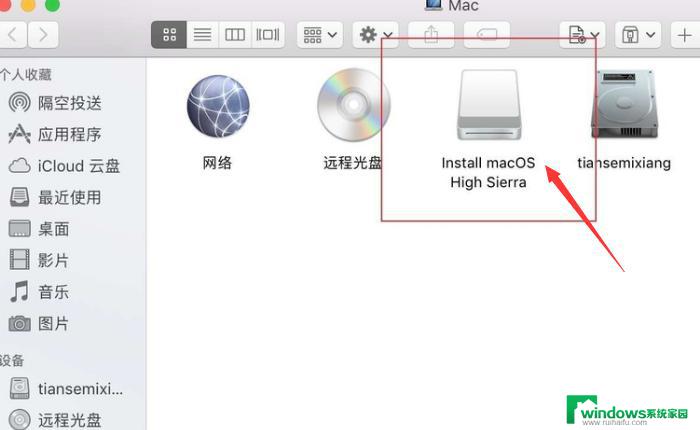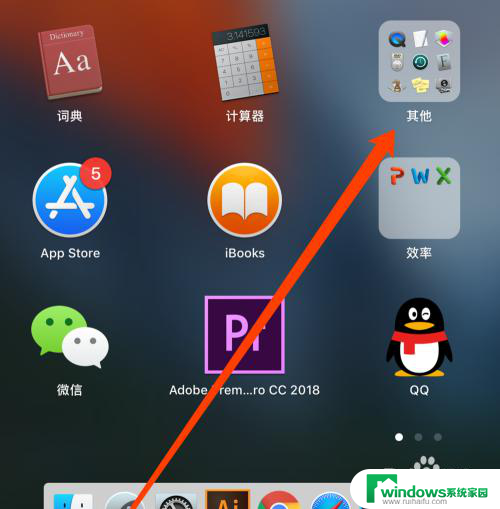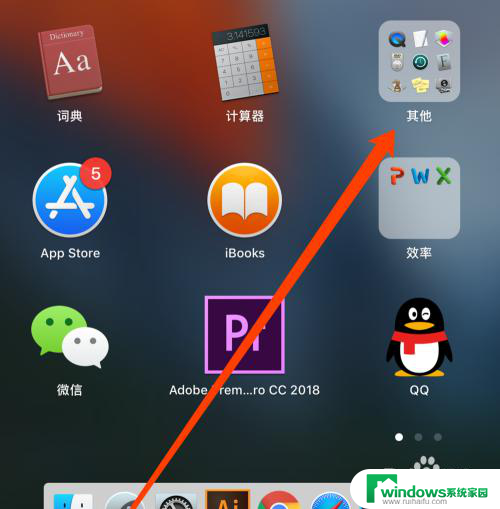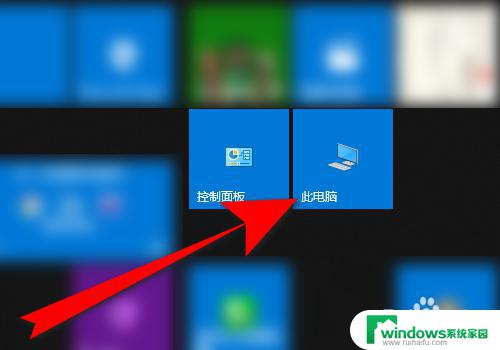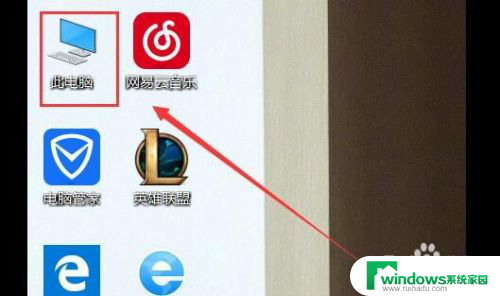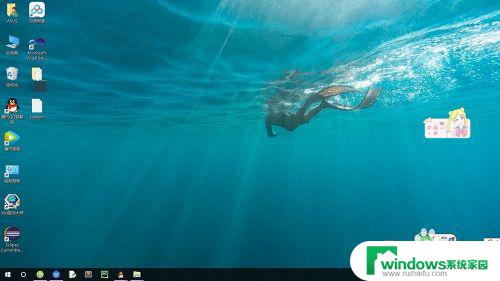mac 显示硬盘 怎么在Mac桌面上显示硬盘图标
更新时间:2023-12-22 08:43:16作者:yang
在Mac上,显示硬盘图标是一项非常简单而实用的功能,许多用户希望在桌面上方便地看到硬盘的图标,以便快速访问文件和文件夹。幸运的是Mac系统提供了一种简单的方法来启用此功能。通过以下步骤,您可以轻松地在Mac桌面上显示硬盘图标,使您的文件管理更加高效和便捷。让我们一起来了解如何实现吧。
具体步骤:
1.开机之后点击访达,点击访达上偏好设置。
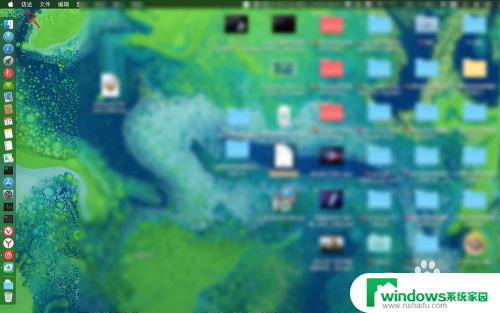
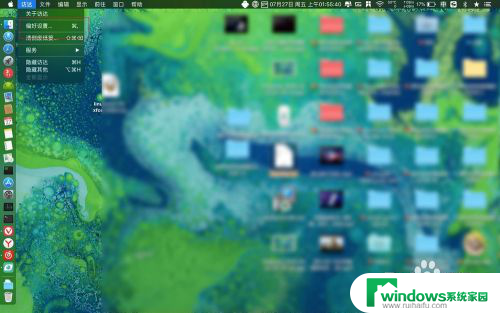
2.然后点击这个通用,然后把硬盘前面的方框点击一下。如果要外置硬盘显示出来,那么把外置这里也勾上。
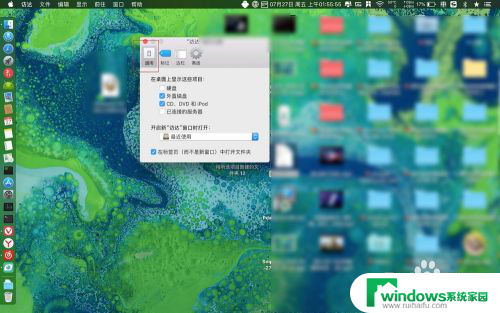
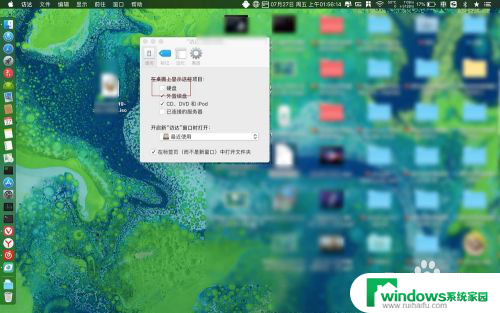
3.此时桌面就会显示磁盘图标了的,点击它即可管理里面的文件了的。
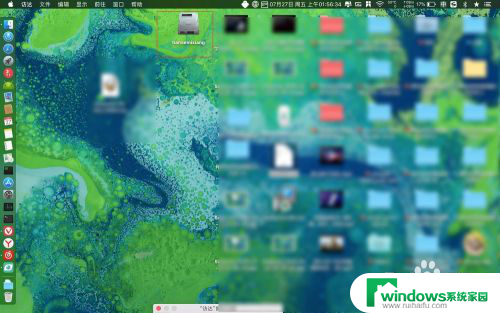
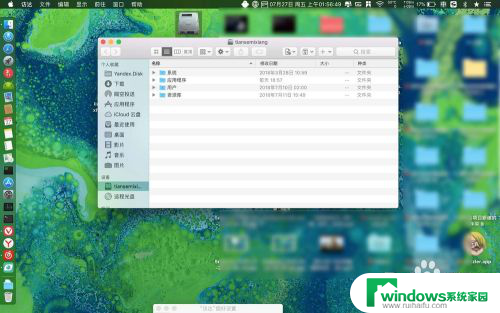
4.如果不需要显示了的,那么可以把这个硬盘前方的勾去掉。那么磁盘图标将不会出现在桌面上了的。
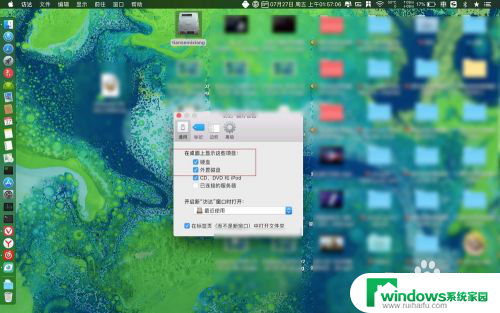
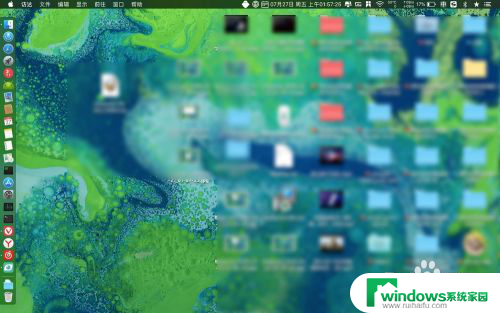
5.当然了最快的设置的方式是【cmmand+,】然后在桌面显示项目把硬盘选上就可以了。
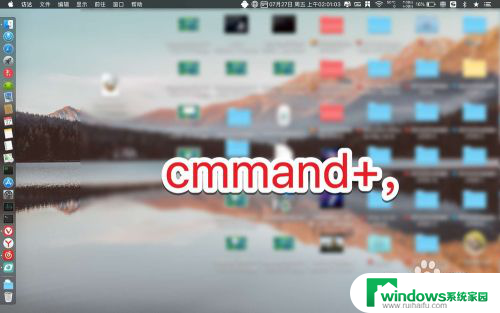
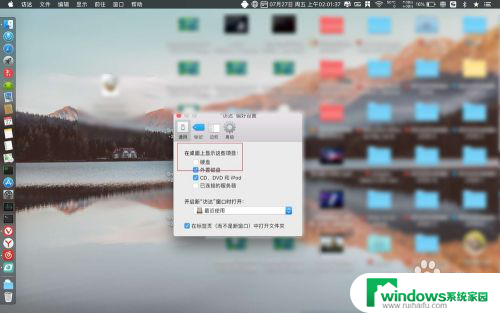
以上是mac显示硬盘的全部内容,如果你遇到相同问题,可以参考本文中介绍的步骤来修复,希望对大家有所帮助。