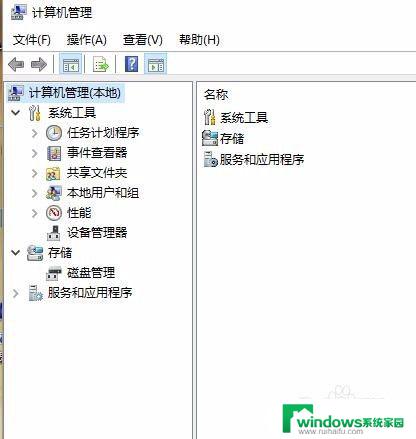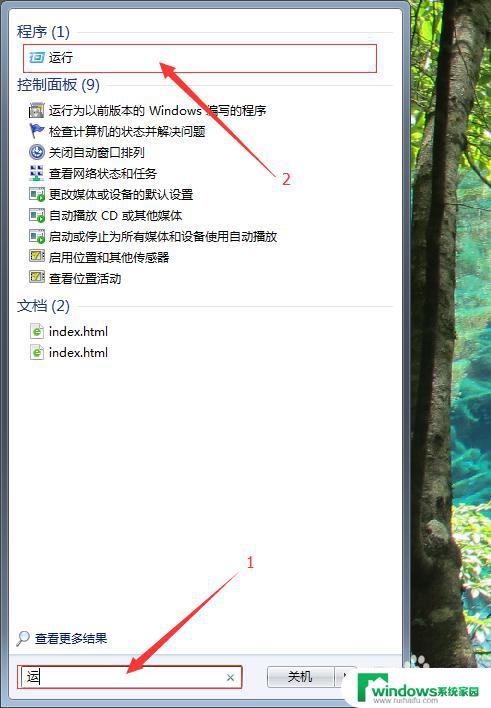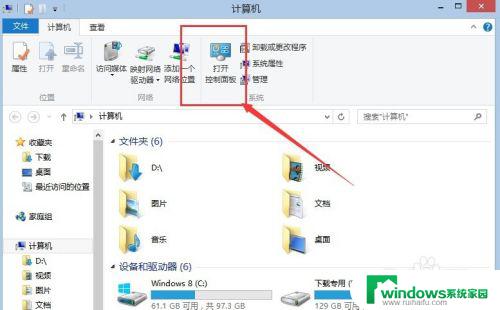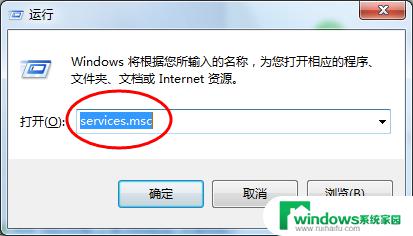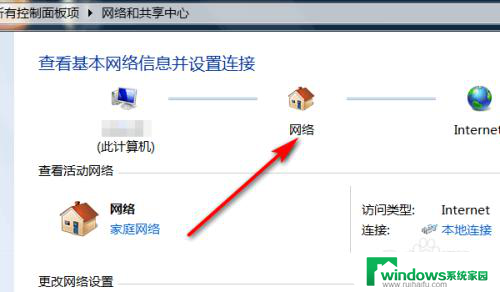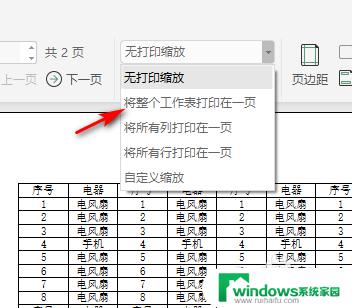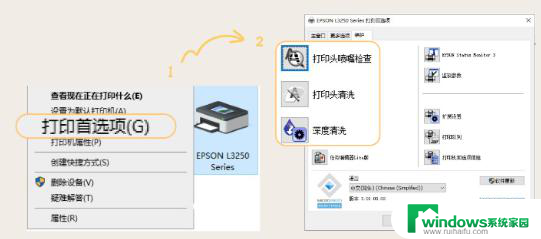打印机显示wps无法启动打印作业 WPS Office打印作业无法启动解决方法
打印机显示wps无法启动打印作业,许多用户反映在使用打印机时遇到了问题,显示WPS无法启动打印作业,导致无法正常打印,这个问题也困扰了很多使用WPS Office的用户,他们希望能找到解决方法来解决这个困扰已久的问题。针对这个情况,我们将在本文中探讨一些可能的解决方案,帮助用户解决WPS Office打印作业无法启动的问题。无论您是刚刚遇到这个问题还是一直没有找到解决办法,相信本文能够帮助您找到合适的解决方案。
步骤如下:
1.首先我们可以看到wps office无法启动打印作业的提示,这个时候无法打印,我们需要逐一排查解决这个问题,如图所示。
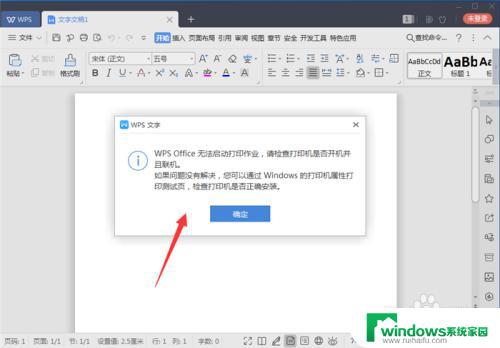
2.首先你可以先检查打印机的借口,确保打印机与电脑连接正常。一般连接不正常会造成脱机就会出现这个问题,我们重新连接一下线路就可以解决,如图所示。

3.另外就是看一下打印机的型号,去更新一下驱动。如果是驱动太旧或者损坏,重现安装或者更新驱动,就可以解决wps office无法启动打印作业的问题,如图所示。

4.另外就是设置的问题,我们首先确定打印机是否为默认打印机,我们可以点击电脑的【开始菜单】,如图所示。

5.然后在里面点击【设备和打印机】选项,如图所示。

6.然后在里面点击选择正在使用的打印机,选中后有绿色的勾。这个时候可以使用这个打印机,如果是因为没有选择而造成的wps office无法启动打印作业的问题,这个时候就解决了,如图所示。
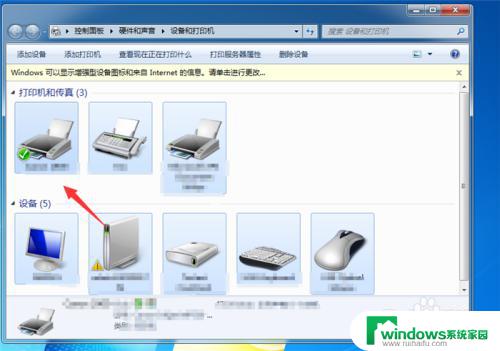
7.另外就是看一下打印机是不是有未完成的任务卡住了,将任务关闭重新打印,就可以解决这个问题,如图所示。
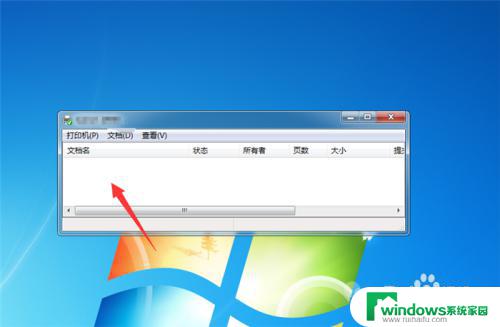
8.还有就是打印机服务未启用造成wps office无法启动打印作业的问题,你可以先鼠标右键点击【计算机】,在里面点击【管理】选项,如图所示。
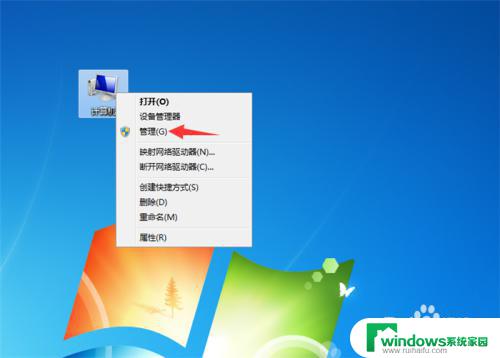
9.然后在里面的选项,点击左侧的【服务和应用程序】选项,如图所示。
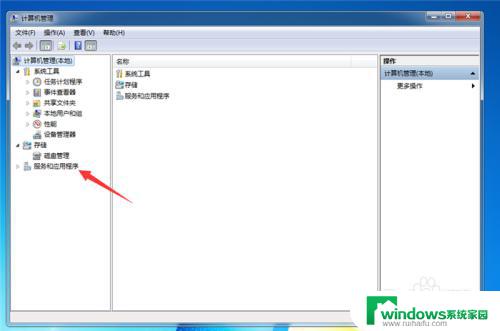
10.之后在里面点击【Print Spooler】,在里面点击【启用】,启用服务后就可以解决wps office无法启动打印作业的问题,如图所示。
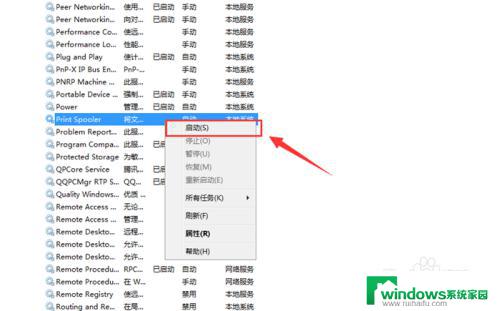
11.最后就可以正常使用打印机了,点击WPS上面的打印按钮,如图所示。
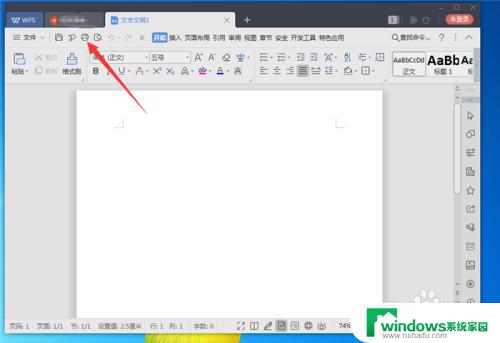
12.然后在里面还需要选择好正确的打印机,在设置好页面大小等,点击【确定】,就可以正常打印,如果设置不合适也是无法打印的,如图所示。
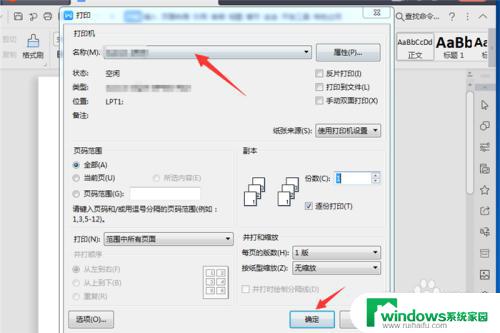
以上就是打印机显示wps无法启动打印作业的全部内容,如果您遇到了同样的情况,可以参照小编的方法进行处理,希望本方法对您有所帮助。