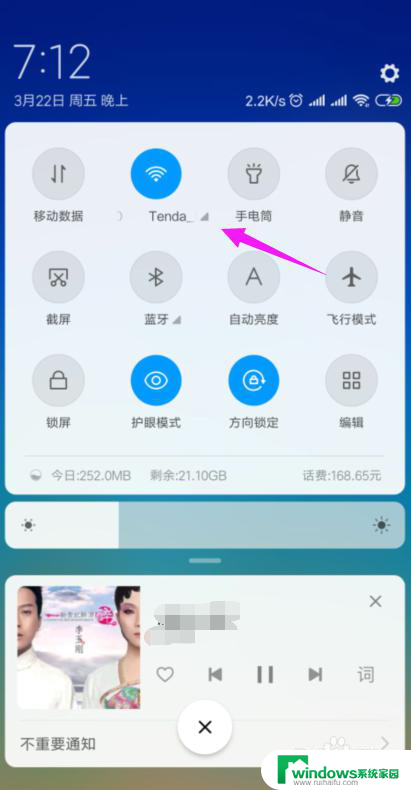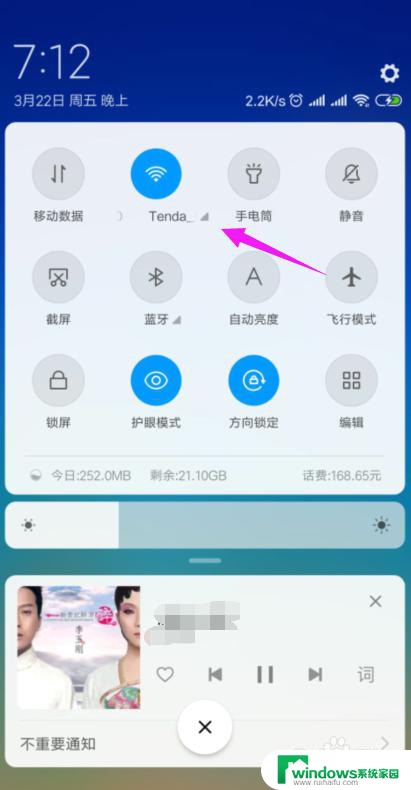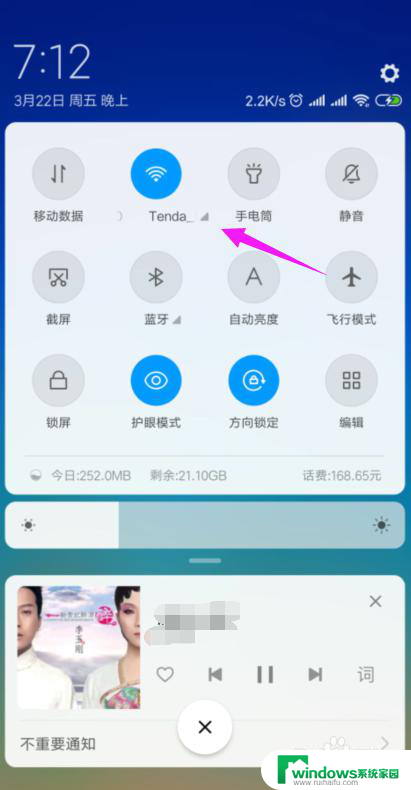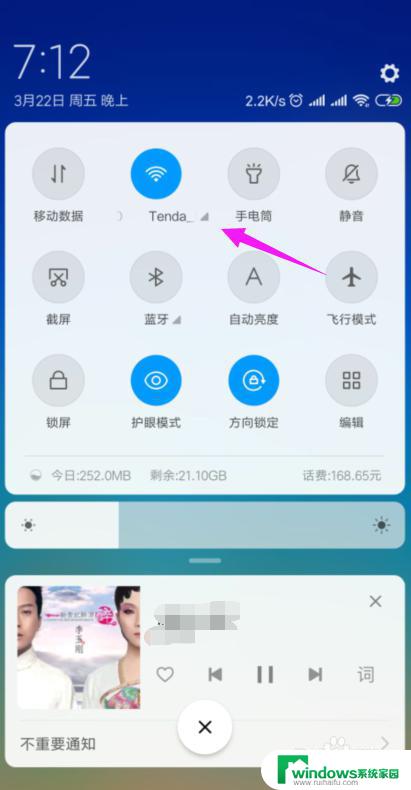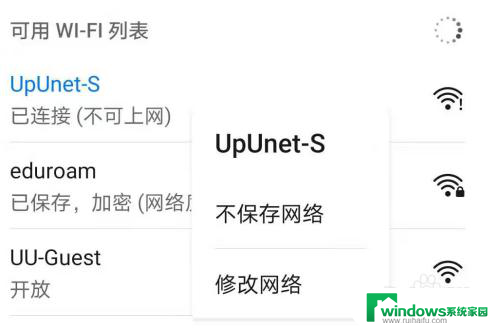为什么wifi显示不可上网怎么解决 家里的wifi显示连接但无法上网怎么办
现如今无线网络已经成为我们生活中必不可少的一部分,有时候我们会遇到这样的问题:无论是在家里还是在外面,我们的WiFi显示已经成功连接,而且信号强度也很好,但却无法上网。这种情况让我们感到困惑和苦恼。为什么WiFi显示不可以上网?我们该如何解决这个问题呢?在本文中我们将讨论这个问题,并提供一些有用的解决方法。
操作方法:
1.我们先将自己的手机连接家里的wifi,如图。
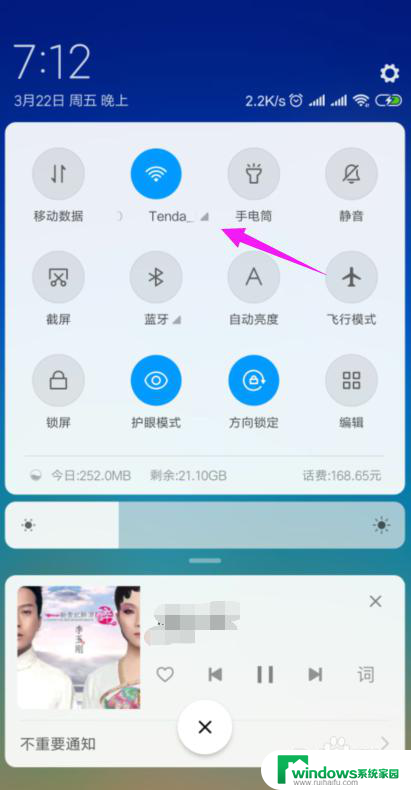
2.接着我们查看下路由器的【LAN IP】,也就是路由器的网关。点手机【设置】中连接的wifi,如图。
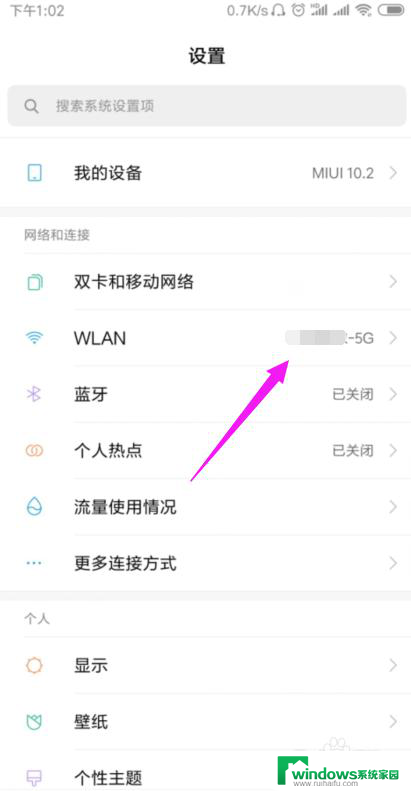
3.接着小编点开【wifi】,如图。
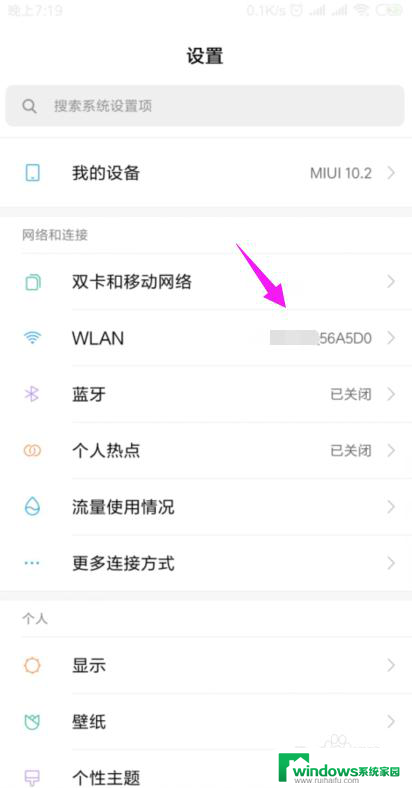
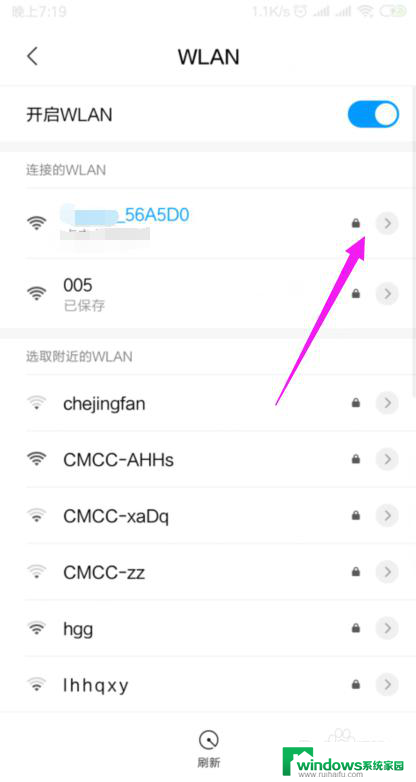
4.我们就可以查看到路由器的网关,如图。
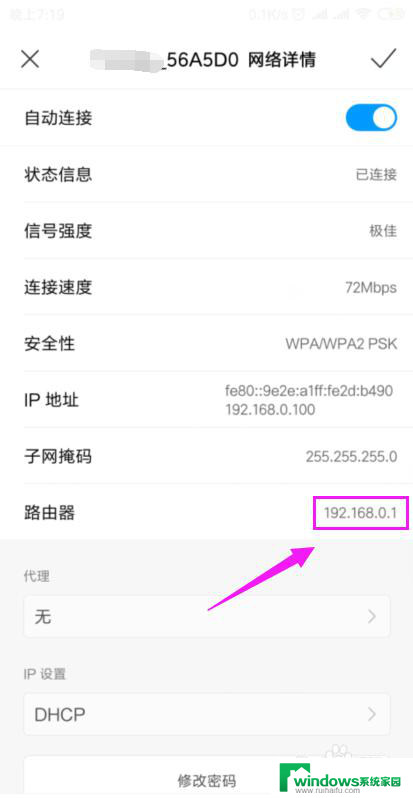
5.我们打开浏览器,在浏览器上输入路由器的网关,如图。
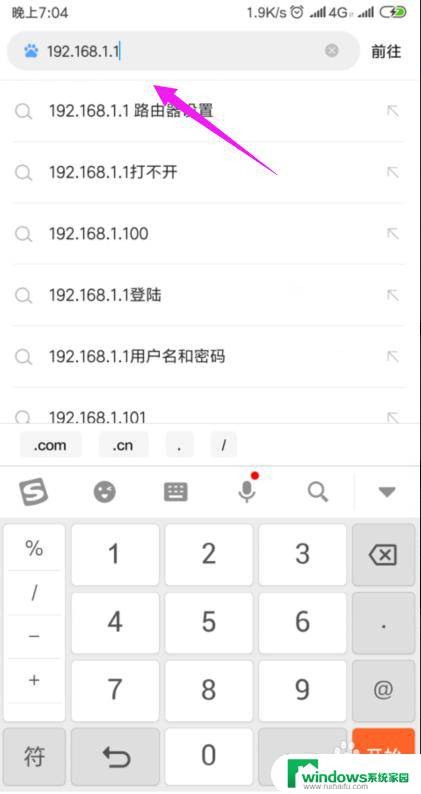
6.因为我们的手机连接到了wifi,所以我们就直接登录到了路由器后台,如图。
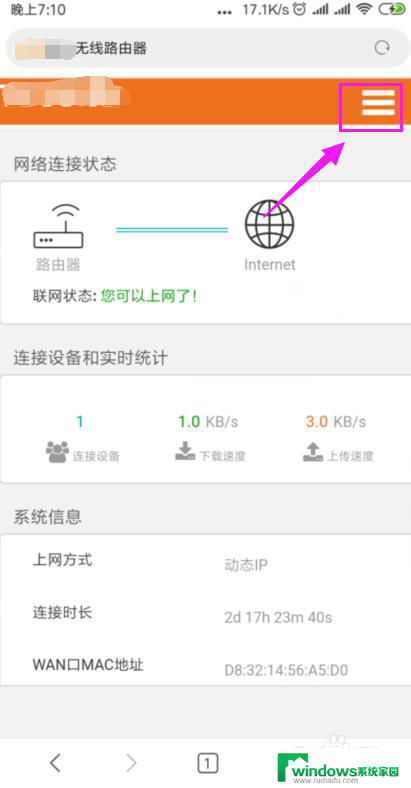
7.我们打开【上网设置】,如图。
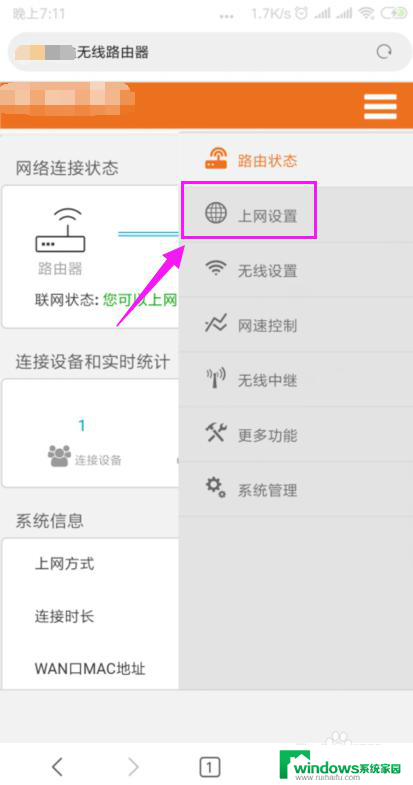
8.这里我们就要确保我们是【动态IP】登录的,如图。
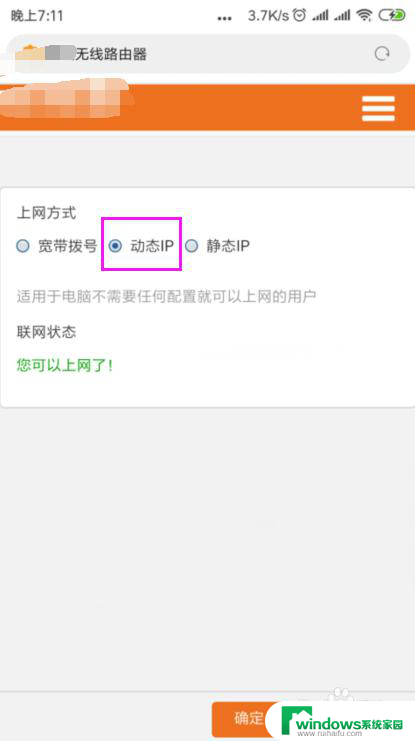
9.接着我们单击开【系统管理】,如图。
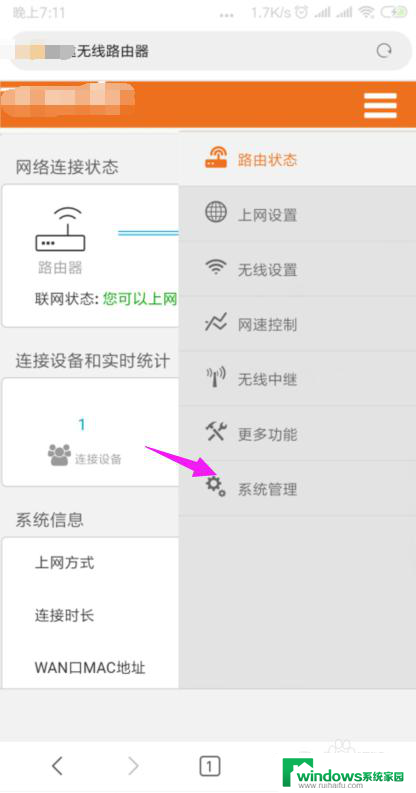
10.我们就要更改下【LAN IP】及【首选DNS】,如图。
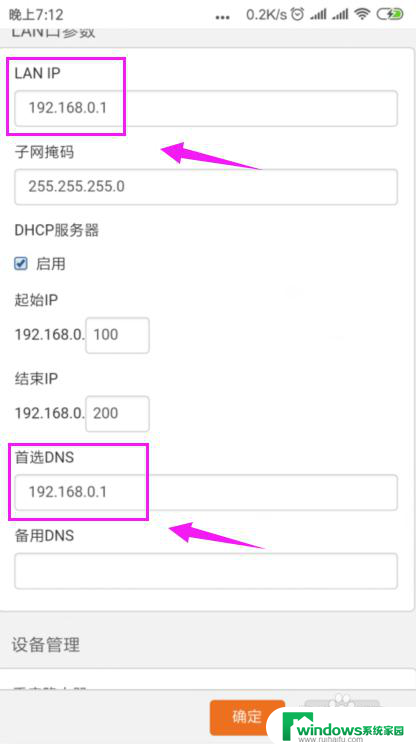
11.最后我们重启下路由器,重新连接下wifi,如图。
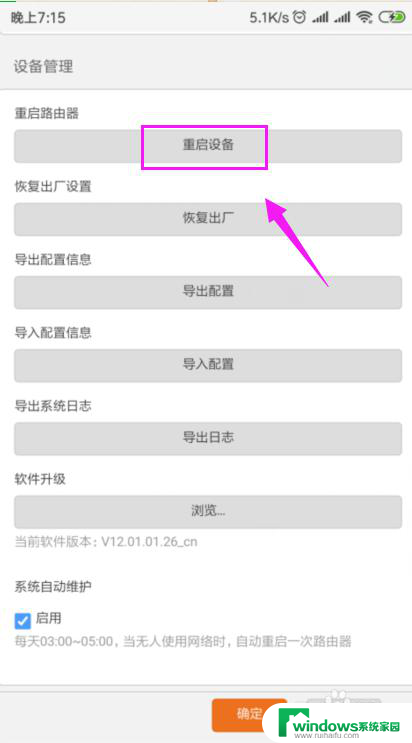
以上就是为什么wifi显示不可上网怎么解决的全部内容,如果你遇到这种情况,可以尝试根据小编的方法来解决,希望对大家有所帮助。