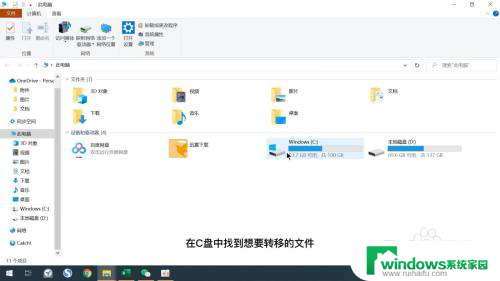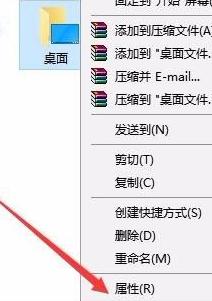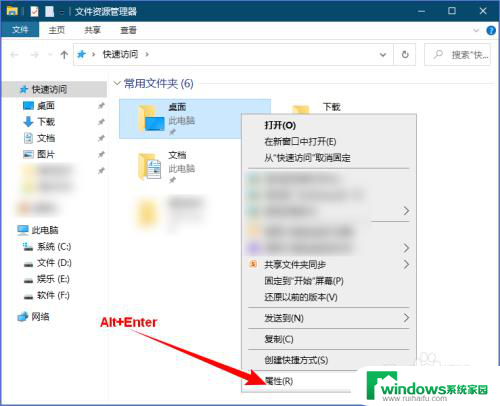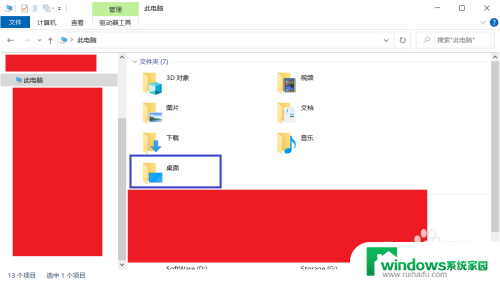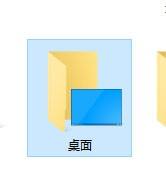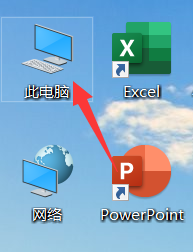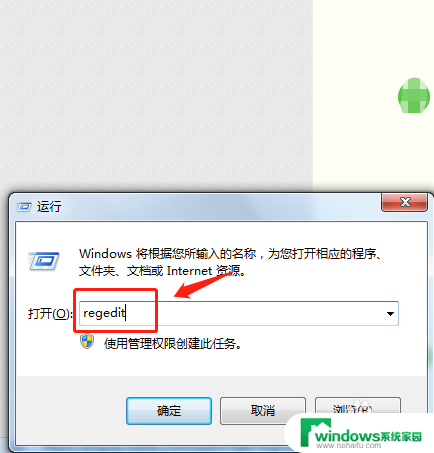如何把c盘的桌面文件移到d盘 桌面文件如何转移到D盘
在日常使用电脑的过程中,我们经常会将一些重要的文件保存在桌面上以便快速访问,随着时间的推移,C盘的空间很容易被这些文件占满,这时我们就需要将桌面文件转移到D盘来释放空间。如何才能将C盘的桌面文件移动到D盘呢?接下来我们将分享一些简单的方法来实现这一操作。
方法如下:
1. 准备工作:在操作之前,我们先要把【此电脑】给找出来(用Win10的小伙伴是不是桌面一开始只有一个回收站)。
右键点击【桌面】,选择【个性化】—【主题】—【桌面图标设置】。勾选【计算机】,点击确定。
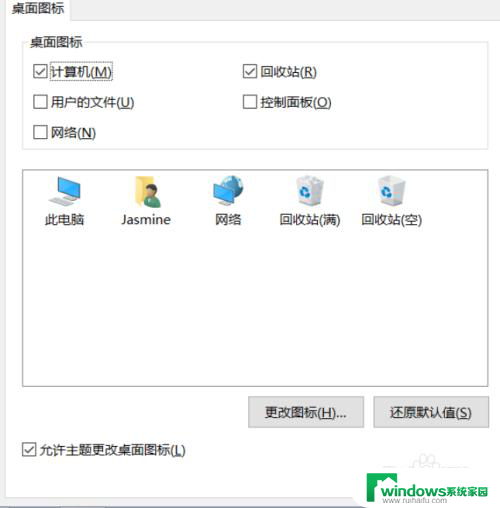
2.准备工作做好后,双击打开【此电脑】,右键【桌面】选择“属性”。
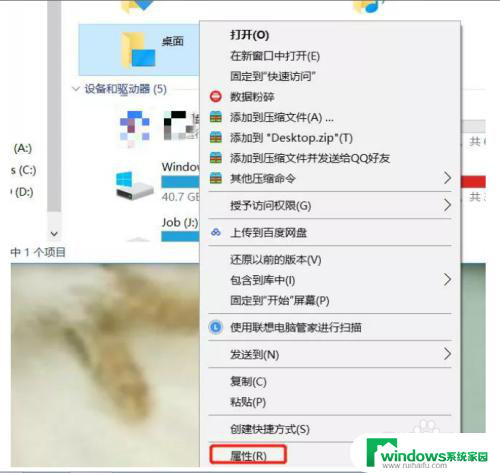
3.切换至【位置】选项卡,并点击“移动”。
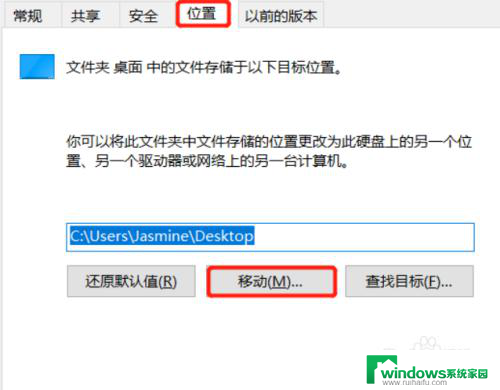
4.比如想要把桌面挪到D盘,那就先点击D盘。接着新建文件夹,选中新建的文件夹,点击【选择文件夹】。
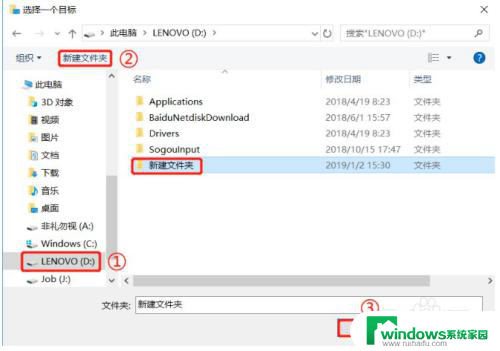
5.然后点击确定
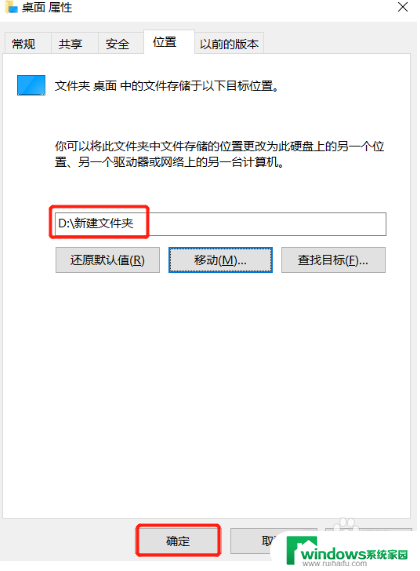
6.然后耐心等待一下系统自动处理。处理完成后,这时我们在桌面上储存的文件,包括文件夹都会在D盘了。
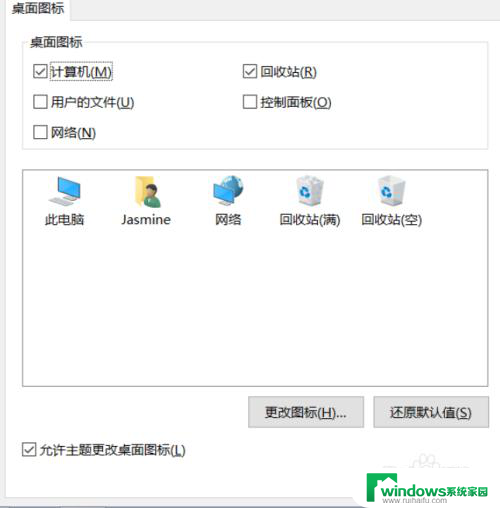
7.➢ 移动的过程中不能关机或重启,不然很有可能会丢失文件!
➢ 如果想换回去,按照同样的方法,点击【还原默认值】,将桌面移动到C盘即可。
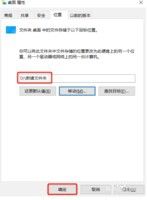
以上就是关于如何把c盘的桌面文件移到d盘的全部内容,有出现相同情况的用户就可以按照小编的方法了来解决了。