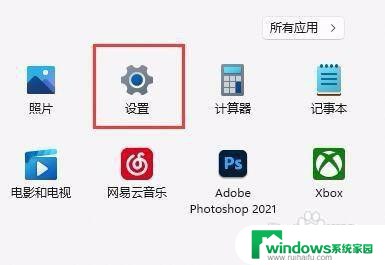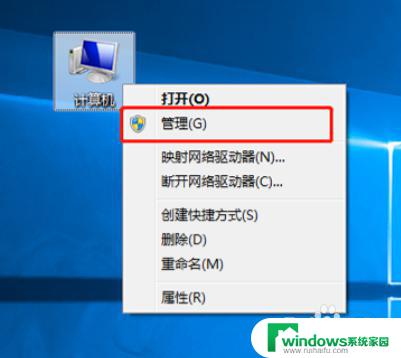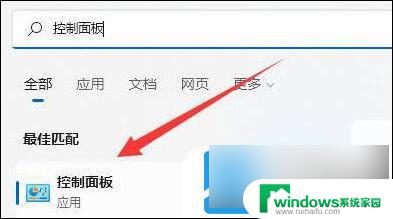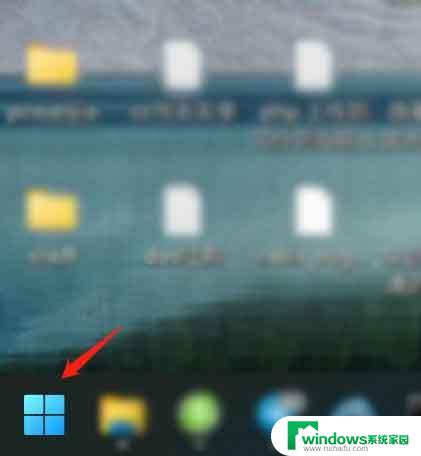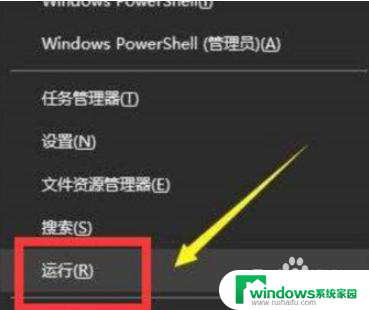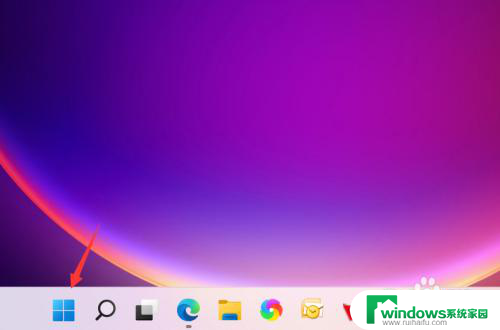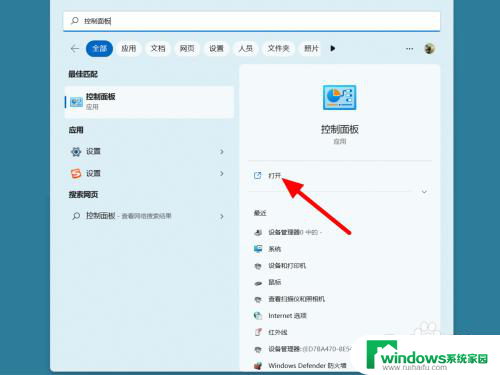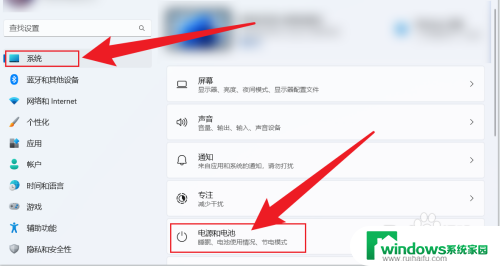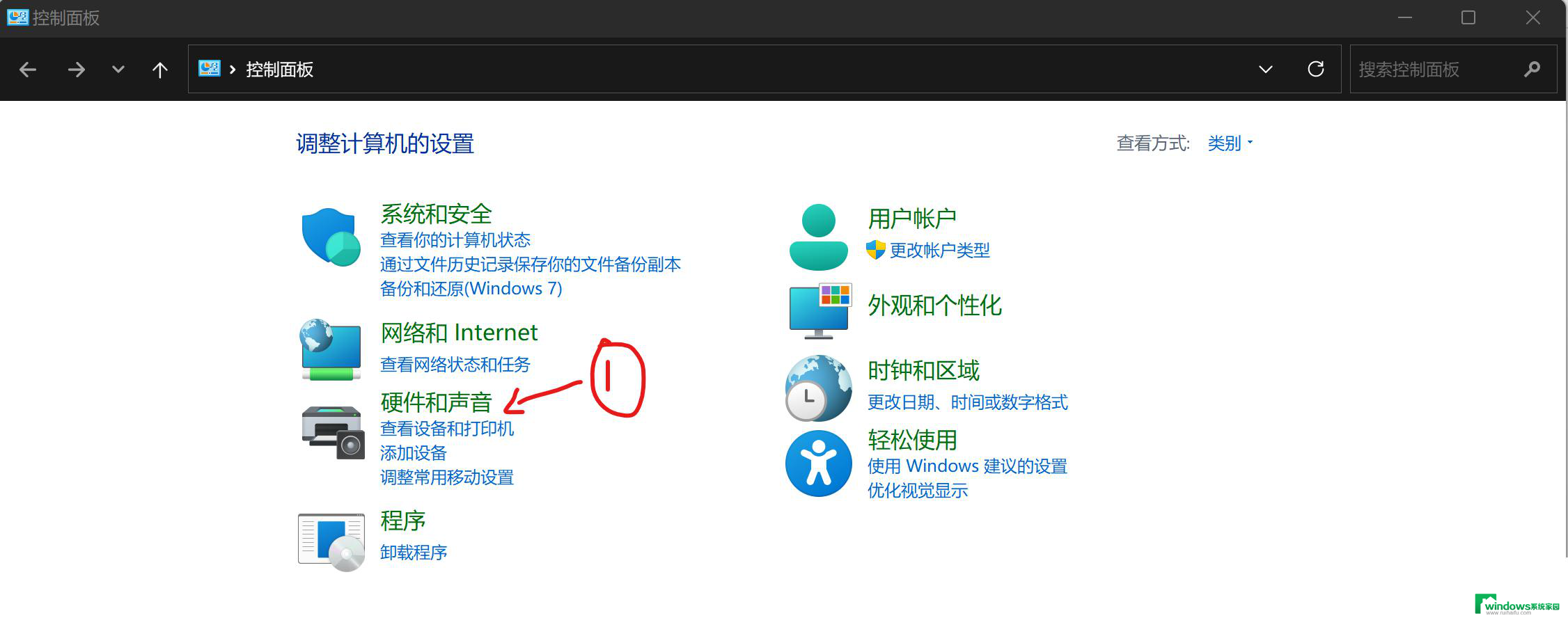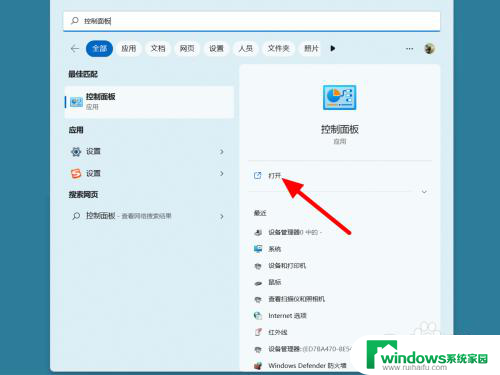win11电脑自动休眠怎么关闭 如何取消win11自动休眠功能
更新时间:2024-11-20 08:51:32作者:xiaoliu
Win11电脑自动休眠是一种省电功能,但有时候在使用电脑时却会觉得很不方便,如何关闭Win11电脑的自动休眠功能呢?取消Win11自动休眠功能又有哪些方法呢?接下来我们将为大家详细介绍。
win11电脑自动休眠怎么关闭方法一:
第一步,打开系统“设置”
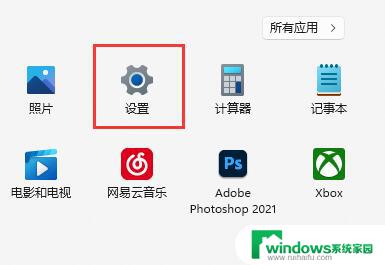
第二步,进入“电源”设置选项。
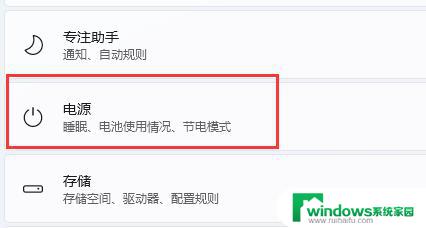
第三步,展开“屏幕和睡眠”选项。
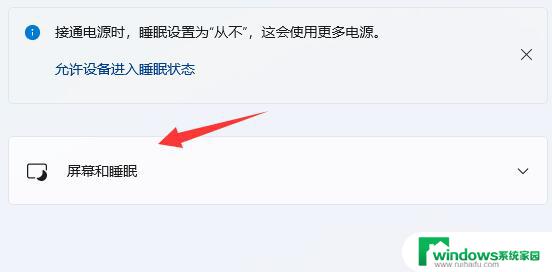
第四步,将下方两个选项都设置为“从不”即可。
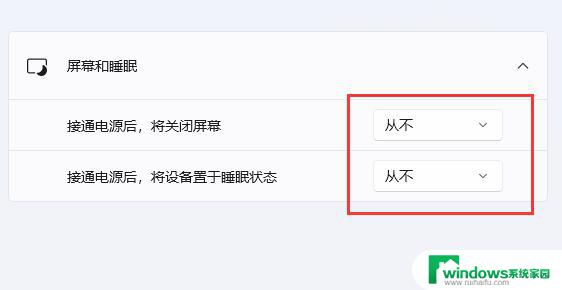
方法二:
1、继续在设置中,进入“个性化”
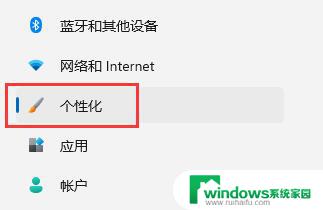
2、打开右下角的“锁屏界面”
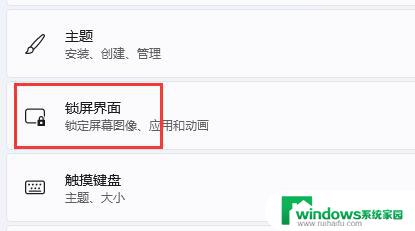
3、然后打开下方的“屏幕保护程序”
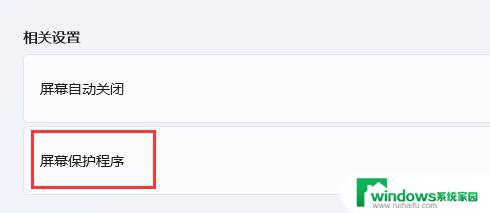
4、确保上方屏幕保护程序为“无”,再点击“更改电源设置”
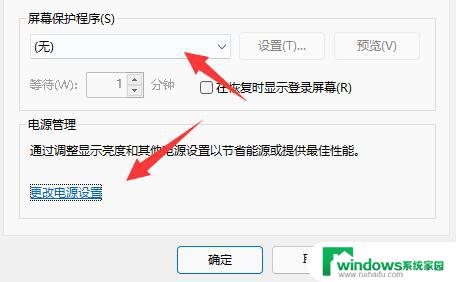
5、再点击左边栏的“选择关闭显示器的时间”
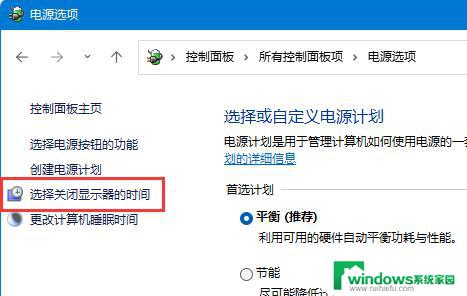
6、接着打开“更改高级电源设置”
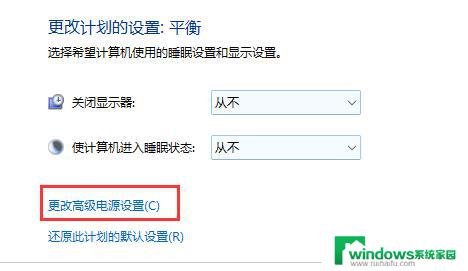
7、最后找到“睡眠”下“无人参与系统睡眠超时”,将时间改为“90000分钟”即可。
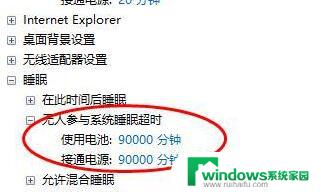
以上两种方法都使用,就可以彻底关闭系统自动休眠了。
以上就是win11电脑自动休眠怎么关闭的全部内容,如果有遇到这种情况,那么你就可以根据小编的操作来进行解决,非常的简单快速,一步到位。