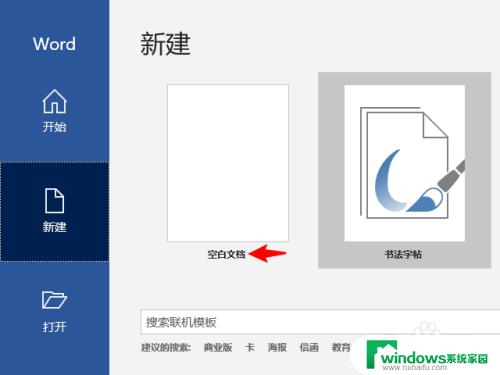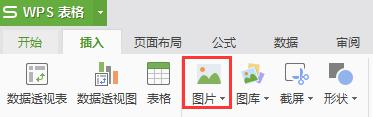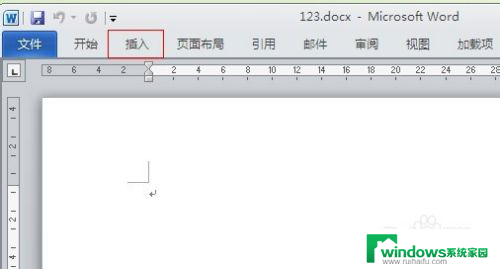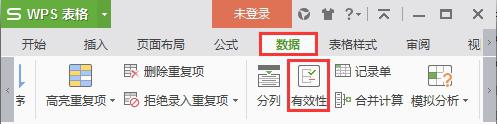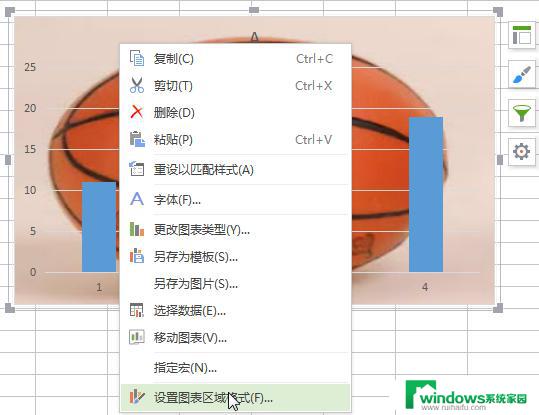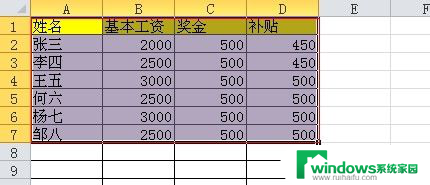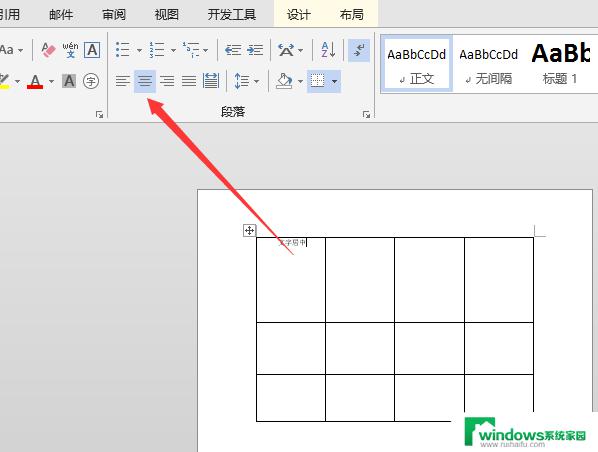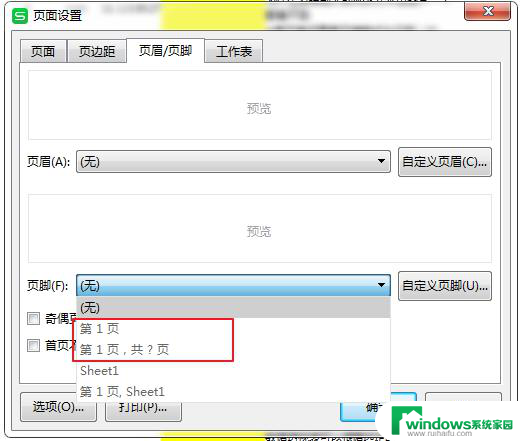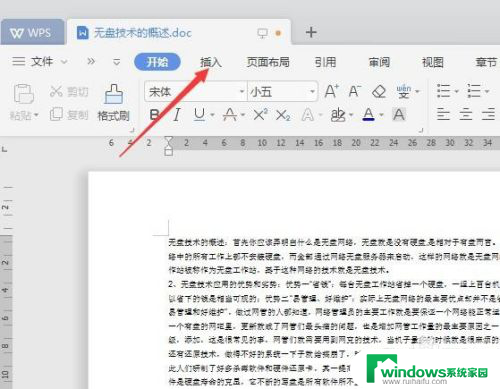如何在microsoft office增加表格 word中如何插入表格
在日常办公中,我们经常需要使用Microsoft Office来处理各种文档,其中Word作为最常用的文字处理软件之一,其表格功能的使用频率也相当高。如何在Microsoft Office中增加表格?在Word中如何插入表格呢?答案就在下文中为大家揭晓。无论是制作数据统计报告、编排课程表还是设计演示文稿,表格都能够起到整齐排列、清晰展示信息的作用。通过本文我们将逐步教您如何轻松插入表格,让您的文档更加专业、规范。
操作方法:
1.第一步,打开WORD文档,在页面上方的菜单栏中可见“插入”。
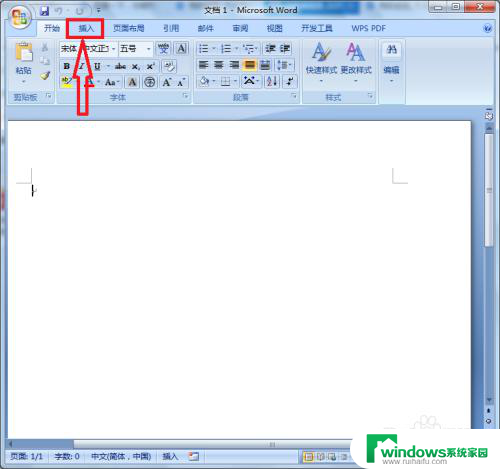
2.第二步,点击“插入”,弹出下级子菜单,在子菜单中可见“表格”。
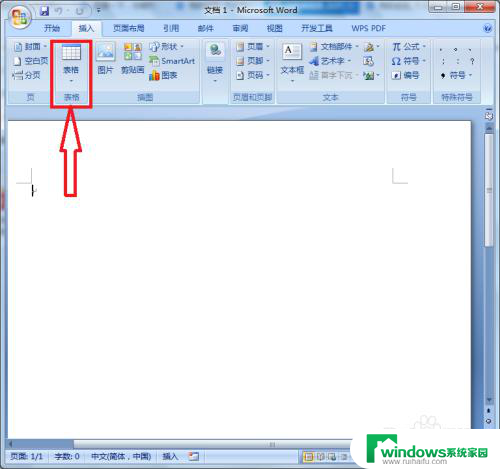
3.第三步,点击“表格”。弹出下拉子菜单,在子菜单中可见“快捷绘制表格”、“插入表格”、“绘制表格”、“插入Excel表格”和“快速表格”。
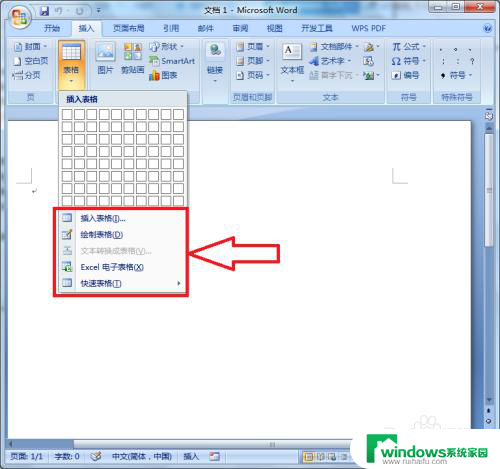
4.第四步,使用“快捷绘制表格”,选择行数和列数,快速的插入表格。
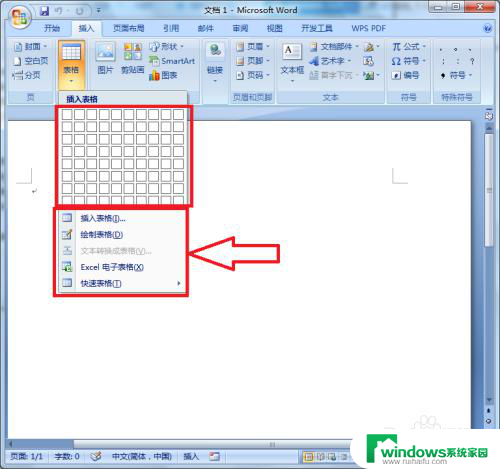
5.第五步,选择“插入表格”。弹出插入表格的窗口,在页面上设置行数和列数,并设置自动调整,然后点击确定,即可插入表格。
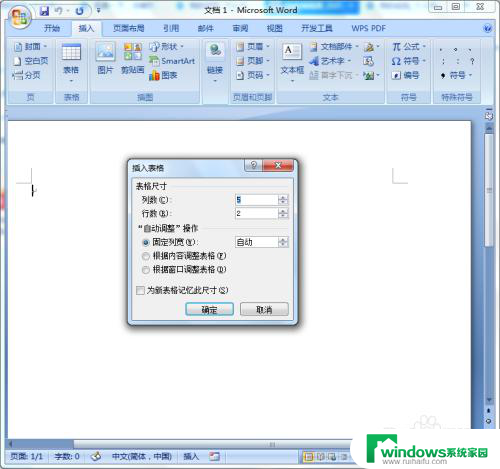
6.第六步,选择“绘制表格”,这时就会出现画笔,需要根据具体要求,绘制表格。
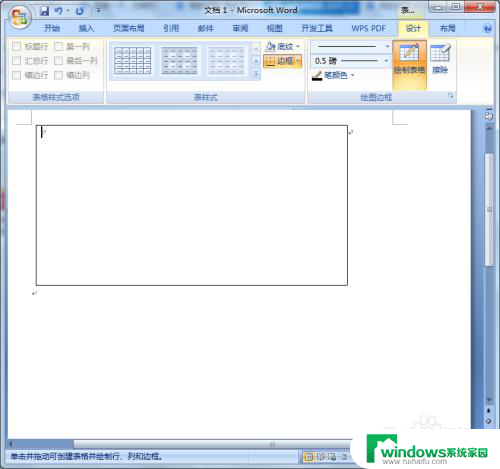
7.第七步,选择“插入Excel表格”。即可在Word文档中插入Excel表格。
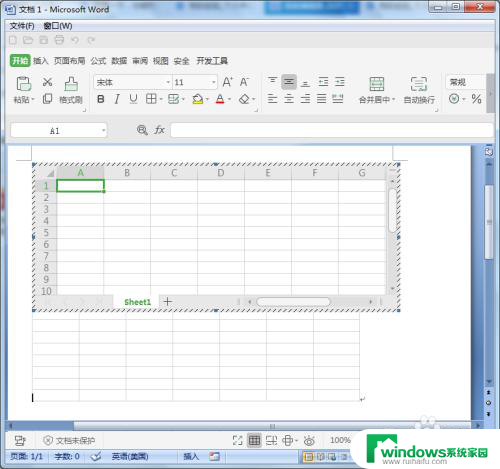
8.第八步,选择“快速表格”,选择内置的模式,完成表格的插入。
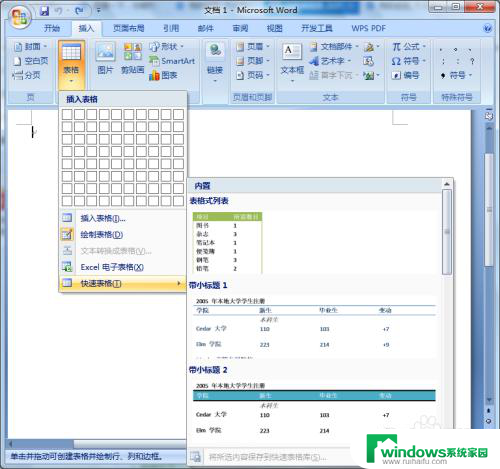
以上是如何在Microsoft Office中添加表格的全部内容,如果你遇到这种情况,你可以根据以上操作进行解决,非常简单快速且一步到位。