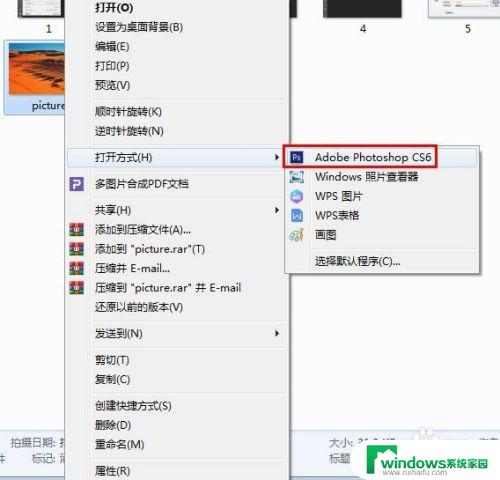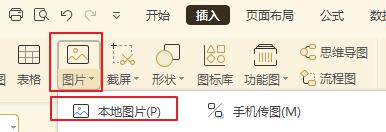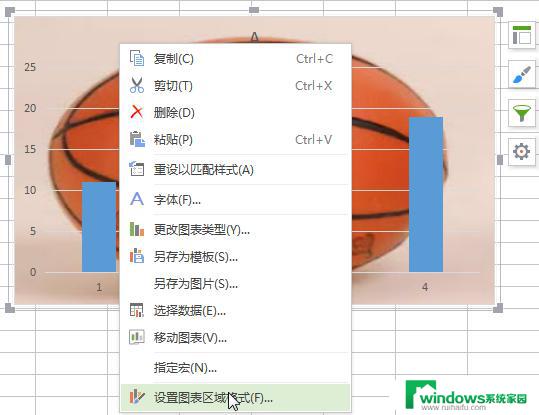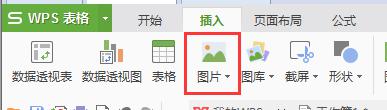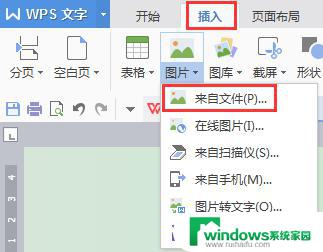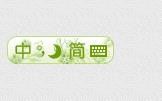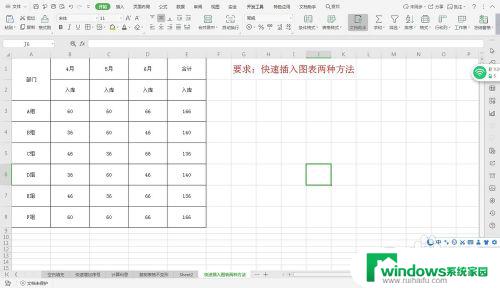WPS表格里怎么添加图片?快速学习图片插入方法
wps表格里怎么添加图片,在现代社会中图片的运用已经成为了我们日常生活中不可或缺的一部分,无论是在工作中还是在学习中,我们经常需要使用图片来进行信息的传达和展示。在使用WPS表格时,许多人却不清楚如何添加图片。本文将向大家介绍如何在WPS表格中添加图片,以便更好地满足我们的需求。无论是在制作报告还是在制作演示文稿中,掌握这一技巧将帮助我们更加高效地完成工作任务。接下来让我们一起来探索WPS表格中添加图片的方法吧!
具体步骤:
1.首先打开wps表格,进行编辑。选中我们需要插入图片的单元格,然后点击插入-图片。
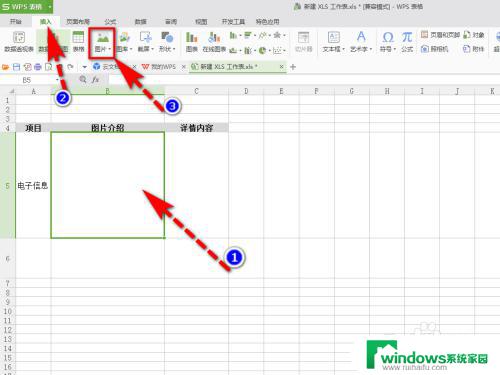
2.插入图片后,图片会显示实际大小。而且图片会覆盖多个单元格,并不会在一个单元格内显示,这是由于图片是悬浮在表格文字上方的。

3.我们先选中图片,将四个角与所要放的单元格四边对其,进行缩放。
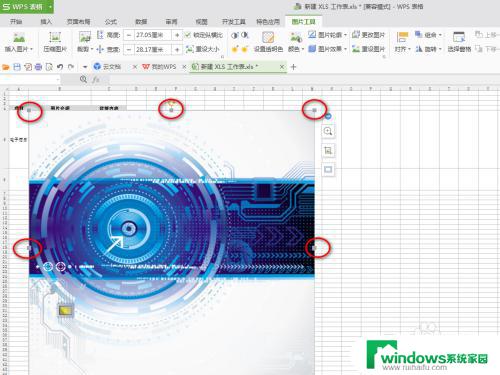
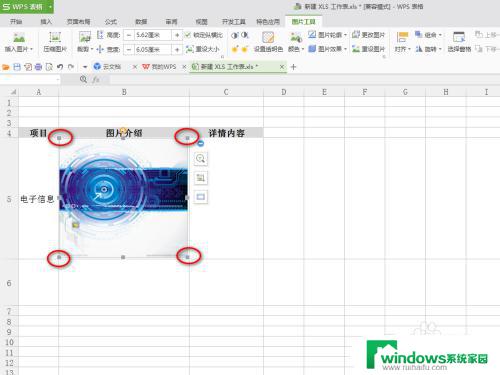
4.然后选中图片,右击找到修改图片格式。
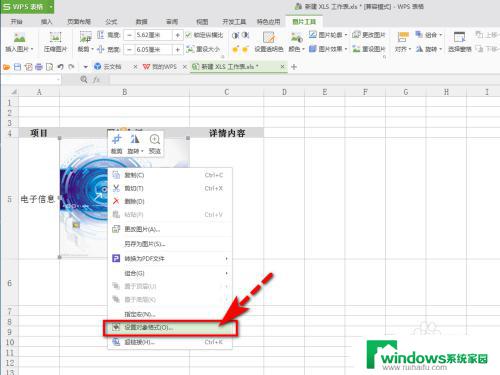
5.在右侧找到大小与属性,找到属性。然后选中“改变大小和方向,跟随单元格变化”,然后我们再拖动单元格调整大小时,单元格内的图片也跟随变动,我们就把图片嵌入到单元格里了。
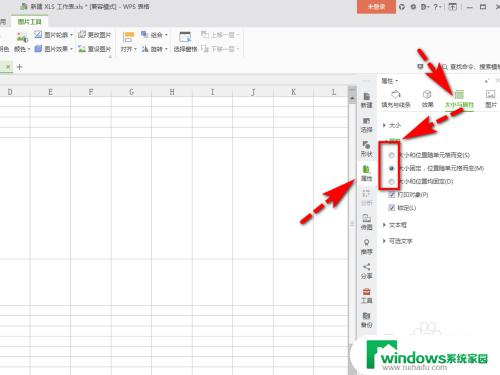
6.操作总结:
1. 插入图片后要将图片边框与单元格的边框对齐;
2. 然后找到属性。调节图片属性。
3. 一次设置不成功,需要继续调节图片大小,再进行设置。
这就是在WPS表格中添加图片的全部流程,如果你也遇到了这种情况,可以按照本文提供的操作步骤进行解决,非常简单快捷。