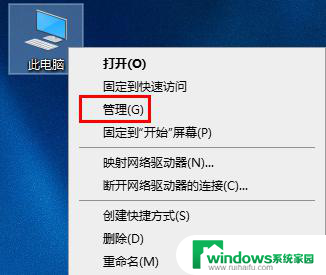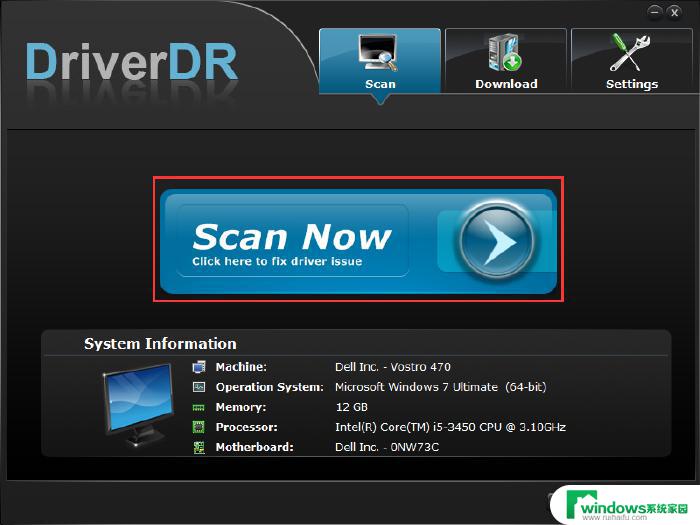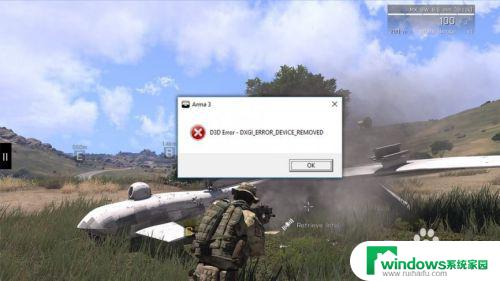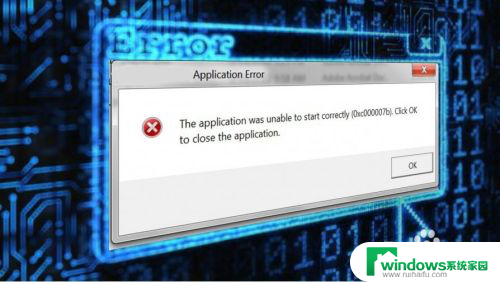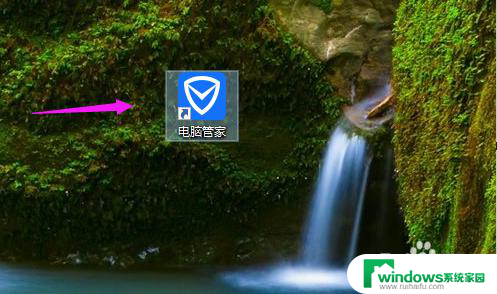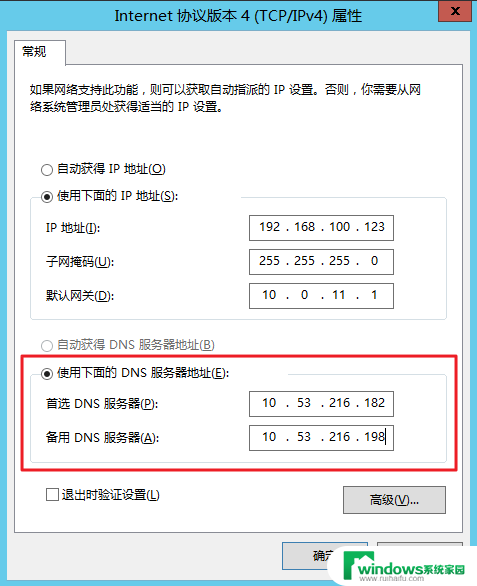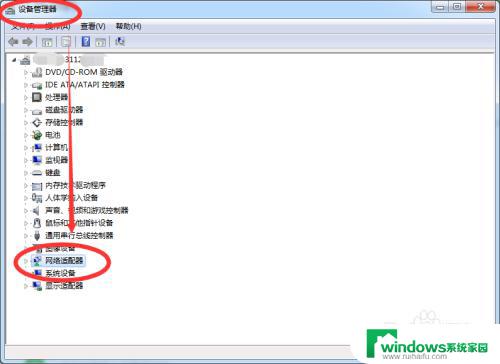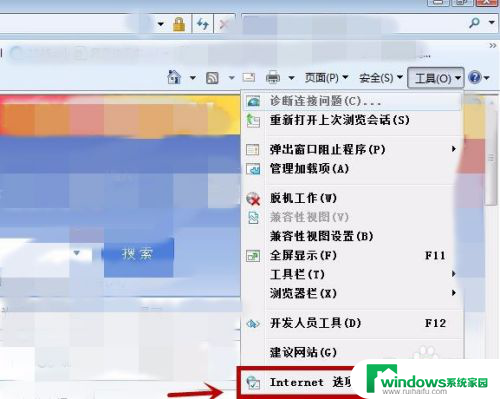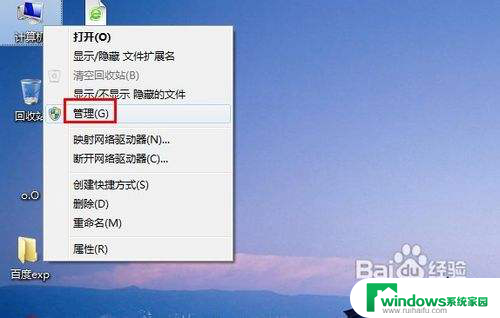USB蓝牙适配器驱动程序错误怎么解决?
使用USB蓝牙适配器连接电脑或其他设备,需要安装相应的驱动程序,然而有时候我们可能会遇到驱动程序安装错误的情况,导致适配器无法正常工作。这时候我们需要找到错误的原因和解决方案,以便让适配器顺利运行。下面就来详细探讨一下USB蓝牙适配器驱动程序错误的处理方法。
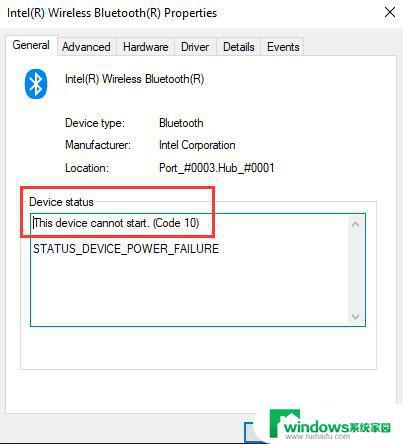
关于由Window 10系统错误停止的Windows通用蓝牙适配器,已经证明驱动程序问题主要是责任。
只要您的蓝牙设备(如鼠标,扬声器或USB驱动程序)在Window 10系统上过时或损坏,就会检测到设备驱动程序,因为会出现通用蓝牙适配器而不是制造商的蓝牙驱动程序。
什么是Window 10系统上的通用蓝牙适配器?
解决方案1:在设备管理器中卸载通用蓝牙适配器
您需要做的第一件事是从PC上删除或卸载通用蓝牙适配器。它可以帮助您解决Window 10系统上的此蓝牙问题。您可以在设备管理器中完成此任务。
1。
2.展开蓝牙,然后右键单击通用蓝牙适配器以卸载设备。
3.确认卸载通用蓝牙适配器。
4.然后在设备管理器中再次,单击操作,然后扫描硬件改动。
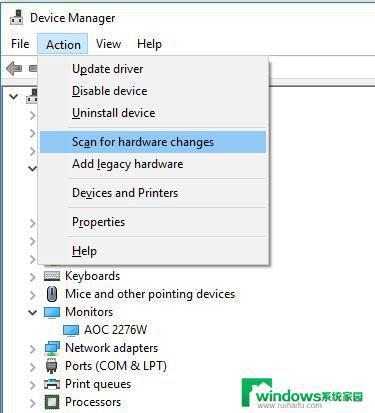
Window 10系统会自动为您重新安装Bluetooth设备驱动程序。如果它可以找到更新的蓝牙驱动程序,通用蓝牙适配器可能会从您的PC中消失。此蓝牙驱动程序问题也已修复。但是,一旦您通过重新安装蓝牙驱动程序未能解决此错误,您应该尝试其他方法。
解决方案2:更新蓝牙驱动程序
您必须确保蓝牙设备驱动程序是最新的,包括蓝牙鼠标,扬声器,键盘和USB设备。
如果您可以下载或更新Window 10系统的这些蓝牙驱动程序,则您的PC中将没有通用蓝牙适配器。
鉴于从制造商的网站下载所有蓝牙设备驱动程序的复杂性,现在强烈建议您通过Driver Doctor更新这些驱动程序。
Driver Doctor是一款专业的驱动程序更新工具,它也很可靠。
在这种情况下,您可以尝试利用它来下载Window 10系统的所有最新蓝牙驱动程序,以修复通用蓝牙适配器驱动程序问题。
1.下载并安装 在你的电脑上。
2.单击立即扫描。
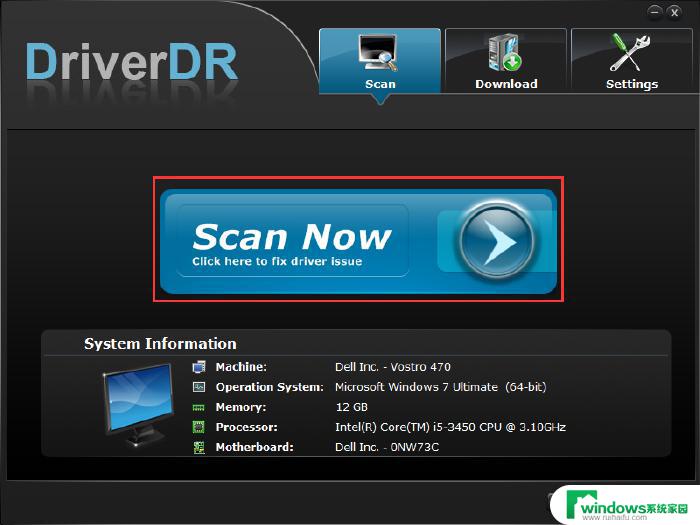
Driver Doctor会在您的PC上搜索PC上已损坏或过时的驱动程序。
3.单击获取驱动程序。点击此按钮后,Driver Doctor会告诉您需要为Window 10系统更新的驱动程序。
4.单击“ 全部下载”。您可以选择下载所有更新的驱动程序,包括所有蓝牙驱动程序。
当您在PC上安装蓝牙鼠标或键盘驱动程序时,您可以在设备管理器中再次看到,错过了通用蓝牙适配器。
解决方案3:运行Windows Update
升级到Window 10系统或Fall Creators Update后,通用蓝牙适配器可能会显示在设备管理器中。而不是真正的蓝牙设备驱动程序中。
在这种情况下,没有人可以排除操作系统上与蓝牙设备冲突的新功能的可能性。
检查Windows Update以查看它是否可以解决Window 10系统上的通用蓝牙适配器驱动程序问题。
1.转到开始 > 设置 > 更新和安全。
2.在“ Windows Update”下,选择“ 检查更新”。
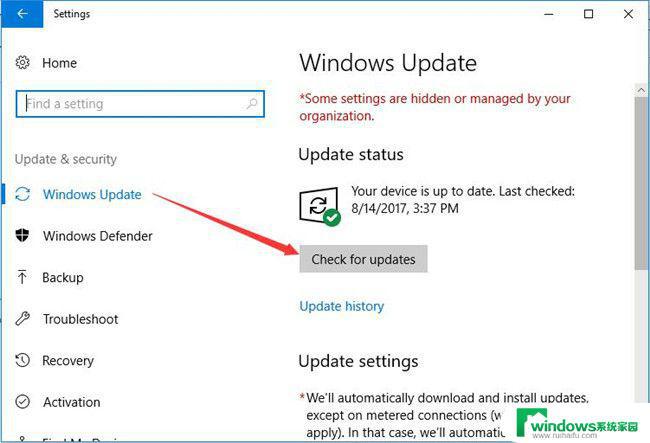
如果Window 10系统上有任何Windows更新,使用此方法,您的计算机将安装新系统与新版本。
在此基础上,您可以发现蓝牙驱动程序在Window 10系统上运行良好。
以上是有关 USB 蓝牙适配器驱动程序错误的全部内容,如果您遇到了相同的情况,可以按照小编的方法来解决问题。