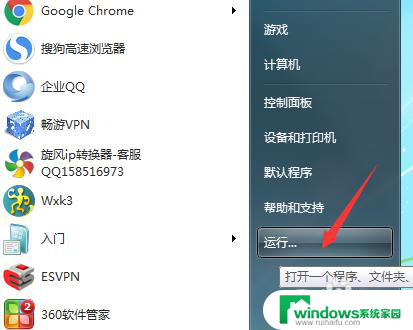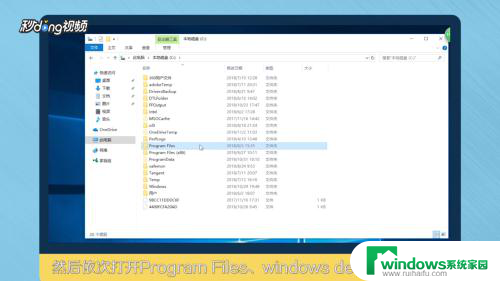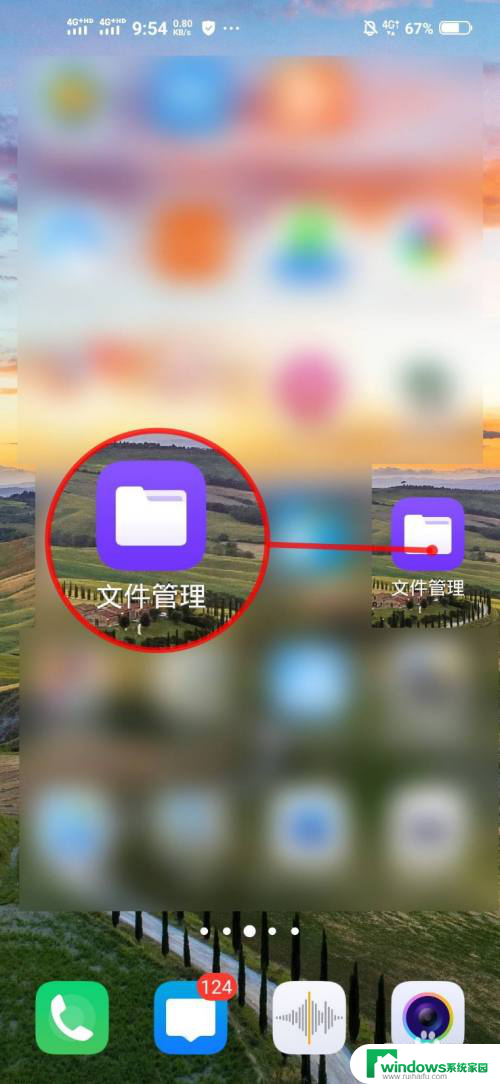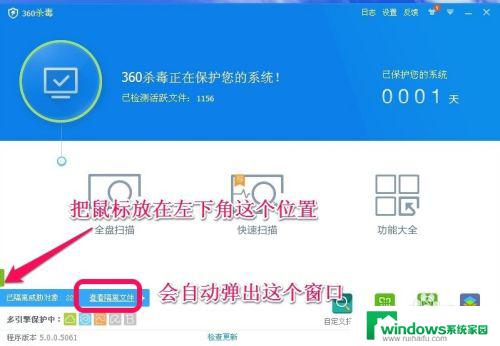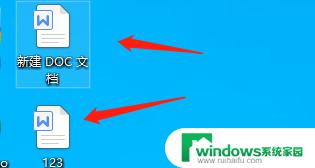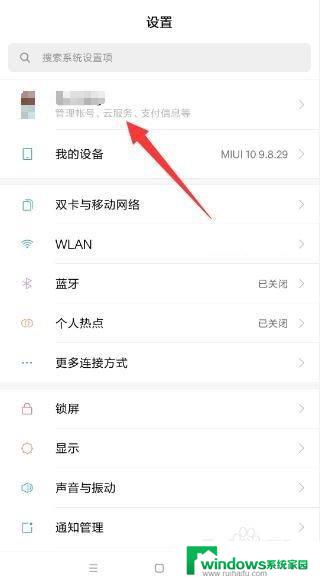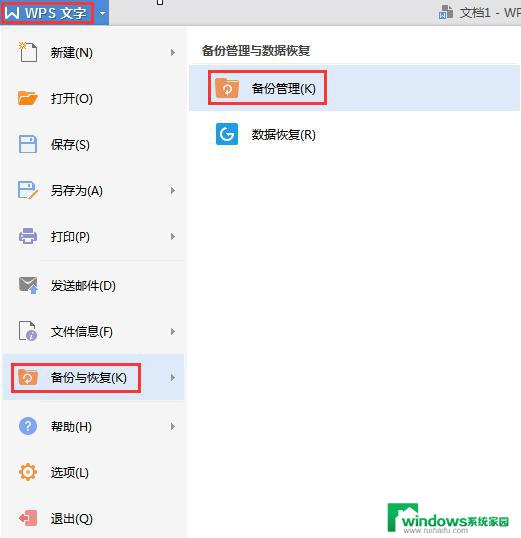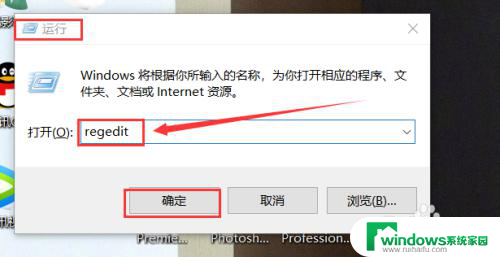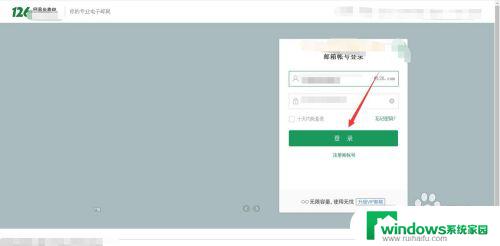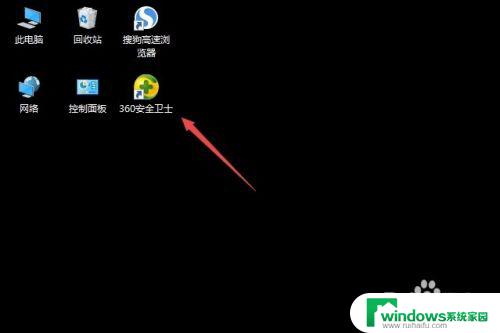电脑如何找回误删的文件 删除的文件怎么恢复
当我们不小心将一些重要文件误删时,我们往往感到焦急和无助,然而幸运的是现代科技提供了一些方法来帮助我们找回这些被删除的文件。电脑作为我们日常生活中重要的工具之一,也提供了一些有效的方式来恢复误删的文件。在本文中我们将探讨电脑如何找回误删的文件以及删除的文件恢复的方法。无论是因为不小心点击了错误的按钮还是因为磁盘故障,我们都有希望找回那些我们以为已经永远失去的文件。
具体方法:
1、首先点击电脑桌面左下角图标,出现以下界面后。输入“运行”二字,进行搜索,搜索到“运行”这个程序后,点击该程序:
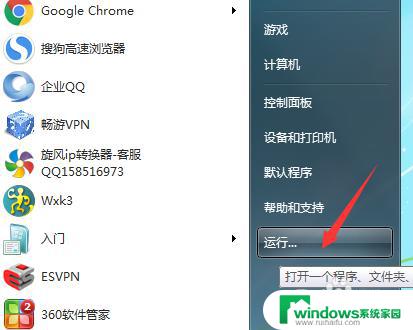
2、在运行程序的输入框中输入“regedit”点击确定
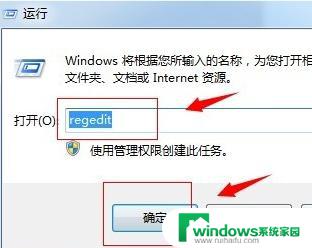
3、进入注册表,找到“HKEY_LOCAL_MACHINE”,请依据下图指示,点击红色框内,箭头所示的文件夹前的三角按钮
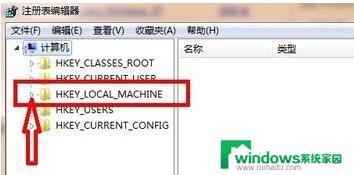
4、在展开的文件夹中,找到“SOFTWARE”--Microsoft--Windows--CurrentVersion--CurrentVersion--Explore--DeskTop点击三角按钮
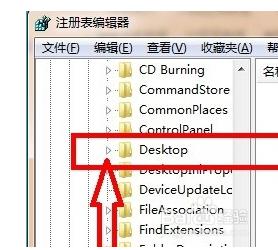
5、点击红色框内的“NameSpace”文件夹,右边出现“默认”等
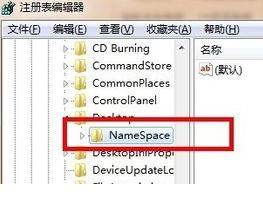
6、在右边空白区域,点击右键,新建“项”
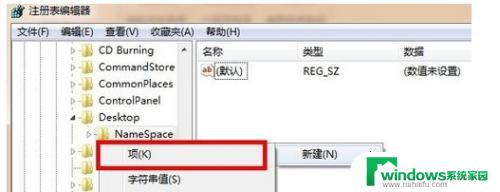
7、点击新建项后,出现如下界面,将新出现的项的名字(红色框框内显示)重命名为“{645FFO40——5081——101B——9F08——00AA002F954E}”
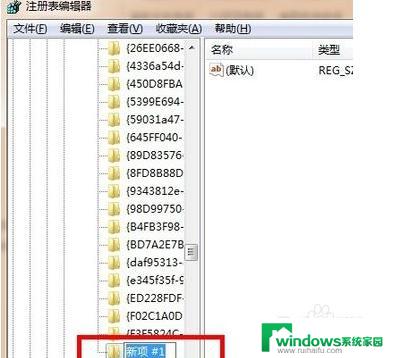
8、点击新建的项,右边会出现默认等显示,右键点击“默认”二字,点击修改,出现如下界面
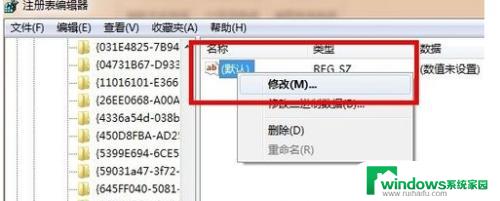
9、点击修改后,出现如下界面,请在数值名称一项中,将“{默认}”修改为“{回收站}”点击确定
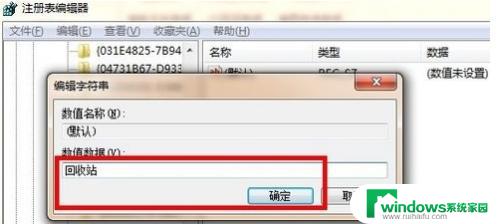
10、重新启动电脑,打开回收站,删掉的东西都躺在回收站了~
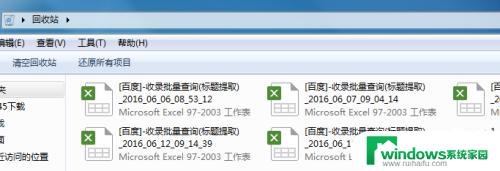
以上就是电脑如何找回误删的文件的全部内容,如果您也遇到了同样的问题,请参考本文提供的方法处理,希望这些方法能帮到您。