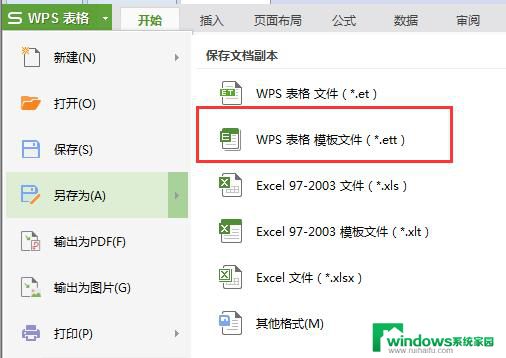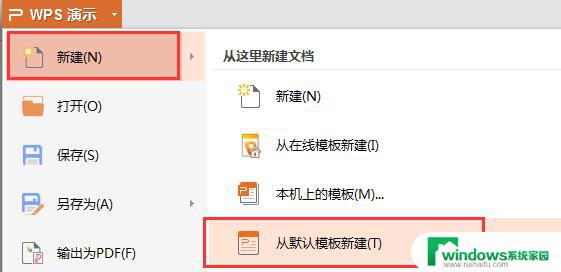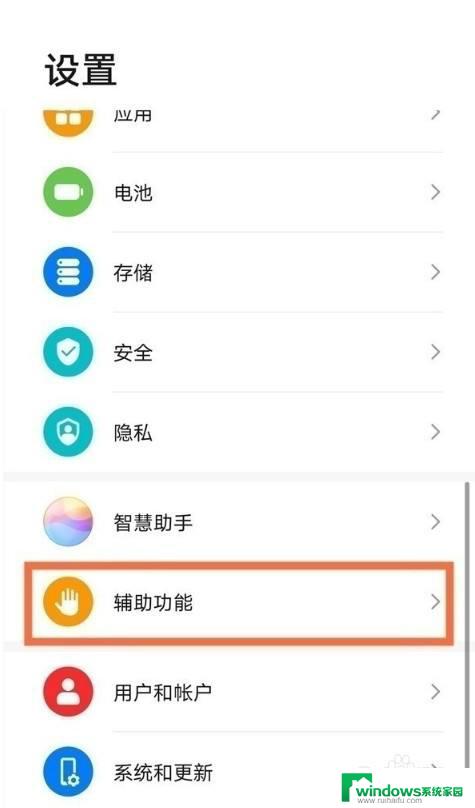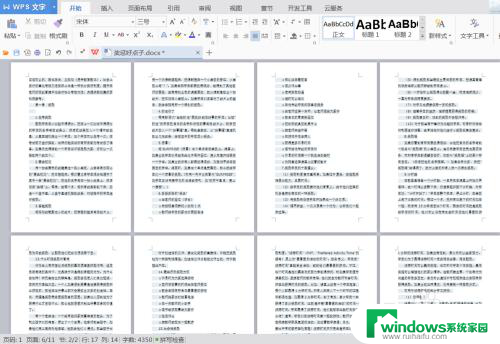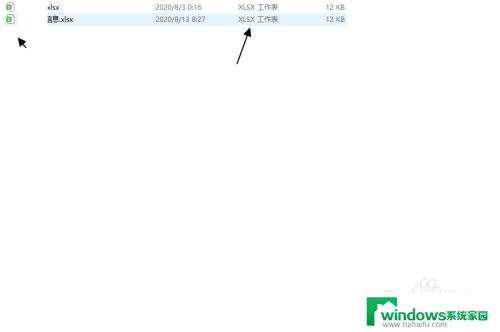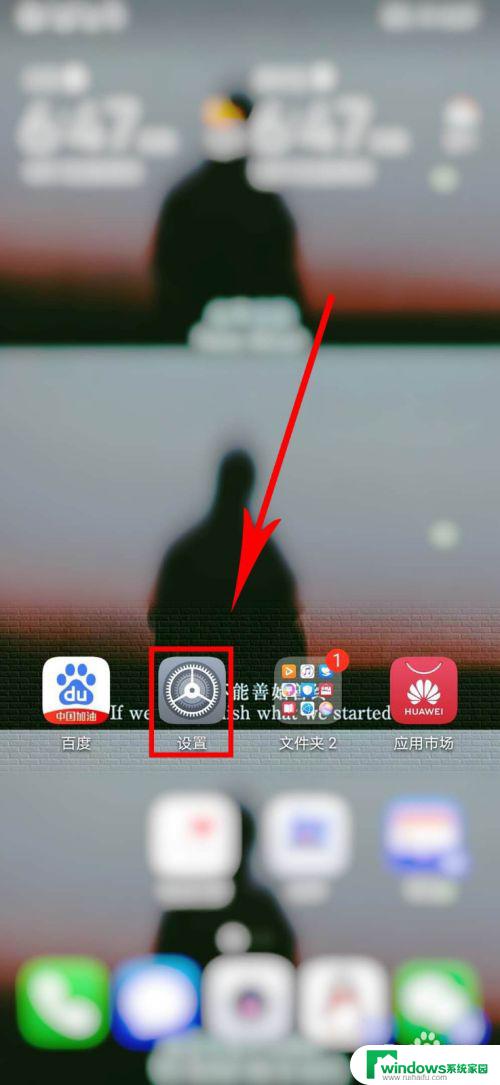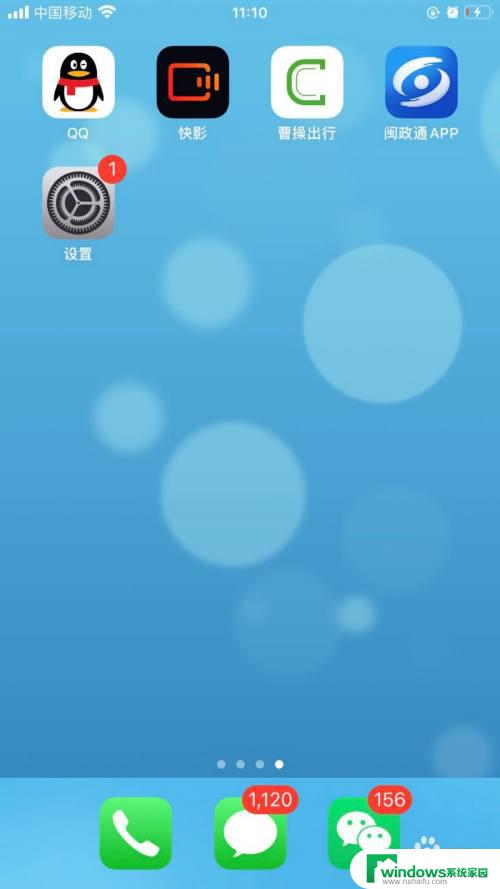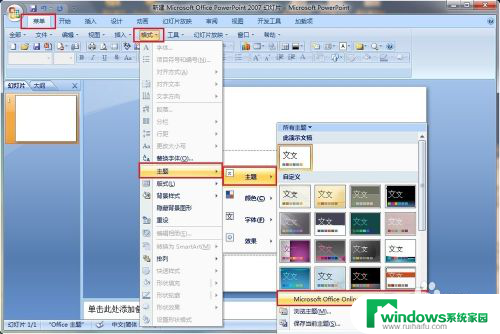如何将当前PPT设置为模板:一步步教你定制专属演示风格
如何将当前ppt设置为模板,做幻灯片的同学们,大家是否有遇到过这样的情况:每次制作ppt都需要花费很多时间去设置格式,字体颜色等细节,其实我们可以将当前的ppt设置为模板,方便以后制作新的幻灯片。下面我们一起来看看如何操作。
具体步骤:
1.首先我们来说下幻灯片的模板设置。先建一个幻灯片,然后依次点击格式——幻灯片设置。我们看到右侧是不是有很多幻灯片的模板,选择一个你喜欢的然后在上面点右键,或者点击右侧下拉菜单,可以选择应用于选定幻灯片,也可以用于所有幻灯片。

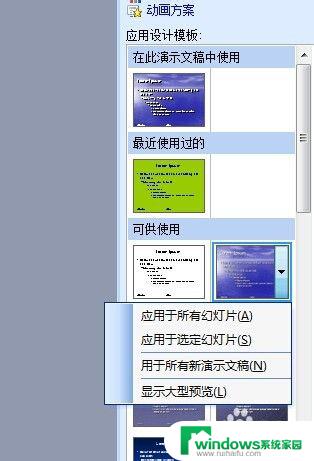
2.如果你选择的是应用于选定幻灯片,那么只有这一张是这个模板,但是其他的不是,如果应用于所有幻灯片的话那么所有的幻灯片就都是这个模板了。
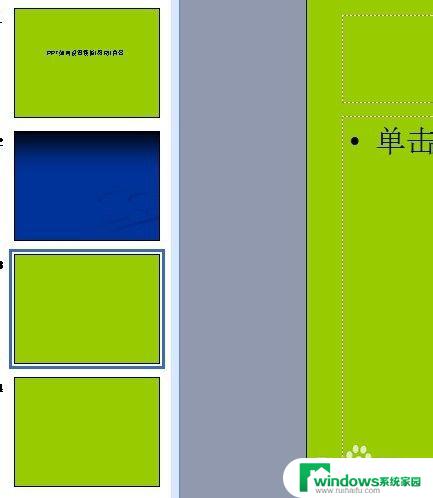

3.当然如果你不想用他们的模板,也可以自己制作一个模板,然后用作幻灯片的母版。方法如下,首先就是设计出一个自己喜欢的板式,然后依次点击视图——母版——幻灯片母版。一般母版页你可以做两个,一个做幻灯片封面母版,一个做后面内容母版。
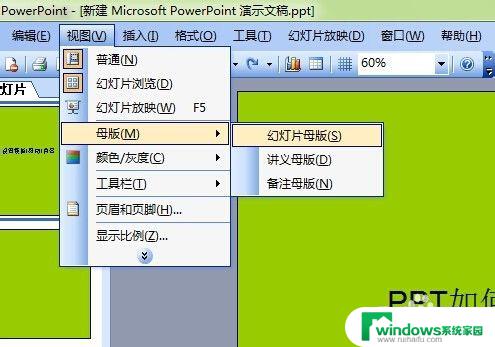
4.做两个母版的方法就是,在左侧母版上单击右键,选择新标题母版。
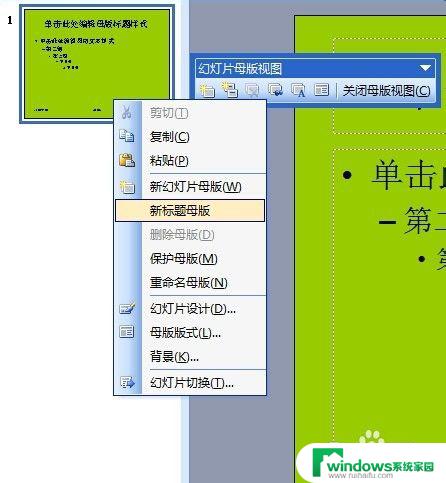
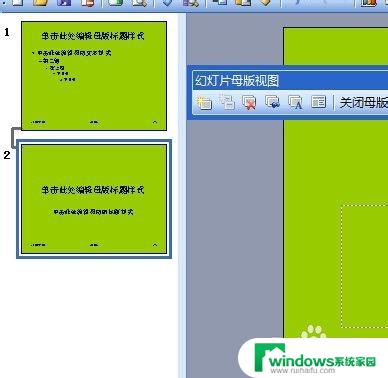
5.这样你的母版就做成了,你可以在母版里添加文本框或者标题框、日期、页脚等很多选项框,位置可以自定。一切OK后,直接点击关闭母版视图就可以了。

6.之后你只按需要插入幻灯片,插入内容就可以了,幻灯片的板式都是跟你设计的版式是一样的。
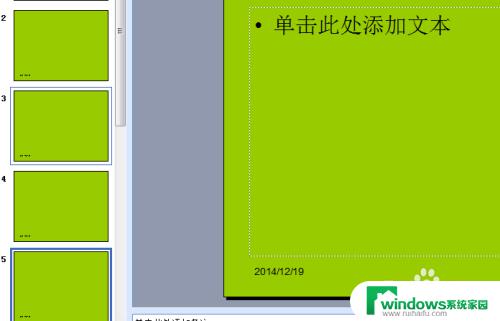
7.如果你刚才预留的有时间项的话,你想插入时间可以依次点击插入——日期和时间。然后按要求选择固定时间或者是自动更新都是可以的,当然插入幻灯片编号或者页脚原理都是一样的。
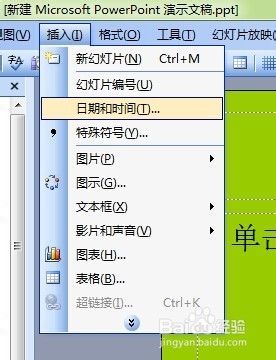
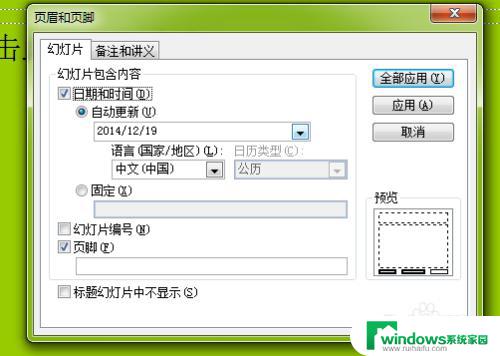
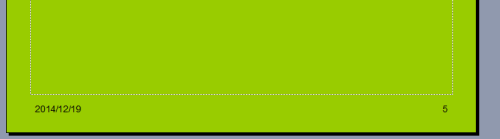
8.最后,我再来说下设置幻灯片的背景的方法,依次点击格式——背景,然后对背景进行设置,可以选择应用于这一页,也可以选择全部应用应用于所有幻灯片。
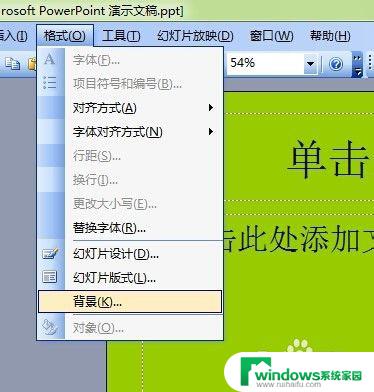

9.当然你可以可以插入图片做背景,步骤是在刚才设置背景的颜色下拉框中选择填充效果。然后在弹出窗口中选择图片,然后浏览图片,选择后确定,最后点击应用就可以了,可以点应用于当前页,也可以选择全部应用哦。
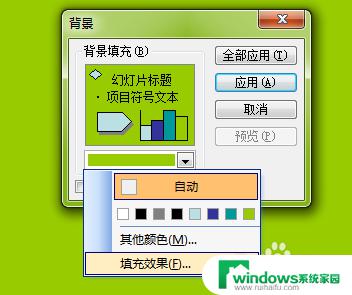
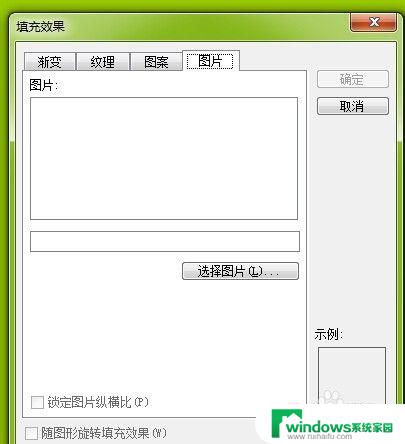
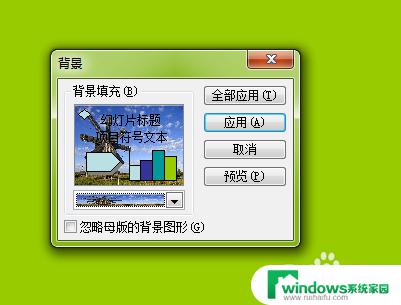

10.好了,关于设置PPT幻灯片模板/母版/背景今天就讲到这里了,不知道你学会了吗,学会了就赶紧试试吧,也欢迎关注小编的其他经验分享哦。
以上是如何将当前PPT设置为模板的全部内容,如果有任何疑问,请参考小编的步骤进行操作,希望对大家有所帮助。