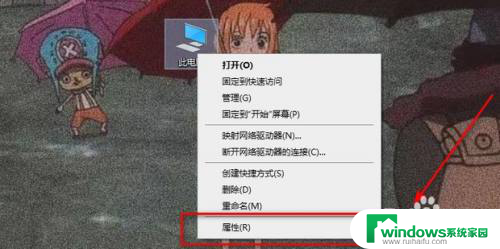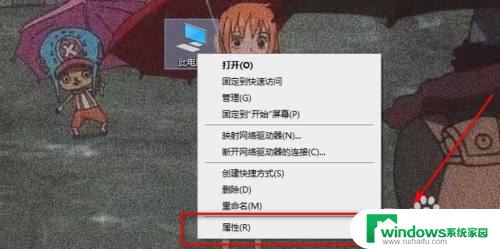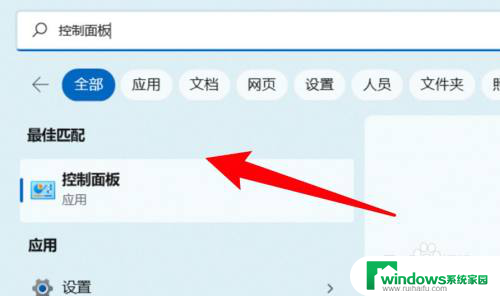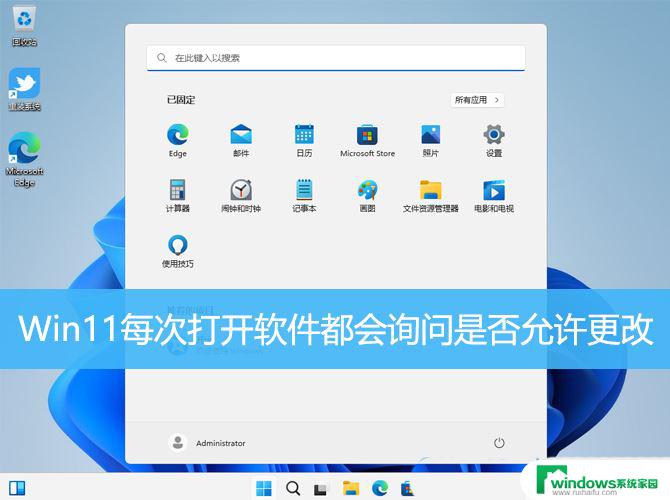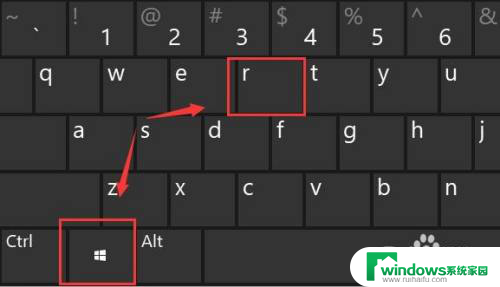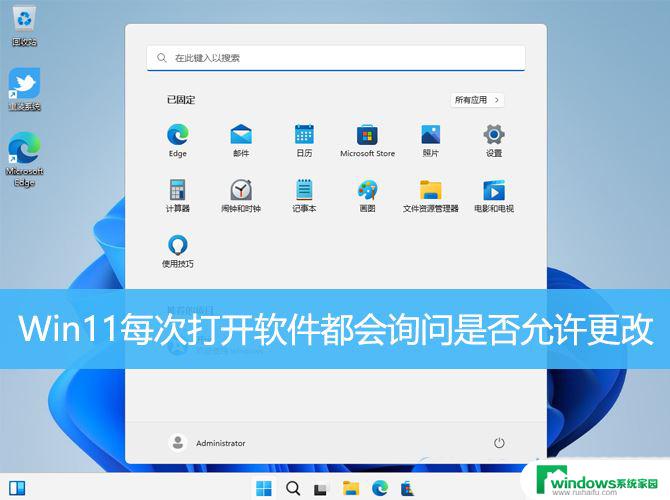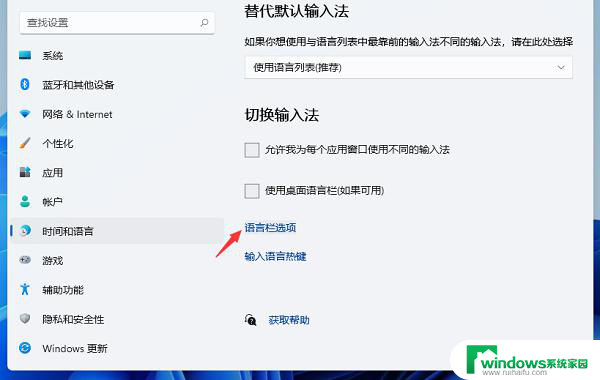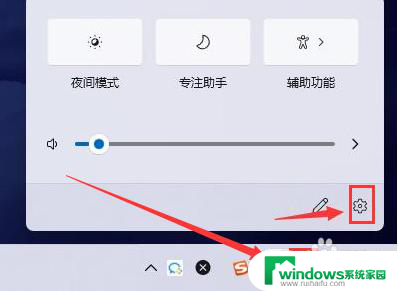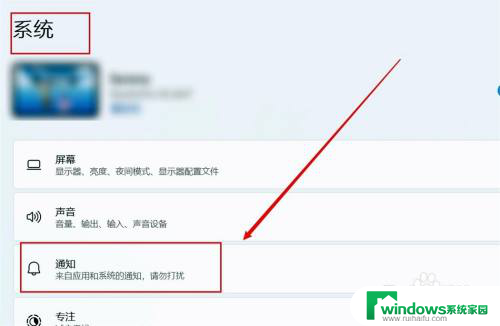win11怎么关闭每次打开软件的提示 Windows11如何关闭打开软件提示窗口
更新时间:2023-06-20 08:56:30作者:yang
win11怎么关闭每次打开软件的提示,随着Win11的推出,一些用户反映每次打开软件都会弹出提示窗口,给使用带来了不便,针对这个问题,下面就为大家讲解Win11如何关闭打开软件提示窗口。
操作方法:
1.首先开启控制面板,进去之后,选择“系统和安全”;
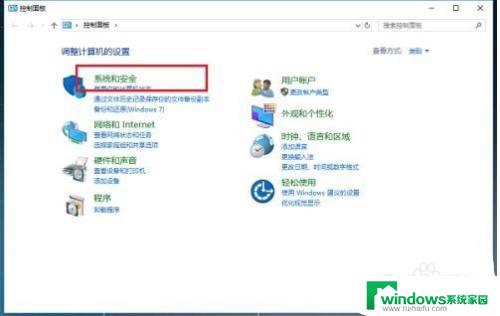
2.进去系统和安全界面后,单击安全和维护;
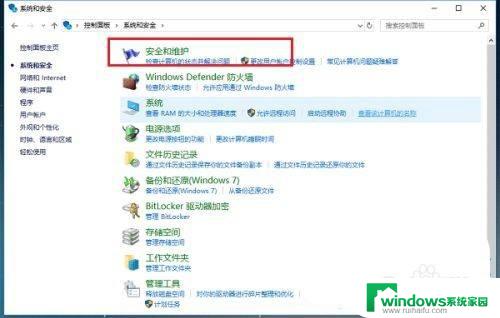
3.在安全和维护页面中,选择“更改用户账户控制设置”;
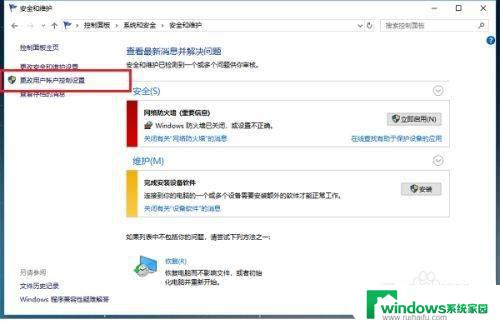
4.进去用户账户控制设置界面之后,可以看到应用试图安装软件或更改我的计算机的时候是设定的“始终通知”。这就是经常通知的原因;
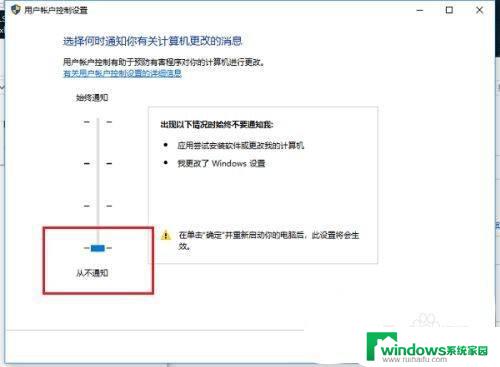
5.将用户账户控制设置改为“从不通知”,再点击下方的确定;
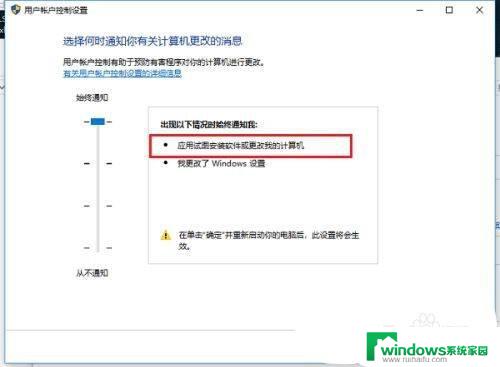
6.最后重启系统即可。
以上就是如何关闭win11每次打开软件的提示的全部内容,如果您还有不清楚的地方,请根据小编的方法操作,希望这能对您有所帮助。