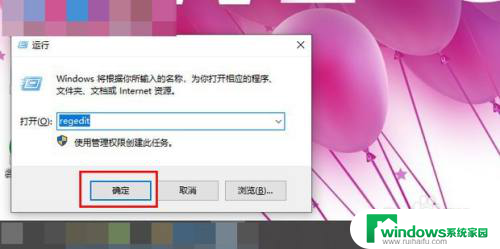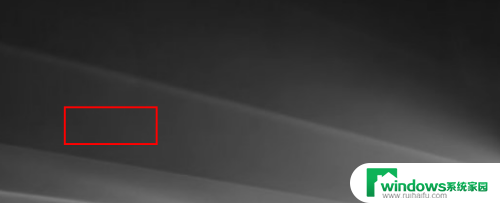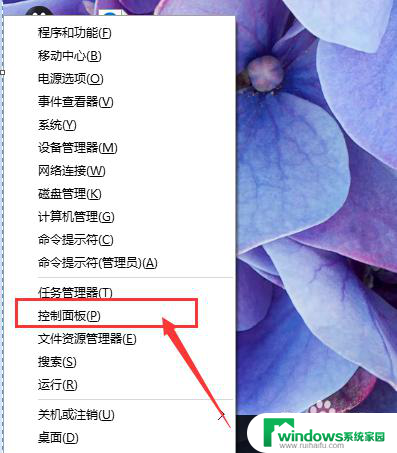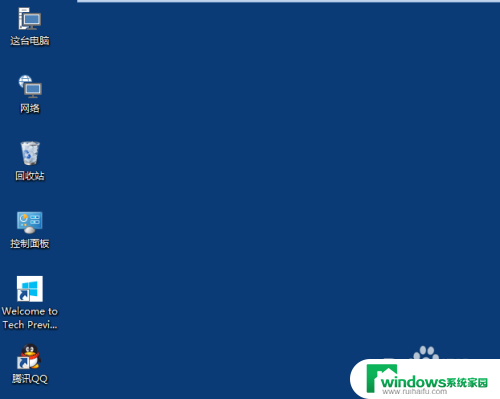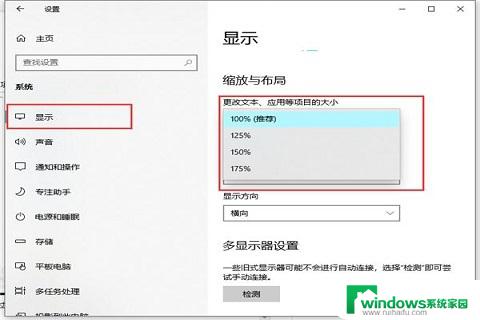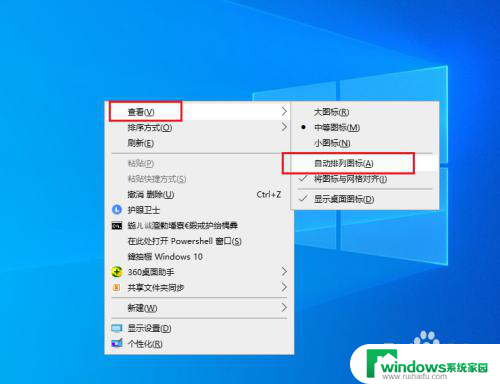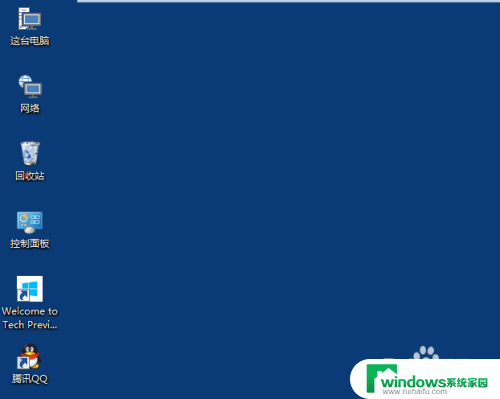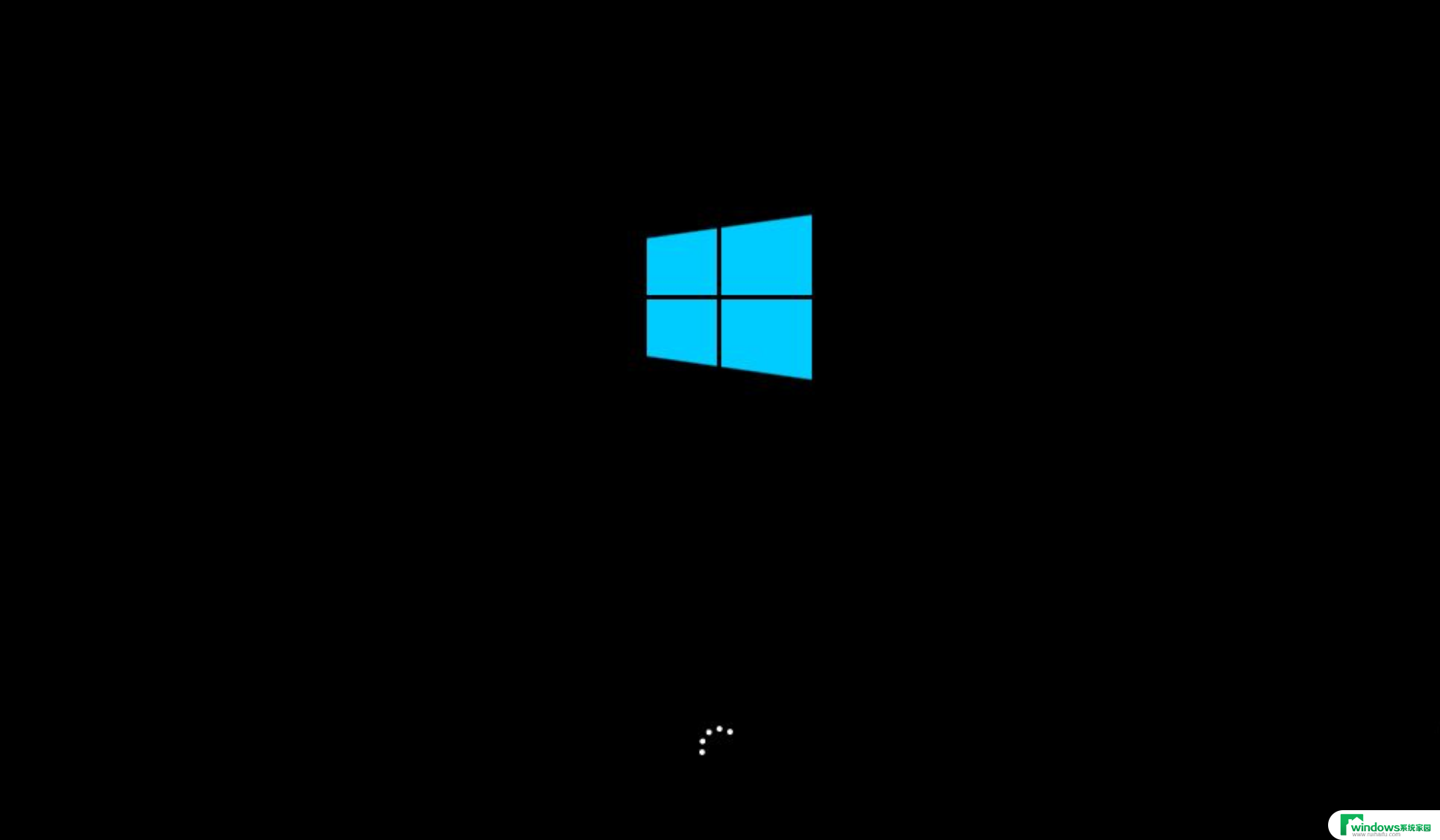电脑桌面间距如何调整 调整Win10桌面图标的排列方式
电脑桌面间距如何调整,现代人离不开电脑,而电脑桌面作为我们进行工作和娱乐的主要入口,显得尤为重要,可是当我们的桌面上布满了各种图标,让我们寻找需要打开的文件时却感到手忙脚乱。这时候调整电脑桌面间距和图标排列方式就显得尤为重要了。在Win10系统中,我们可以通过简单操作就能完成这个任务,让我们的电脑桌面更加整洁、美观,同时也提高了我们的工作和生活效率。下面让我们来看看具体的方法。
步骤如下:
1.在Windows10桌面,右键点击左下角的开始按钮,在弹出的菜单中选择“运行”菜单项。
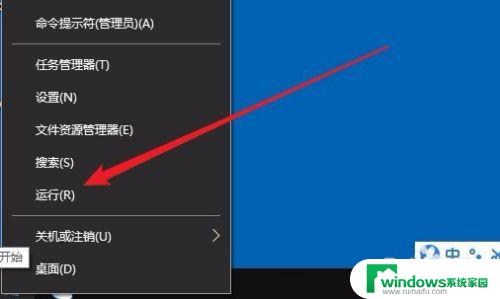
2.接下来就会打开Windows10的运行窗口,在窗口中输入命令regedit。然后点击确定按钮。
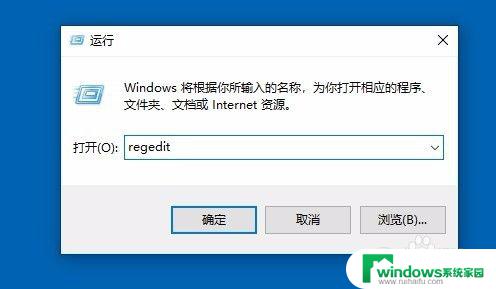
3.接下来在打开的Windows注册表窗口中,定位到HKEY_CURRENT_USER\Control Panel\Desktop\WindowMetrics注册表项。
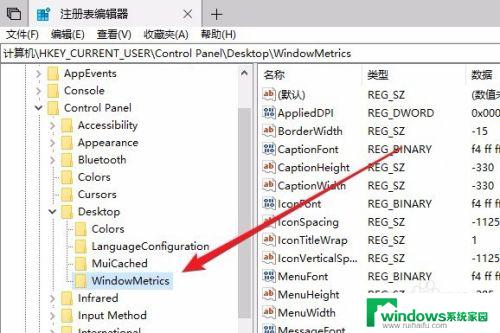
4.在右侧打开的窗口中我们找到IconSpacing注册表键值,这个是用来调整图标间左右间距的。
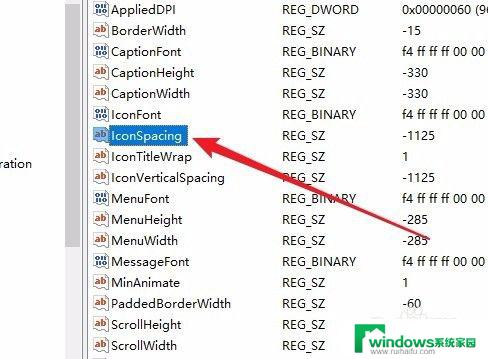
5.右键点击该注册表键值,在弹出菜单中选择“修改”菜单项。
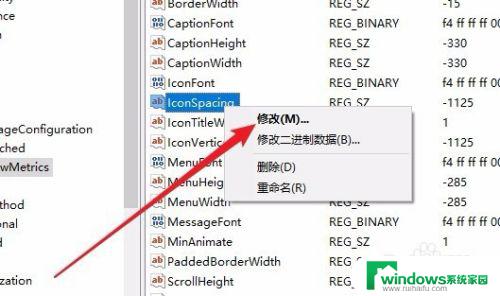
6.接下来就会打开“编辑字符串”的窗口,在窗口中数值数据修改为自己要设置的数据就可以了。一般是按像素*-15来计算的,可以根据自己的喜好来设置就可以了。
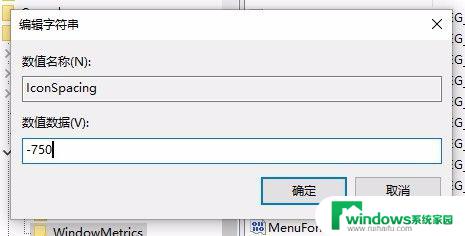
7.接下来我们再扛以IconVerticalSpacing注册表键值,这个是用来调整上下间距的
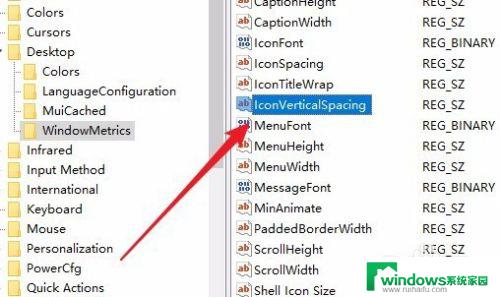
8.同样的方法,我们右键点击该键值,在弹出菜单中选择“修改”菜单项。
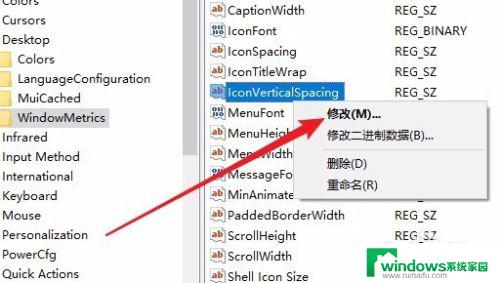
9.在打开的编辑字符串窗口中,我们填写自己设置的数据就可以了。最后点击确定按钮,重新启动计算机后,就可以发现现在图标已按我们的要求进行设置了。
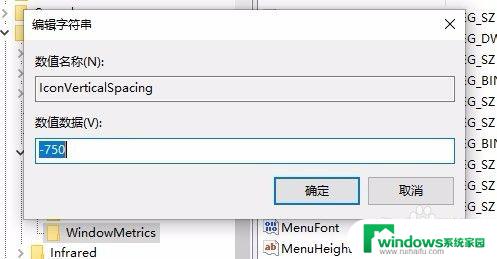
以上就是如何调整电脑桌面间距的全部内容,有需要的用户可以按照步骤进行操作,希望本文对大家有所帮助。