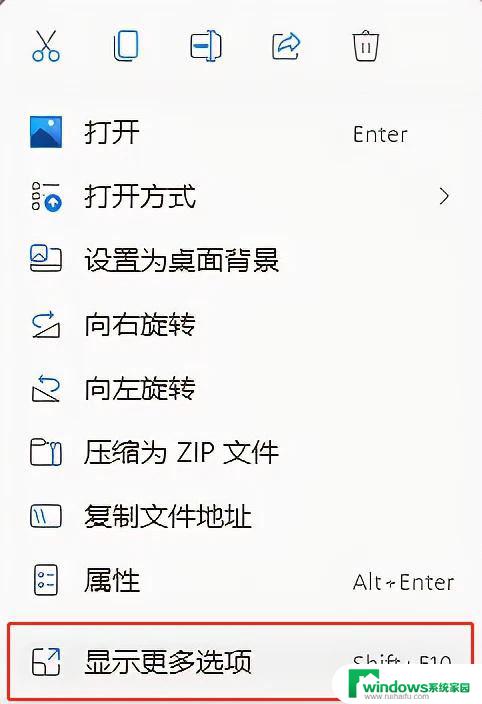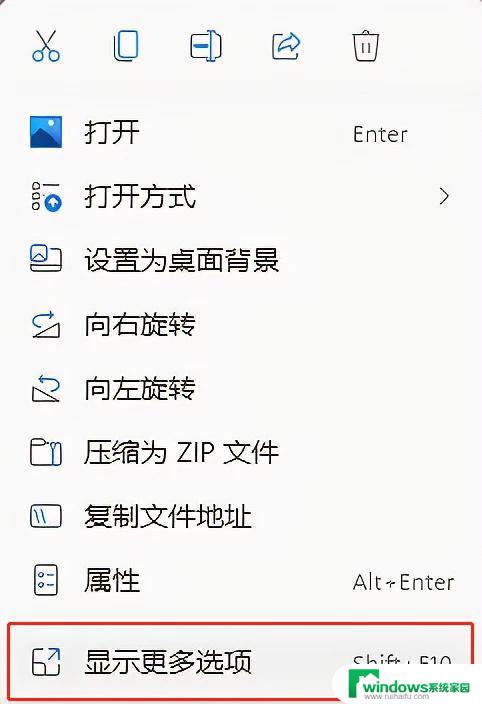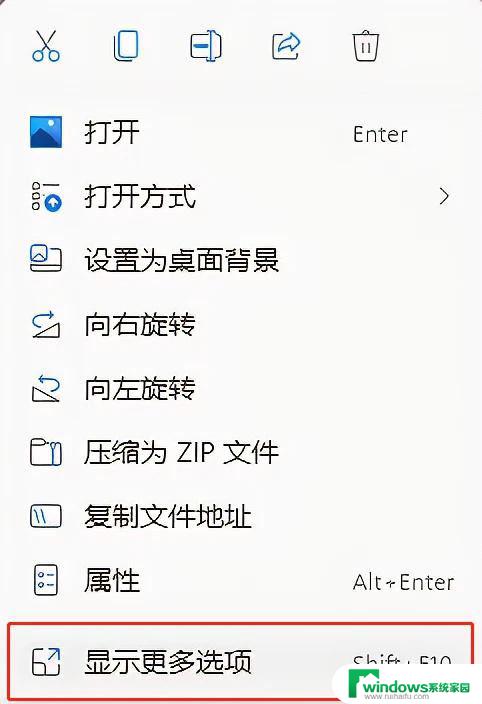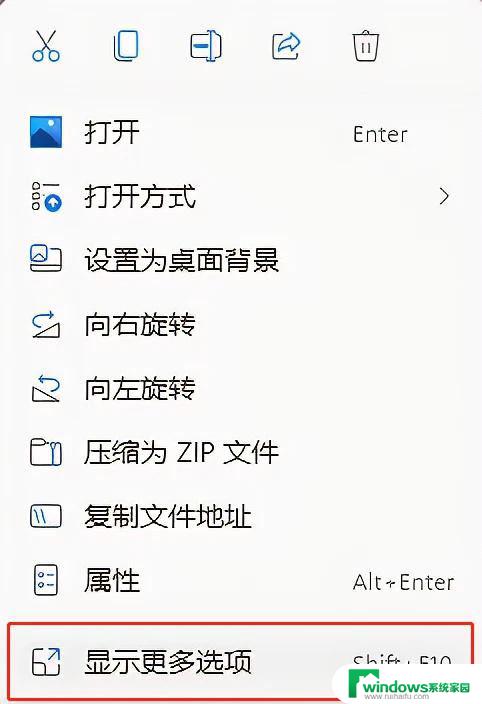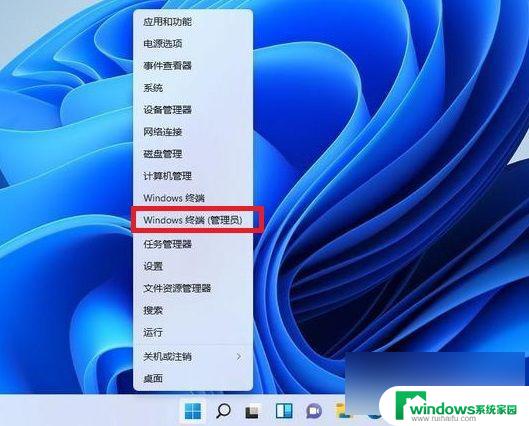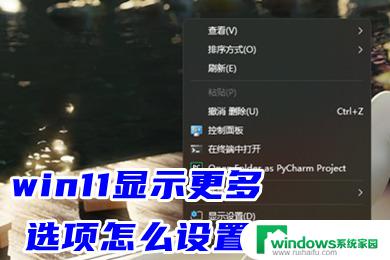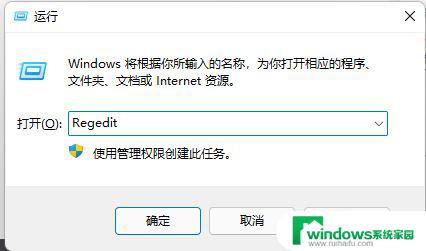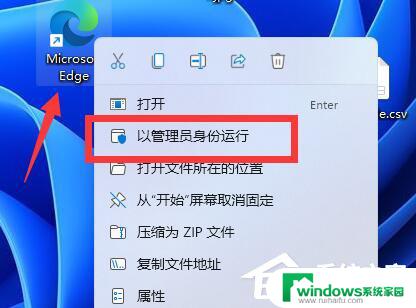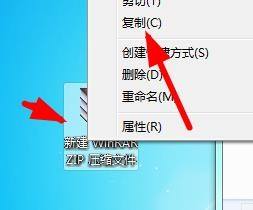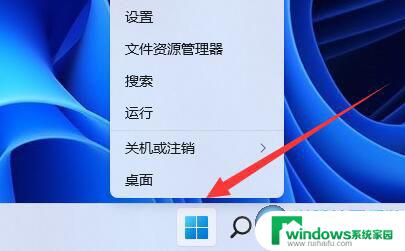win11右键程序没有更多 Win11右键菜单显示更多选项的设置
Win11右键菜单显示更多选项的设置一直是用户们关注的焦点之一,随着操作系统的不断升级,用户希望能够在右键菜单中快速访问更多常用的功能,从而提高工作效率和操作便捷性。有些用户发现他们的Win11右键菜单并没有显示更多选项的设置,这可能是由于系统设置或个性化选项中的一些配置问题所致。针对这一情况,用户可以通过简单的调整和设置来解决这个问题,让自己的操作系统更加符合个人习惯和需求。

1、Win11系统新的右键菜单【桌面空白处点击右键打开的菜单】;
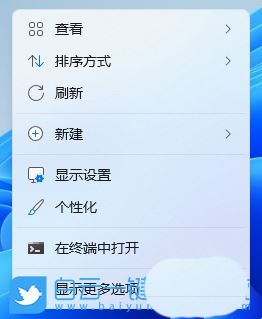
Win11系统新的右键菜单【右键点击桌面图标后打开的菜单】
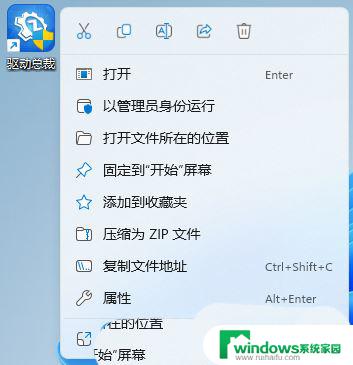
2、首先,按键盘上的【 Win + R 】组合键,打开运行窗口,然后输入【cmd】命令,按【确定或回车】可以打开命令提示符窗口;

3、命令提示符窗口,输入并按回车执行以下这条命令:
reg add HKCU\Software\Classes\CLSID\{86ca1aa0-34aa-4e8b-a509-50c905bae2a2}\InprocServer32 /ve
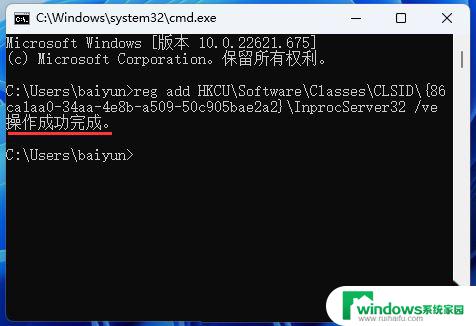
4、继续输入并按回车执行以下这条命令:
taskkill /f /im explorer.exe
该命令可以用来重启资源管理器(终止资源管理器)
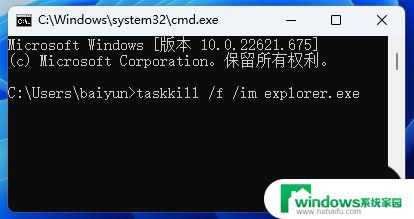
5、继续输入并按回车执行以下这条命令:explorer该命令可以用来重启资源管理器(启动资源管理器)
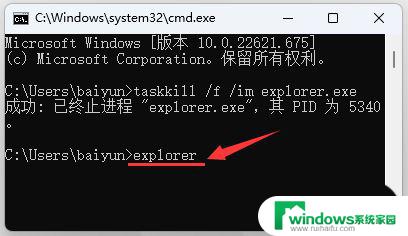
以上就是关于win11右键程序没有更多的全部内容,有出现相同情况的用户就可以按照小编的方法了来解决了。