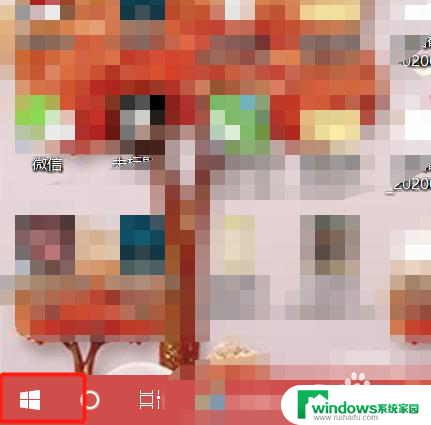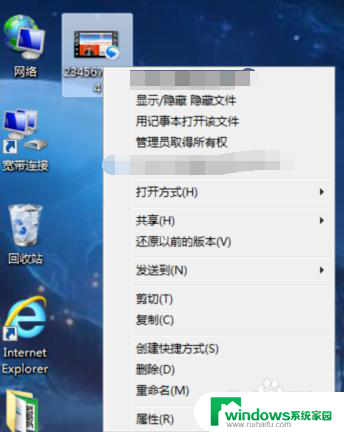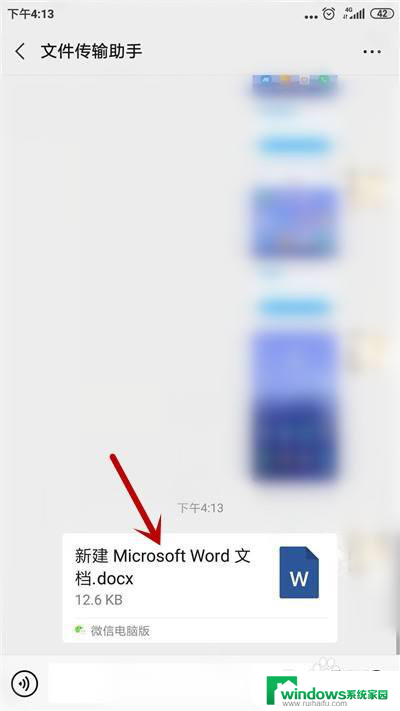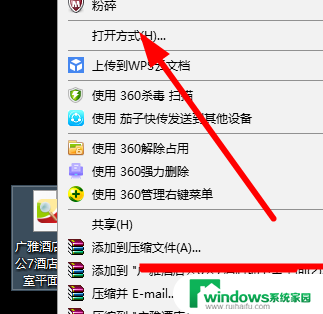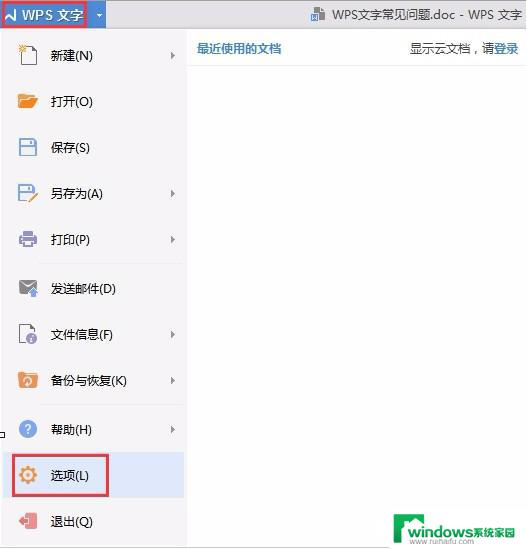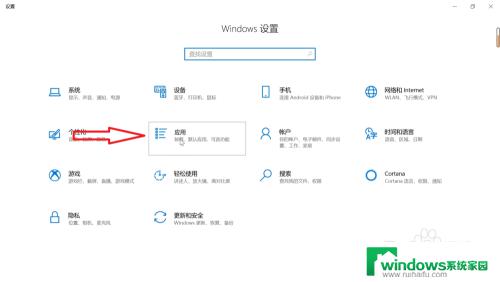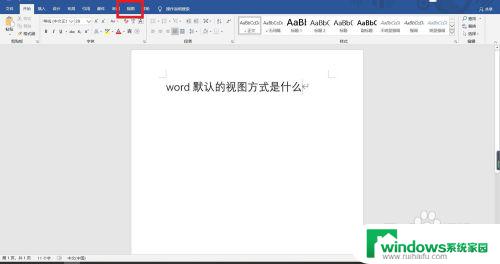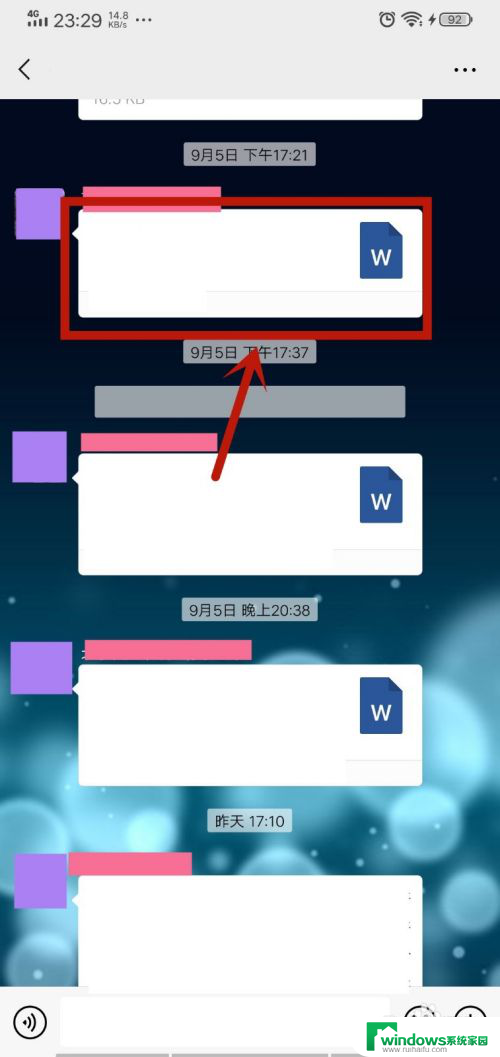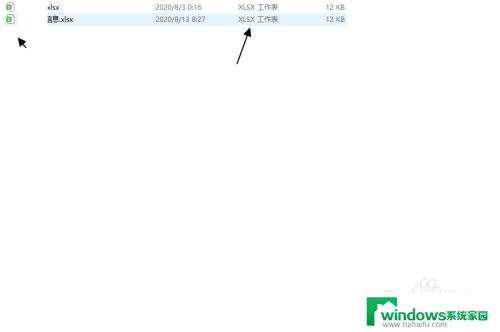设置jpg文件默认打开方式 JPG格式图片的默认打开工具怎么调整
设置jpg文件默认打开方式,在日常的电脑使用中,我们经常需要打开、编辑或查看各种不同格式的图片文件,其中JPG格式的图片在我们的使用中占据了很重要的地位。然而在打开JPG格式图片时出现不同的程序弹窗,或是文件无法正常打开等问题时,我们就需要设置JPG格式图片的默认打开工具。接下来本文将为大家介绍如何调整JPG格式图片的默认打开工具,让你能够更加便捷地使用JPG格式图片。
具体步骤:
1.如果我们想设置图片的默认打开方式,我们可以鼠标右键选择打开方式。
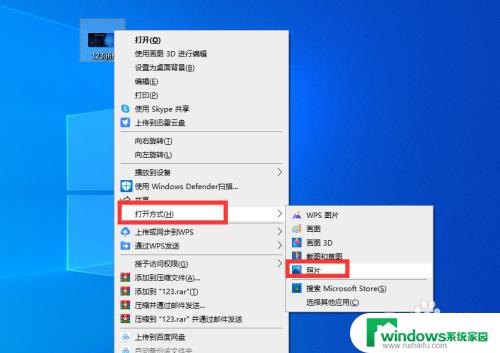
2.此时将会打开应用程序,选择列表界面。在此,我们可以选择程序作为图片上查看进行打开。
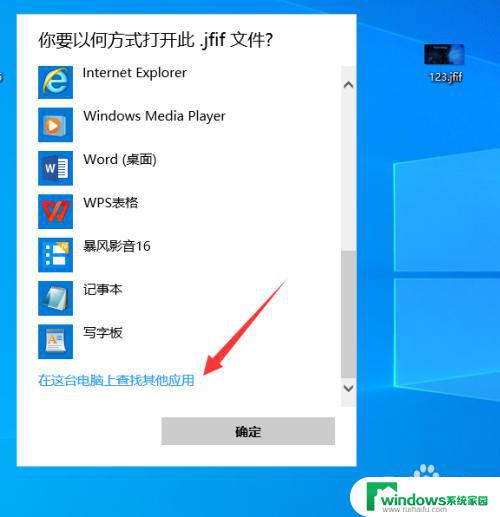
3.除了以上方法之后,我们还可以自定义图片的打开方式。如图所示,我们打开WINDOWS设置置界面。
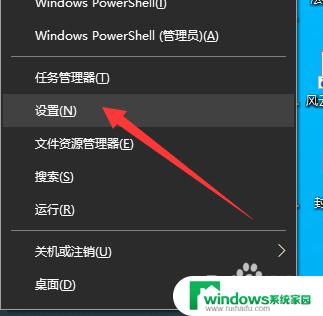
4.如图所示,在WINDOWS 10设置界面中,我们点击应用程序。
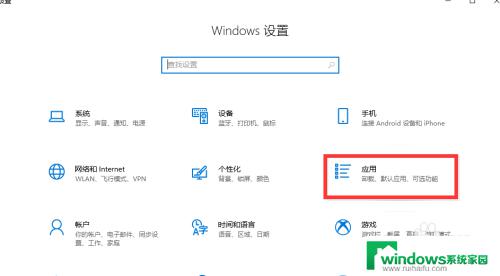
5.。在应用程序列表中,我们点击通过文件类型选择打开程序
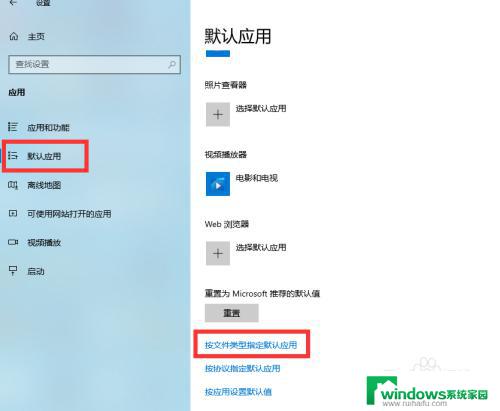
6.最后,我们找到相应的图片的扩展名。并将其右侧的默认程序的打开方式进行选择,选择我们所需要的程序即可。
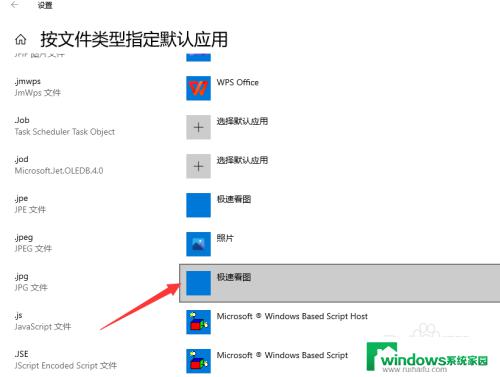
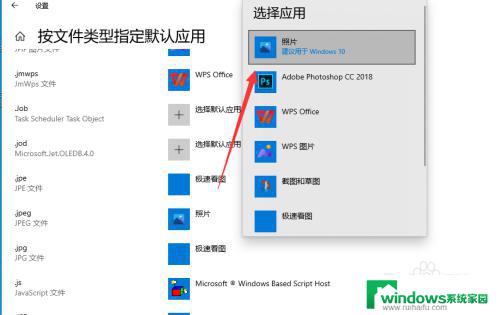
以上是设置 jpg 文件默认打开方式的全部内容,如果出现这种情况,您可以尝试按照本指南解决,希望对您有所帮助。