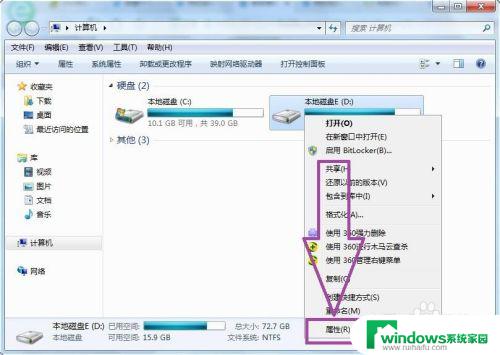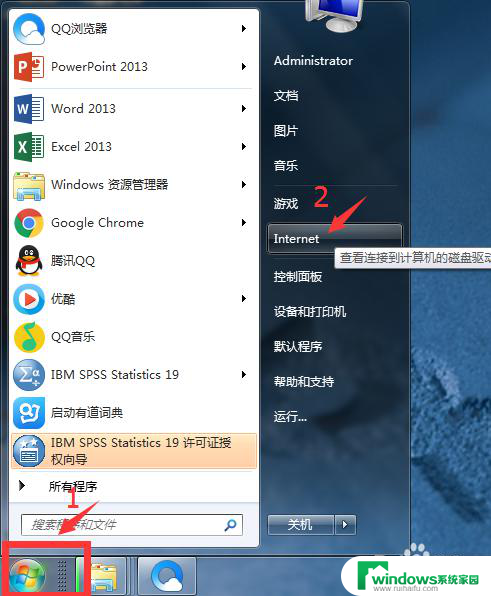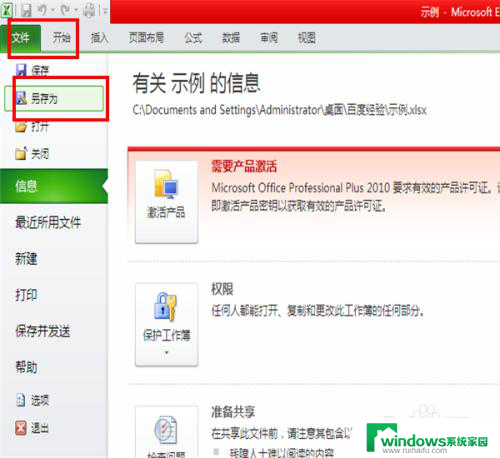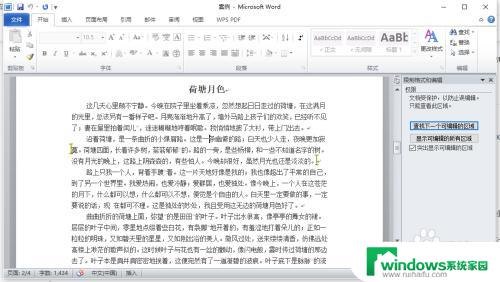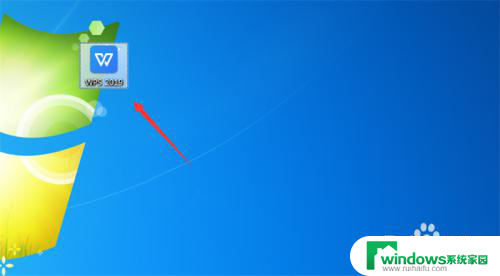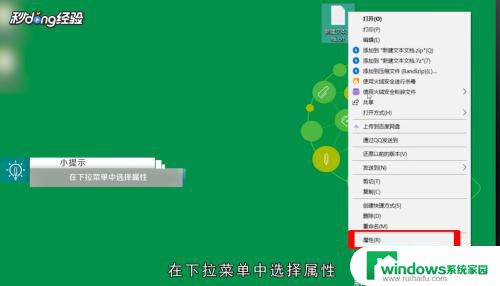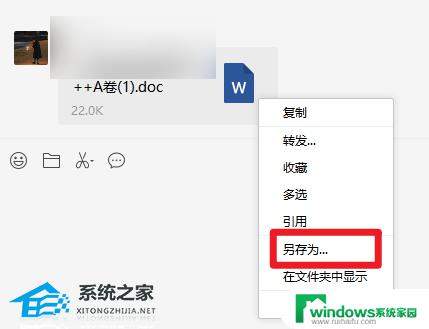将文件夹设置成只读属性 如何批量设置文件只读属性
在日常使用电脑的过程中,我们经常会遇到需要将文件夹设置为只读属性的情况,无论是为了保护文件的安全性,还是为了防止文件被误操作或误删除,设置只读属性都是一种常见的操作方式。如果需要批量设置多个文件夹的只读属性,手动操作无疑是一项繁琐且耗时的任务。有什么方法可以简化这个过程呢?本文将为大家介绍一种批量设置文件夹只读属性的方法,让我们一起来了解吧。
具体步骤:
1.新建一个文件夹。
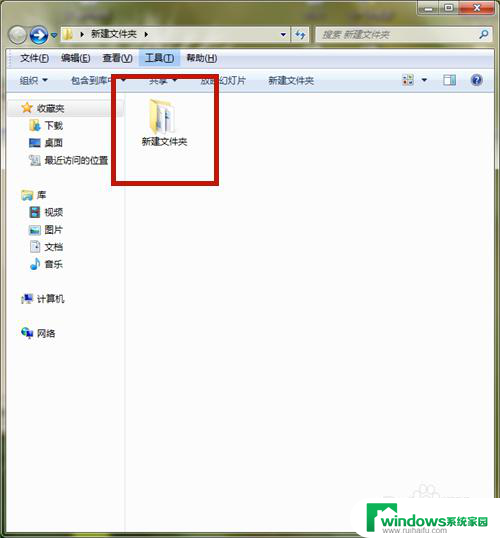
2.将需设为只读属性的所有文件全部移进该文件夹内。
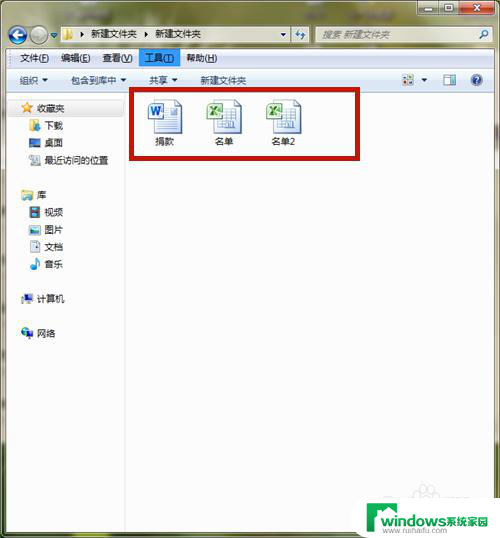
3.选中该文件夹,右击鼠标。在弹出属性中选择【属性】。
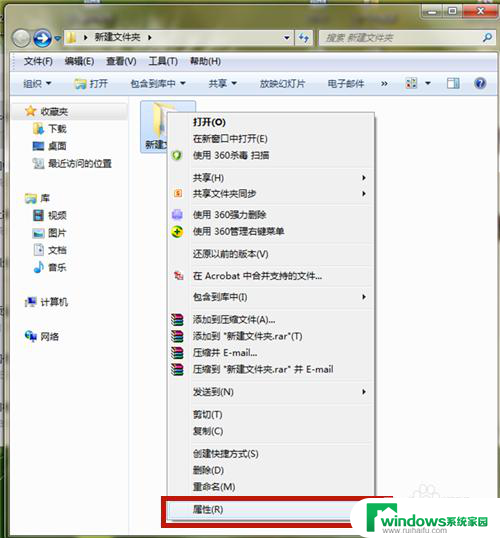
4.勾选【只读】选项,点击【应用】。
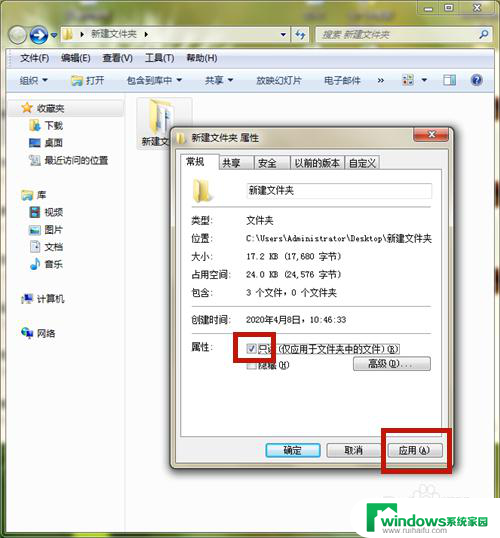
5.系统提出【确认属性更改】,单选第2项。点击【确定】。
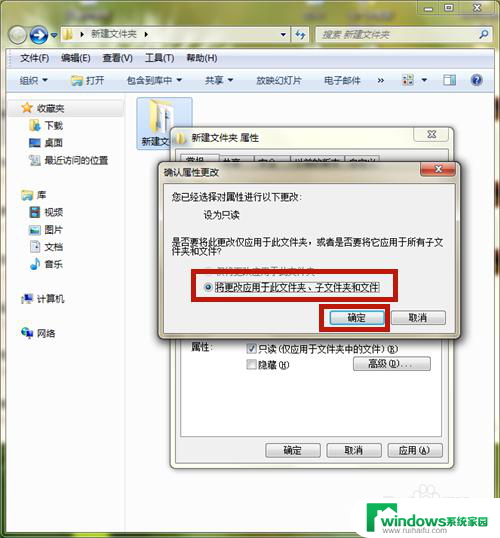
6.系统返回上级界面,点击【确定】。
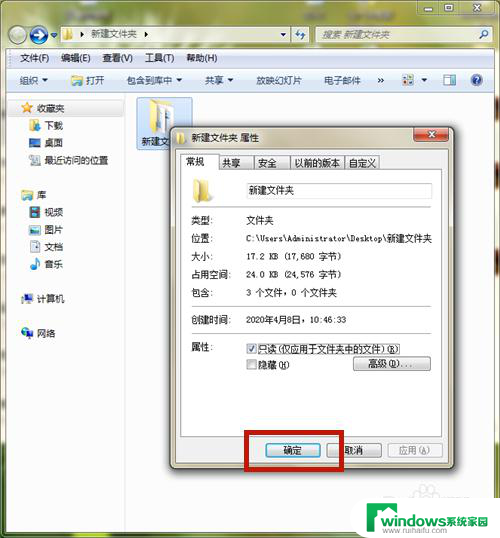
7.设置成功,该文件夹下的所有文件的属性都变为只读属性。打开其中一个,文件显示【只读】。

8.方法和总结:
1、新建一个文件夹。
2、将需设为只读属性的所有文件全部移进该文件夹内。
3、选中该文件夹,右击鼠标。在弹出属性中选择【属性】。
4、勾选【只读】选项,点击【应用】。
5、系统提出【确认属性更改】,单选第2项。点击【确定】。
6、点击【确定】按钮。
7、设置成功,该文件夹下的所有文件的属性都变为只读属性。
8、打开其中一个文件,验证设置是否成功。

以上就是将文件夹设置成只读属性的全部内容,碰到同样情况的朋友们赶紧参照小编的方法来处理吧,希望能够对大家有所帮助。