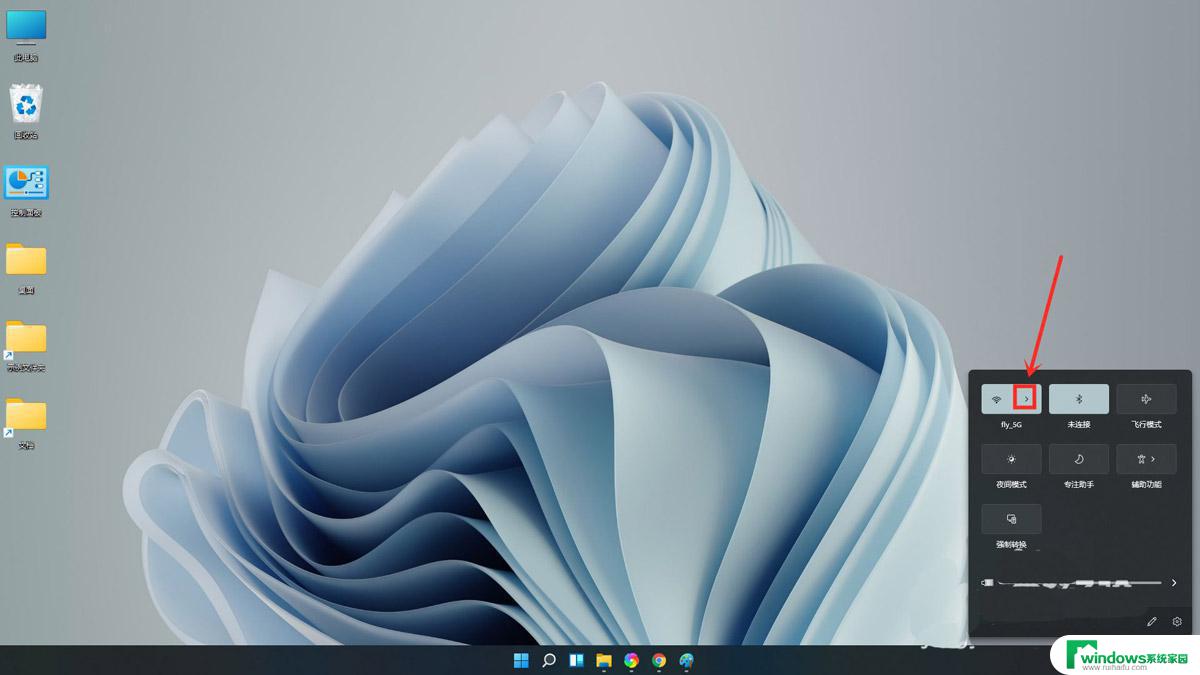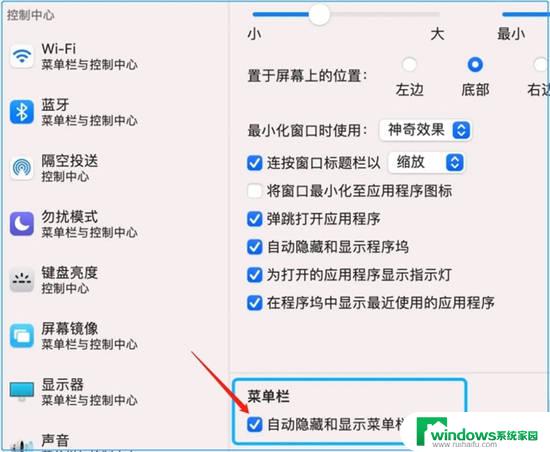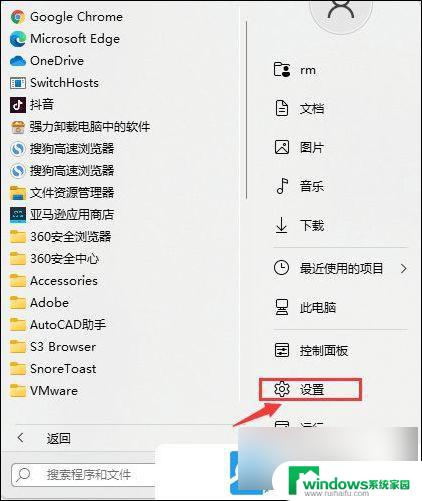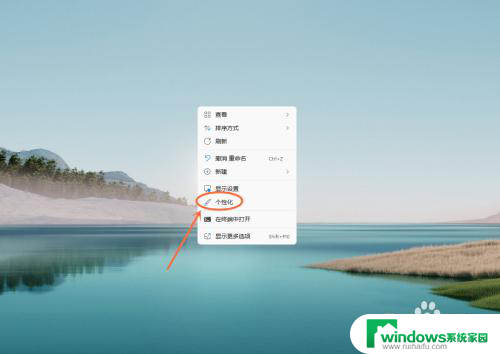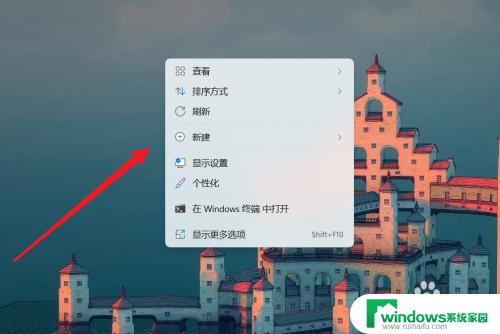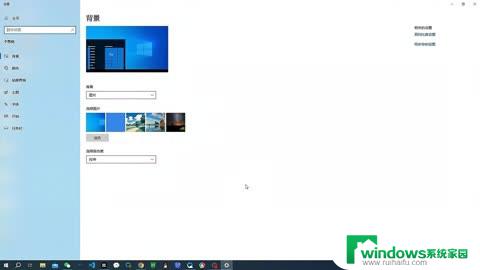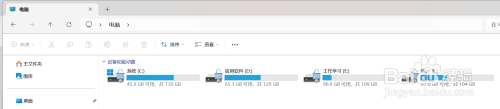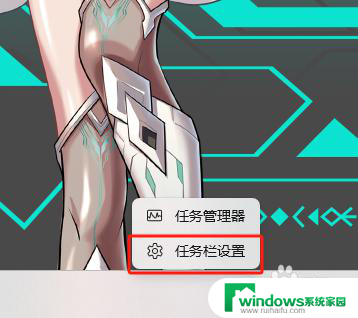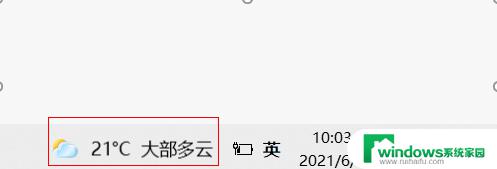win11连接隐藏wifi Win11电脑连接隐藏WiFi的步骤
更新时间:2023-07-07 09:33:30作者:yang
win11连接隐藏wifi,Win11操作系统在连接WiFi时提供了更加便捷的方式,无需输入密码,只需要一个点击即可连接上WiFi,但是有些WiFi由于安全原因被隐藏,无法在WiFi列表中看到,这给连接WiFi带来了一定的困难。本文将为大家介绍Win11电脑连接隐藏WiFi的简单步骤,让大家不再为WiFi连接而烦恼。
具体方法:
1.如图所示,鼠标点击任务栏上的【网络】图标。打开快捷面板。
点击【wifi】图标右侧的【小箭头】。

2.如图所示,进入wifi列表。下拉到底部,点击【隐藏的网络】。

3.如图所示,点击【连接】。

4.如图所示,输入wifi名称,点击【下一步】。

5.如图所示,输入wifi密码。点击【下一步】即可。

6.如图所示,结果展示。

以上就是Win11连接隐藏Wi-Fi的全部内容,如果遇到此类情况,您可以根据本文提供的步骤解决问题,操作简单快捷,一步到位。