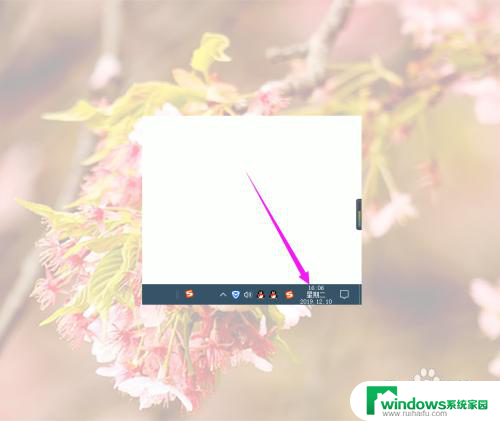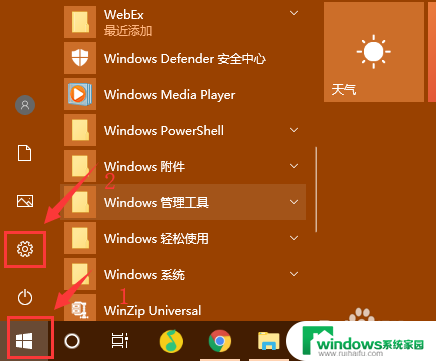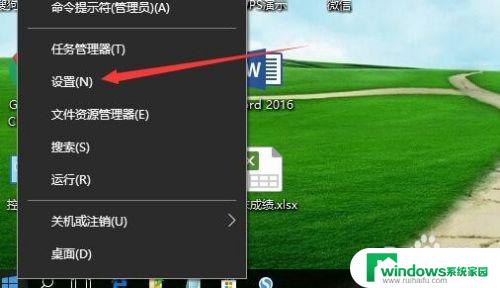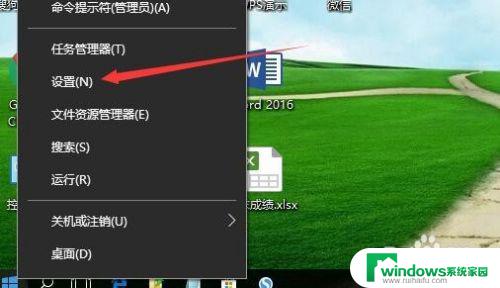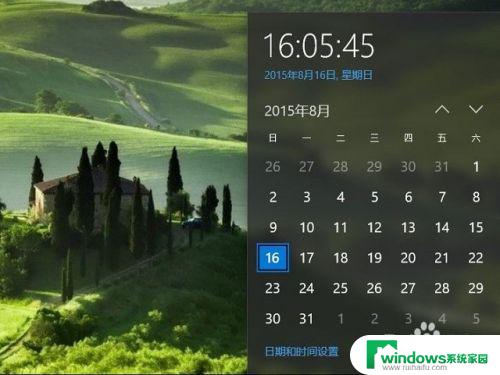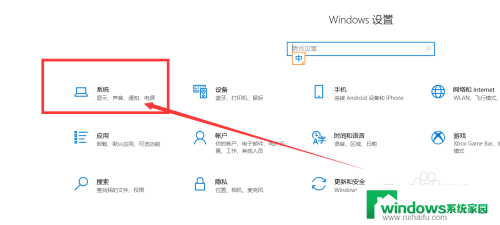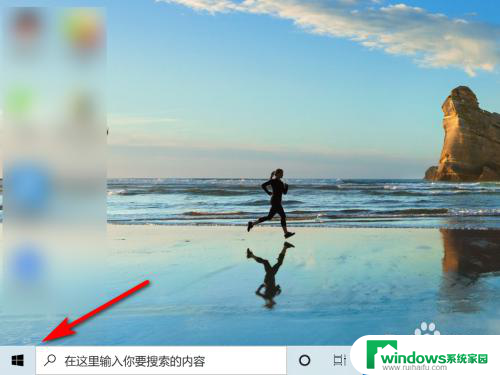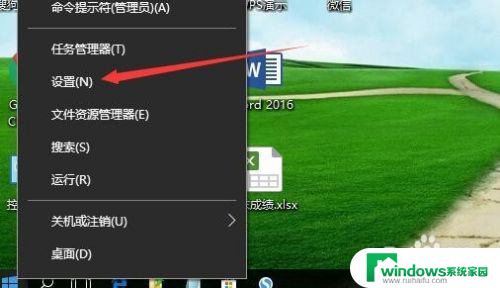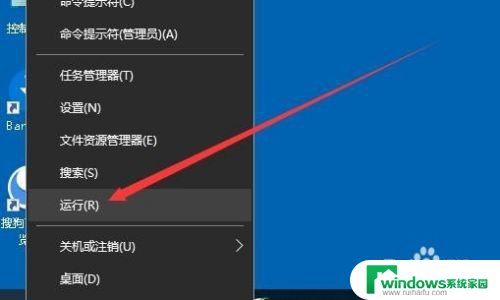电脑时间不能更改时间 Win10系统修改系统时间失败怎么办
更新时间:2023-08-09 09:38:16作者:yang
电脑时间不能更改时间,当我们使用电脑时,有时候需要修改系统时间来适应不同的需求,在使用Win10系统时,有时候我们可能会遇到修改系统时间失败的问题。这种情况下,我们需要找到解决办法,以确保我们能够正确地修改系统时间。无论是为了同步时钟、安排任务还是其他目的,本文将为大家介绍一些解决Win10系统修改系统时间失败的方法。
方法如下:
1.按“Win”+“R”键,弹出运行界面。在运行界面里输入“gpedit.msc”,然后点击“确定”或回车键。

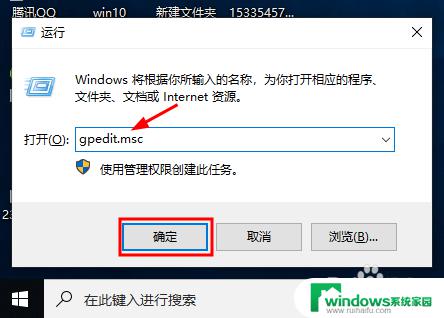
2.然后弹出本地组策略编辑器,点击计算机配置→Windows设置→安全设置→本地策略→用户权限分配。找到右边的“更改系统时间”并双击。
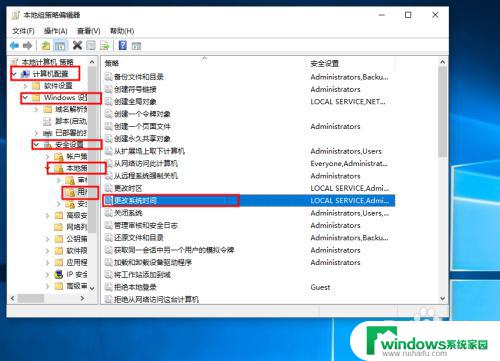
3.弹出如图所示界面,点击“添加用户或组”。
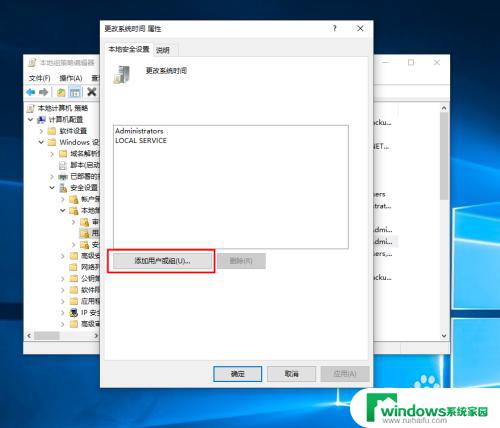
4.弹出如图所示对话框,在输入对象名称位置输入“Adminstrator”。输入好后点击“检查名称”。
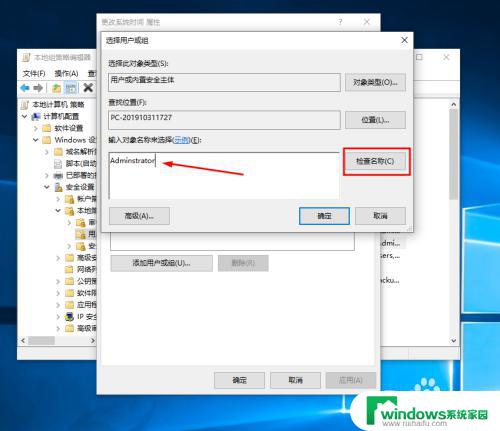
5.接着出现对应名称,如图所示,点击“确定”,然后再次点击确定即可。
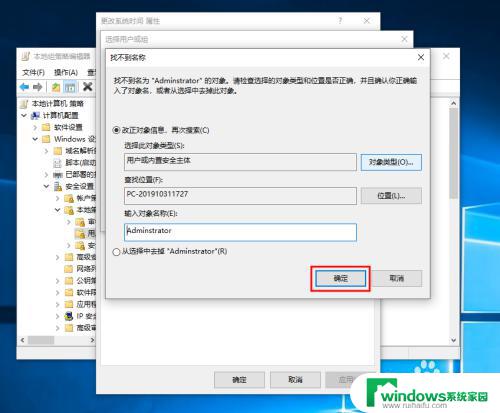
以上就是关于电脑无法更改时间的全部内容,如果您需要解决此问题,请根据以上步骤进行操作,我们希望这些步骤能对您有所帮助。