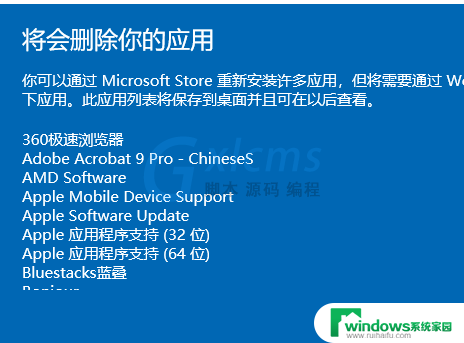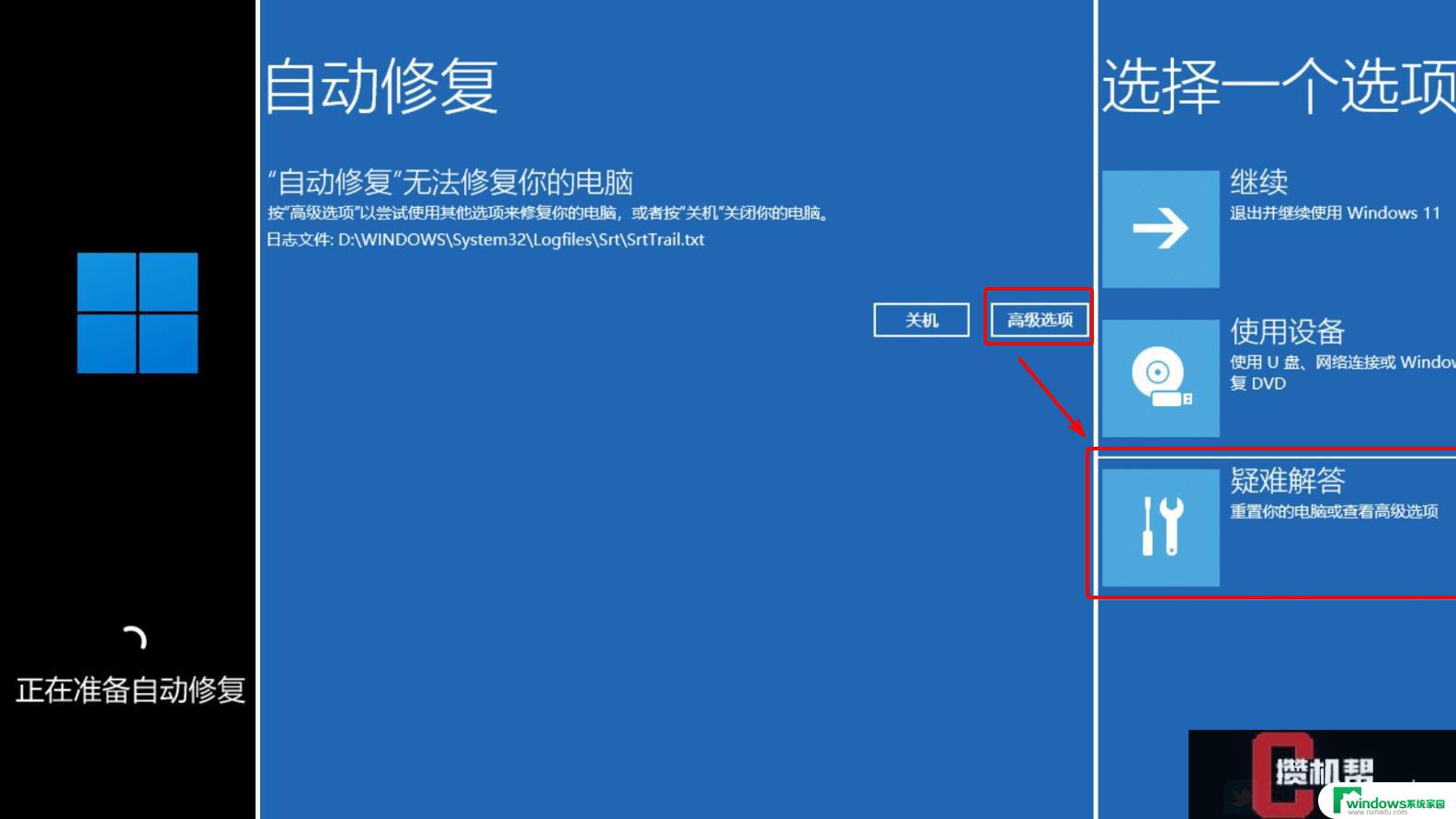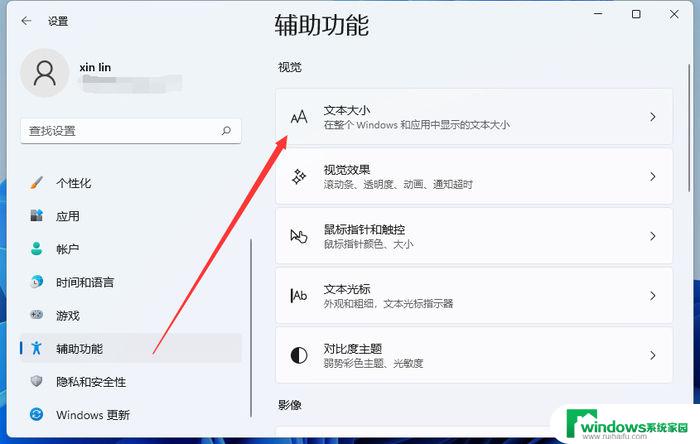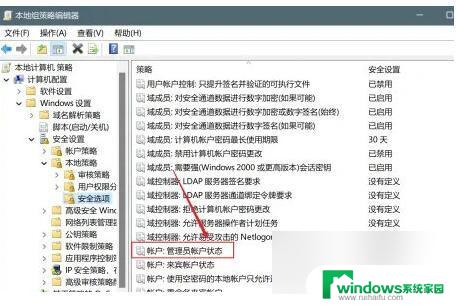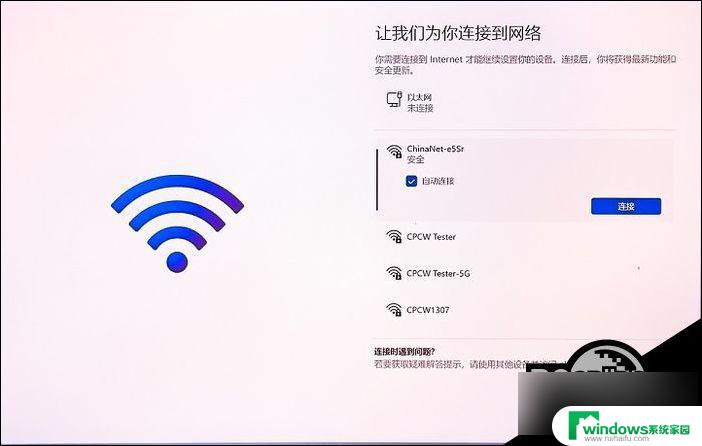台式电脑怎么恢复win11? Win11系统还原步骤详解
Win11系统的发布引起了广大用户的热切关注,在使用过程中,我们难免会遇到一些问题,比如操作失误、病毒感染等,导致系统运行不稳定甚至崩溃。这时候我们就需要进行系统恢复,以恢复系统的正常运行。对于使用台式电脑的用户来说,如何恢复Win11系统呢?本文将详细介绍台式电脑恢复Win11系统的步骤,帮助用户解决系统问题,让电脑重新焕发活力。
Win11系统还原的方法一:
1、点击win11桌面上的开始菜单,进入设置界面。
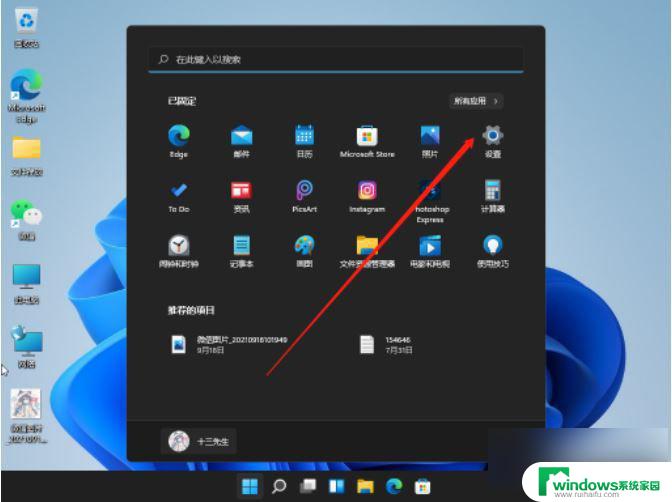
2、下拉到找到windows更新,点击它。
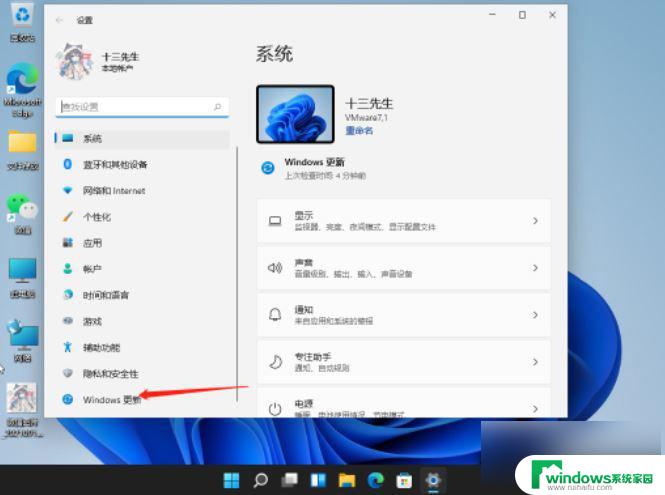
3、在windows更新下找到高级选项,点击进入。
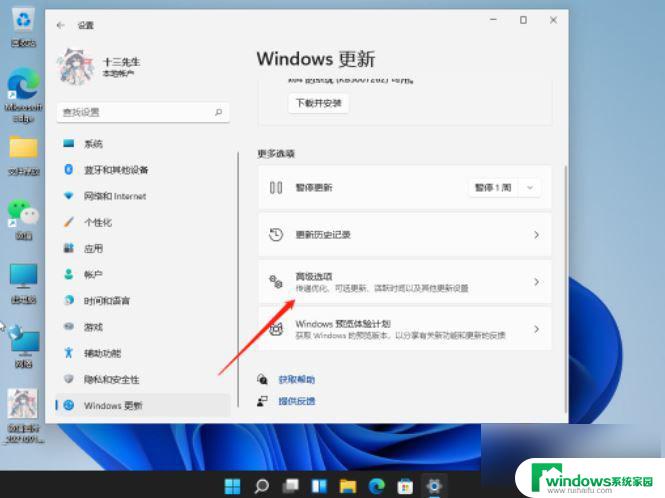
4、接着点击进入恢复选项。
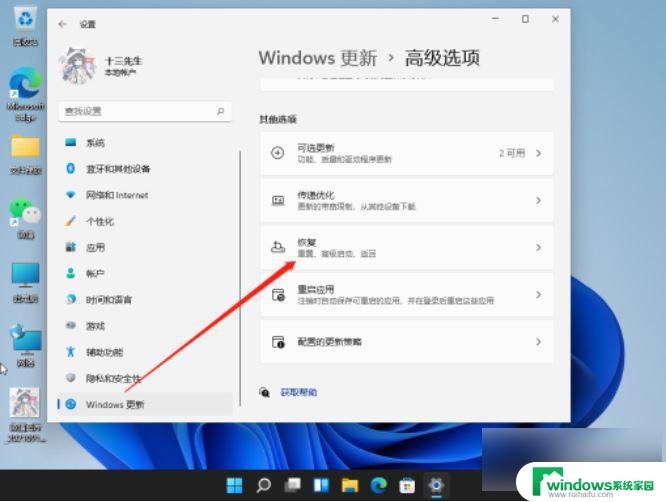
5、最后,选择初始化计算机,还原win11系统。
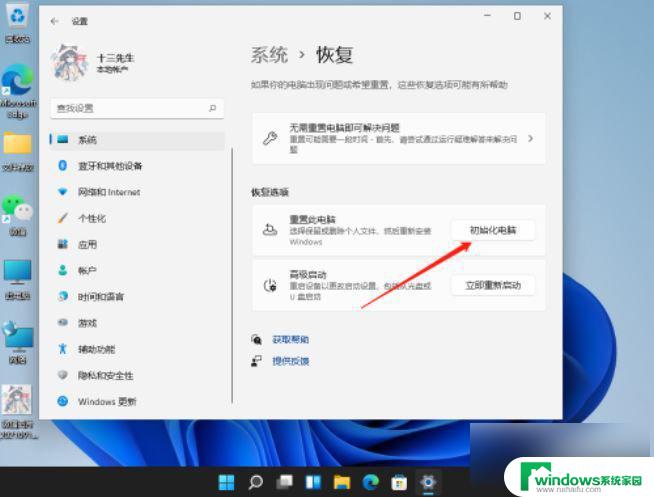
系统如何系统还原 方法二:
首先点击桌面底部的windows图标,点击【 设置 】打开系统设置页面,
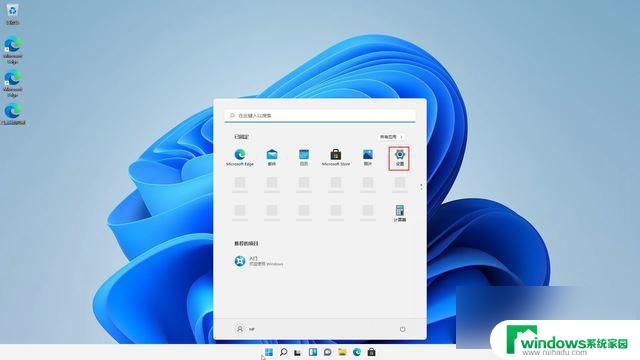
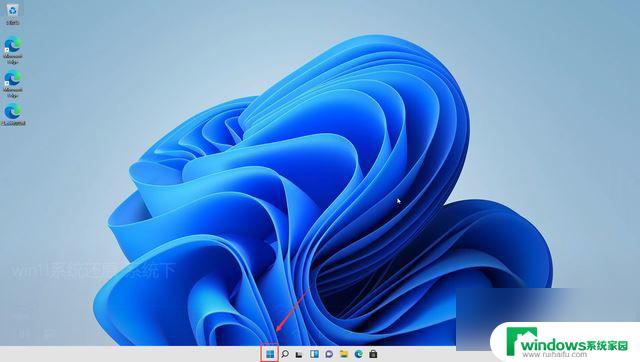
打开设置后,选择【 系统 】-【 关于 】 - 【 系统保护 】
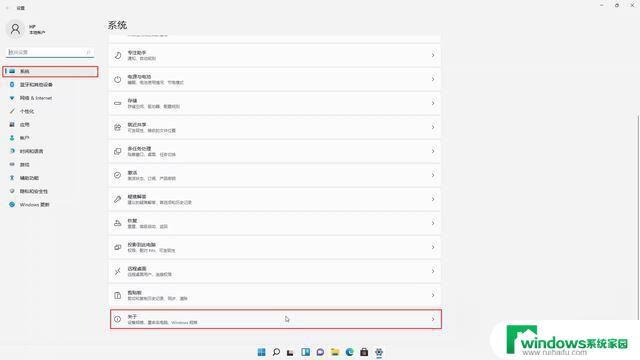
之后点击【 系统还原 】,打开的系统还原点页面中,选择【 下一页 】
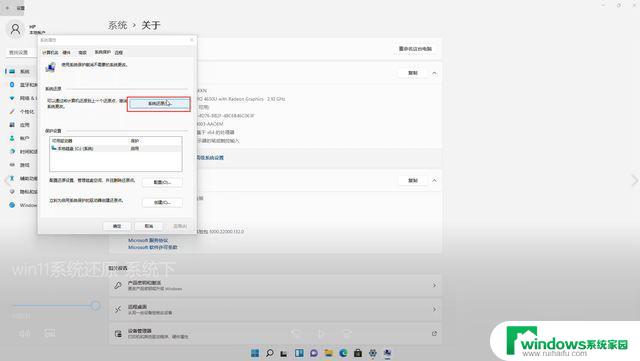
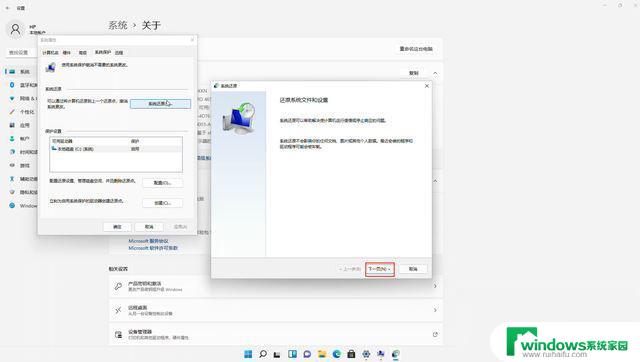
选择我系统还原点后,点击【 下一页 】
注意:系统还原不会丢失文件,但是会丢失软件。只影响还原点时间至还原时间 期间安装的软件。
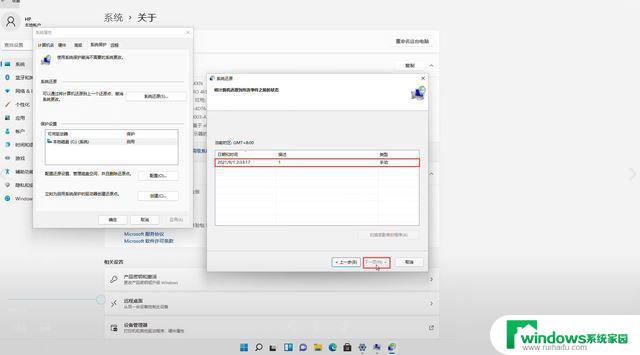
然后点击【 完成 】
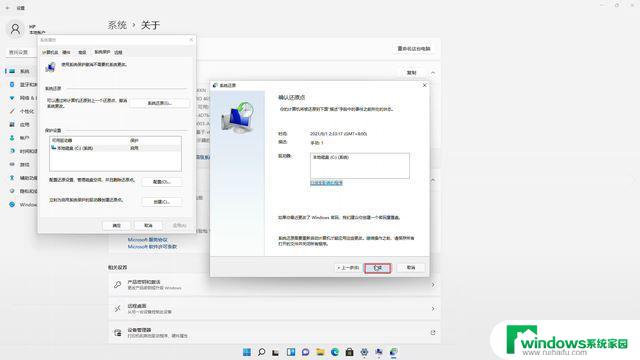
接下来的提示页面中,选择【 是 】
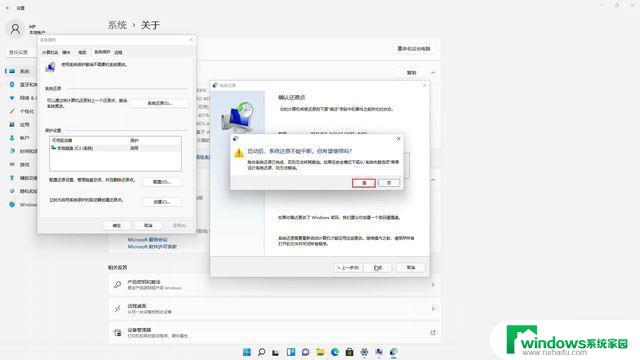
稍等启动完成

以上是台式电脑如何恢复win11的全部内容,如果有需要的用户,可以按照这些步骤进行操作,希望对大家有所帮助。