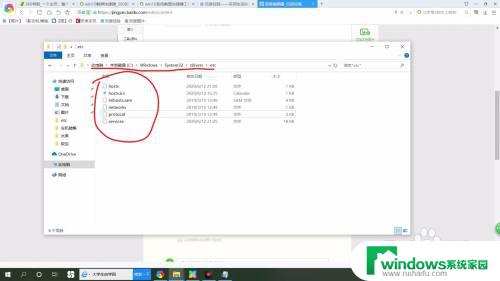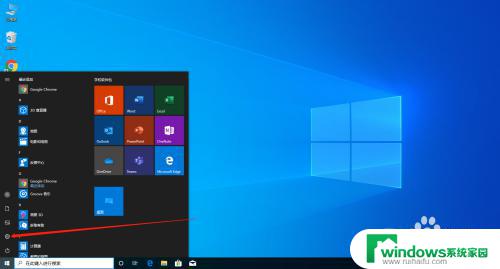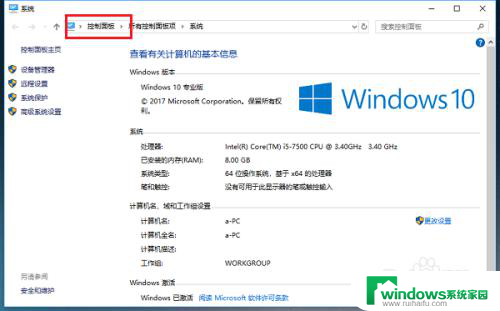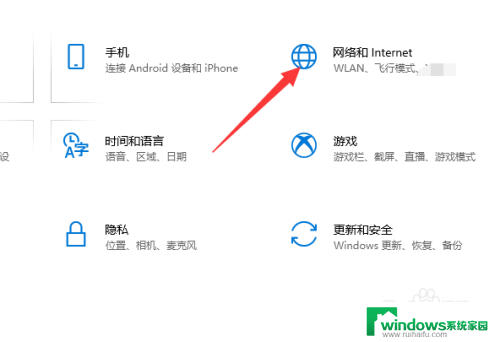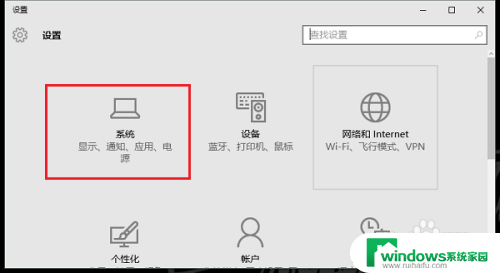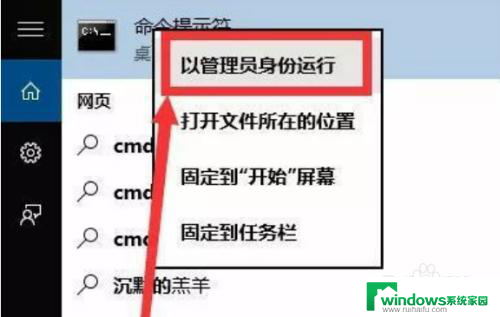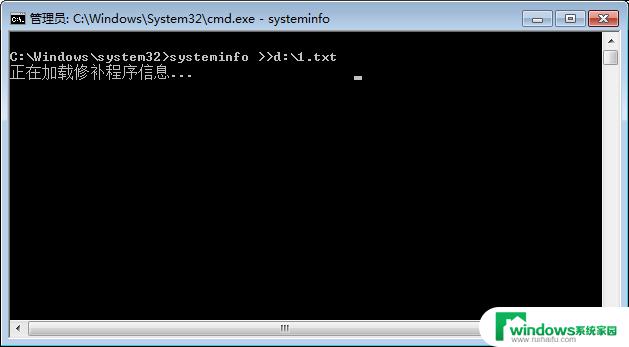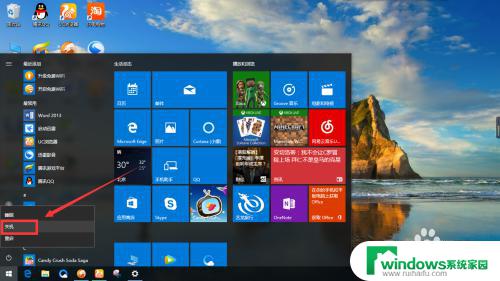win10系统属性品牌logo没了 修改Win10系统的OEM信息方法
win10系统属性品牌logo没了,最近一些Win10系统用户发现,在系统属性中,品牌logo不再显示,这一问题引起了广泛的关注和讨论。对于很多用户来说,品牌logo不仅仅是一个简单的标识,更是一种身份和归属感的象征。为了解决这一问题,我们需要了解如何修改Win10系统的OEM信息。接下来本文将介绍一种简单有效的方法来修改系统的OEM信息,使得品牌logo能够再次显示在系统属性中。
步骤如下:
1.默认情况下,打开此电脑的右键属性,显示的并没有品牌信息,一般是win10的系统版本,处理器,内存之类的信息,
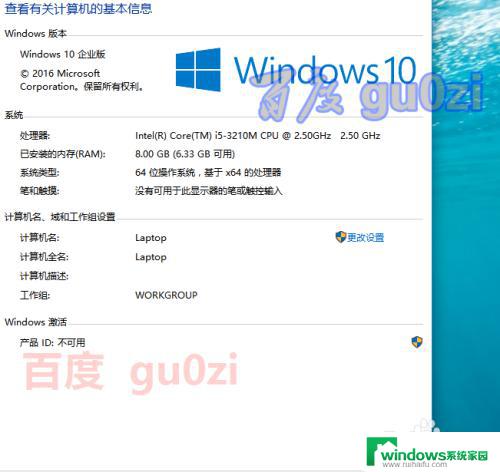
2.要修改系统OEM信息,给Win10增加厂商信息,需要通过窗口+X键来运行 regedit,打开注册表编辑器,
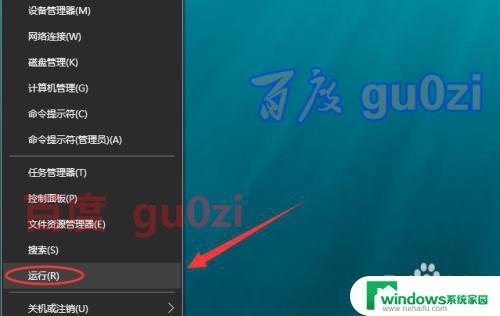
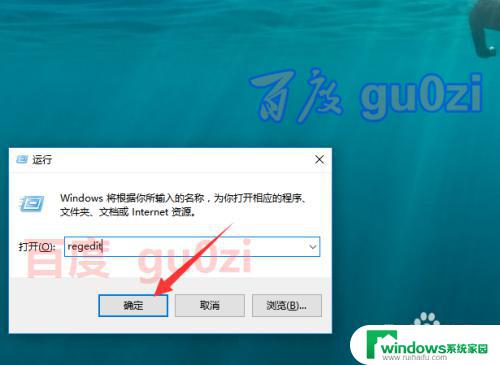
3.在注册表编辑器中,从HLM键开始,按照图中的最下方的信息,依次找到OEMInformation,
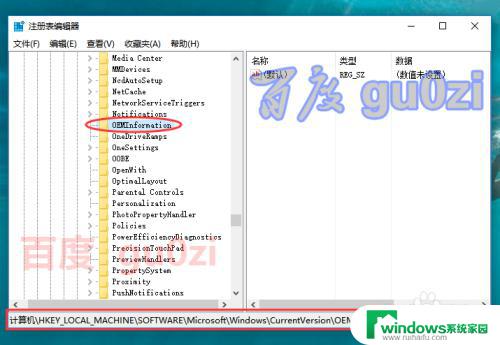
4.可以看到里面除了默认之外,没有别的内容,我们来新建一个字符串值,
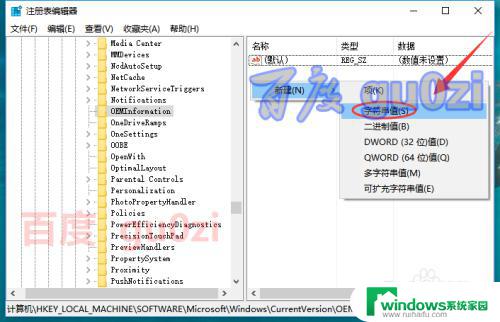
5.命名为Manufacturer,这个值对应的是制造商的内容。大文的本本是Acer的,所以这里输入 宏碁中国有限公司,
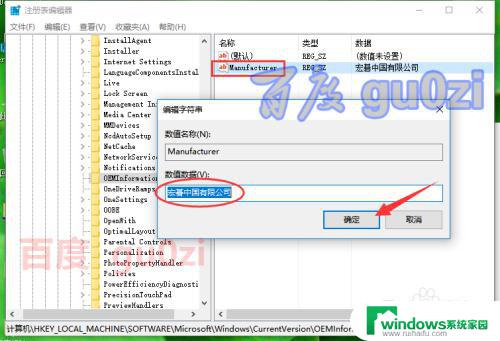
6.对于logo这一行,需要先做一下准备工作。可以自己做一张喜欢的图片,大小像素为120x120,32位色,BMP格式,最好命名为oemlogo.bmp,粘贴到windows目录下的system32中,
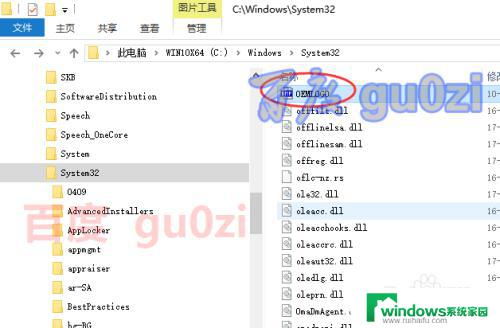
7.再分别建好其它的几个字符串值的项,Model对应的是型号。SupportHours即售后时间,SupportPhone是售后电话号码,SupportURL是厂商的官方网址,而logo就是制造商的图标了,这里填写的文件绝对路径要完整的。
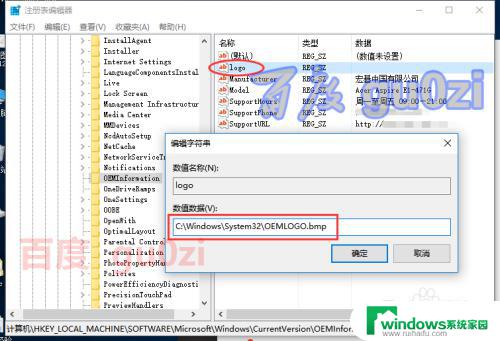
8.好了,关掉原来打开的系统属性界面,再次打开,就可以看到效果了。
20:54 18-07-12 周四
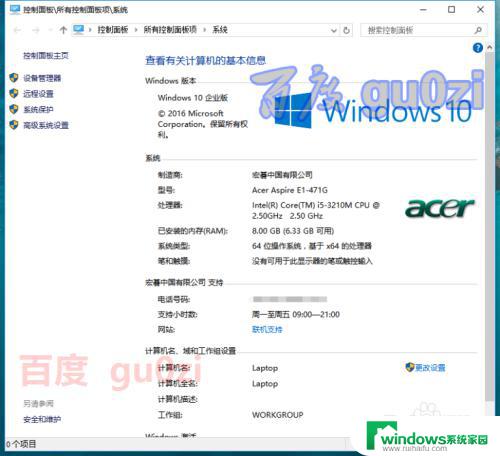
以上就是关于win10系统属性中品牌logo消失的全部内容,如果你也遇到了相同的情况,可以按照本文的方法来解决。