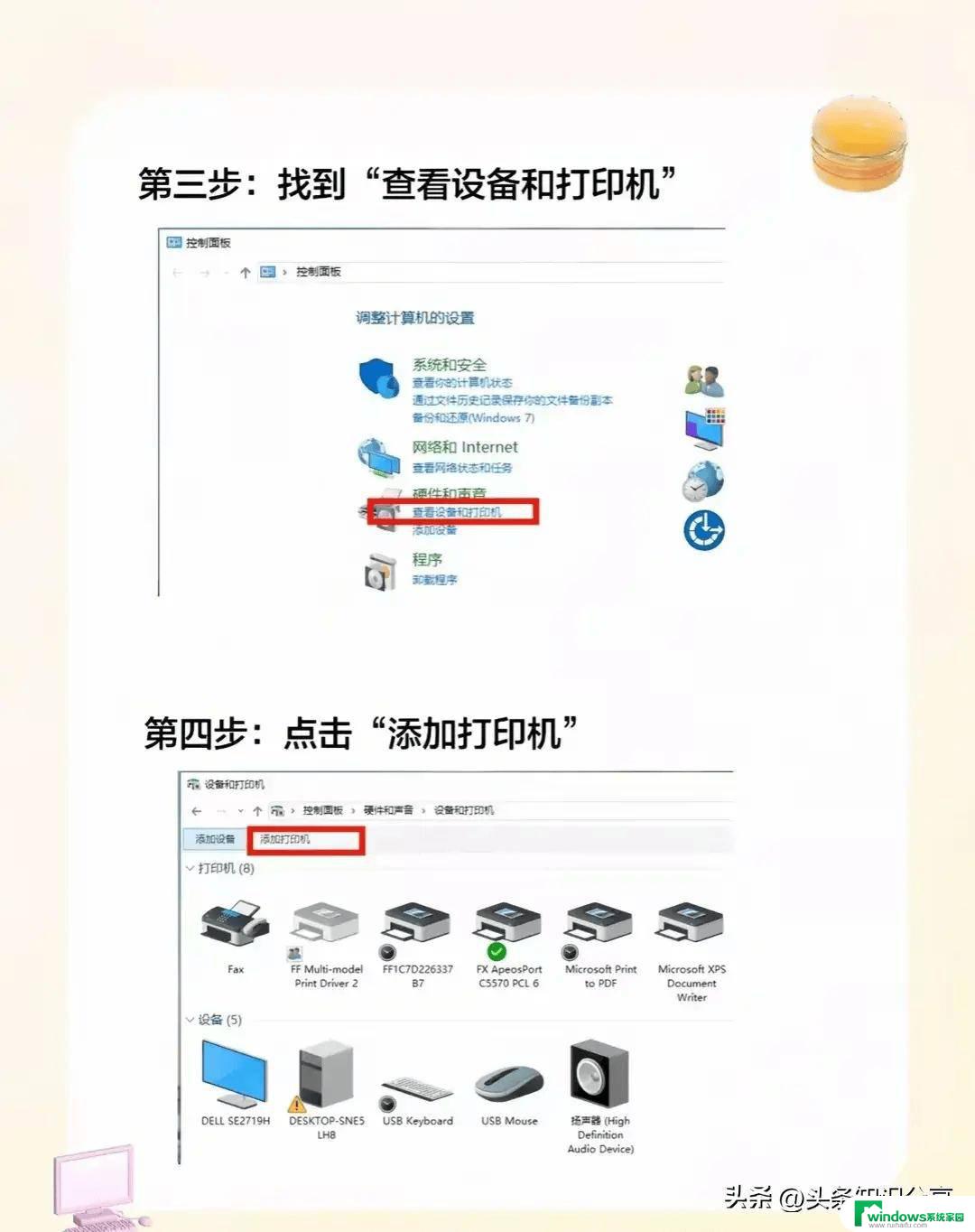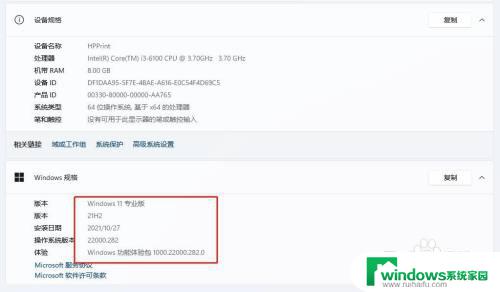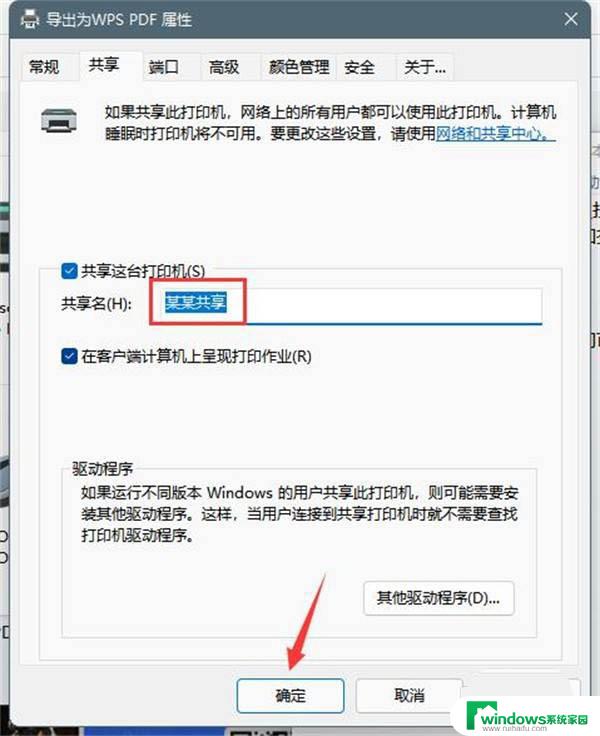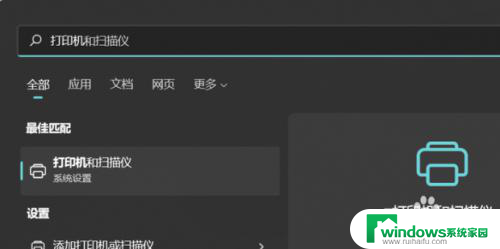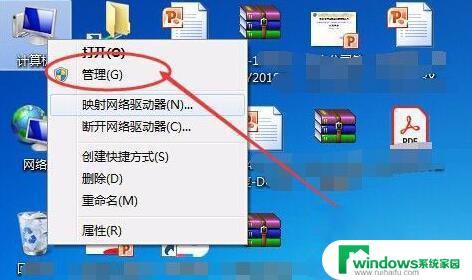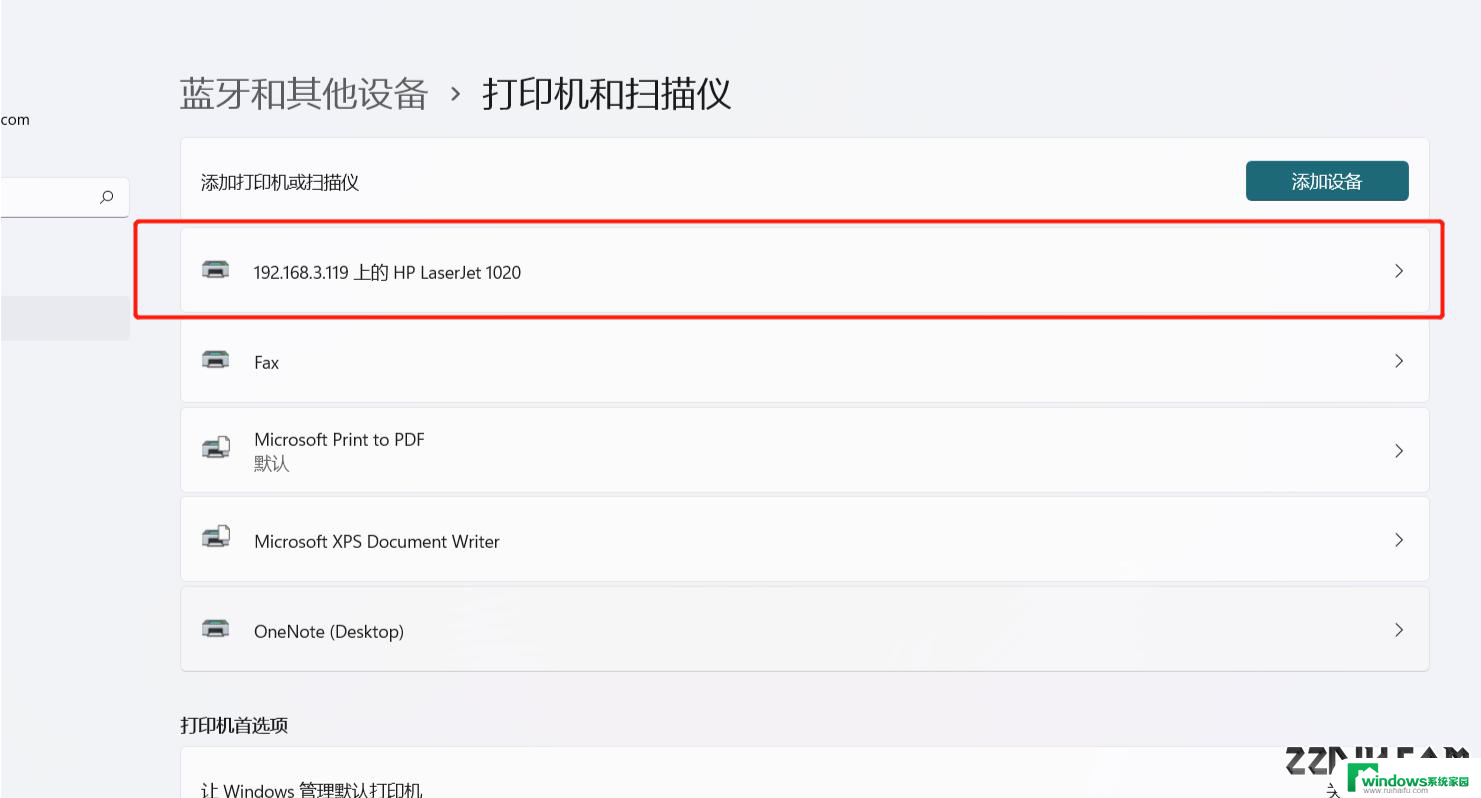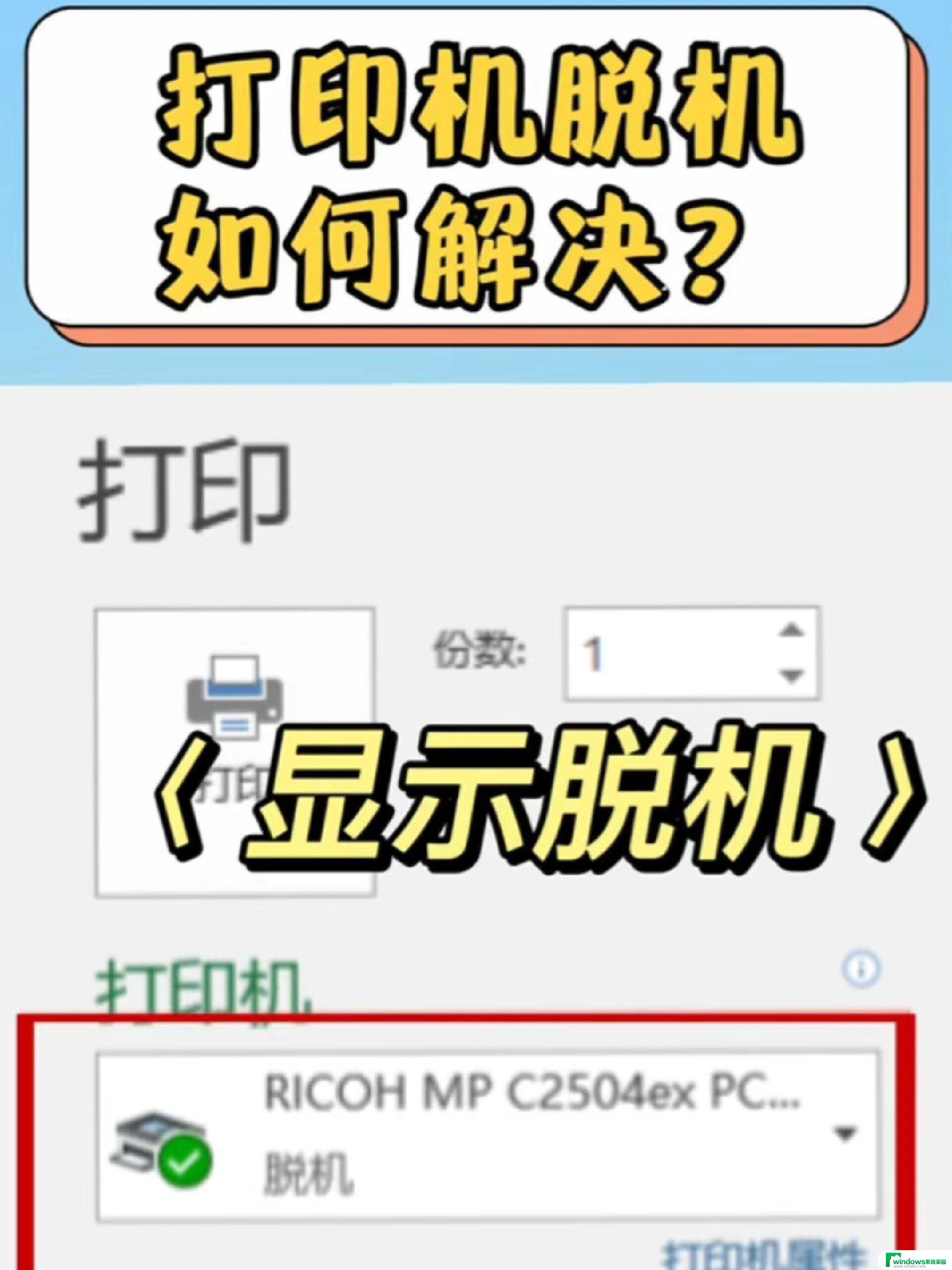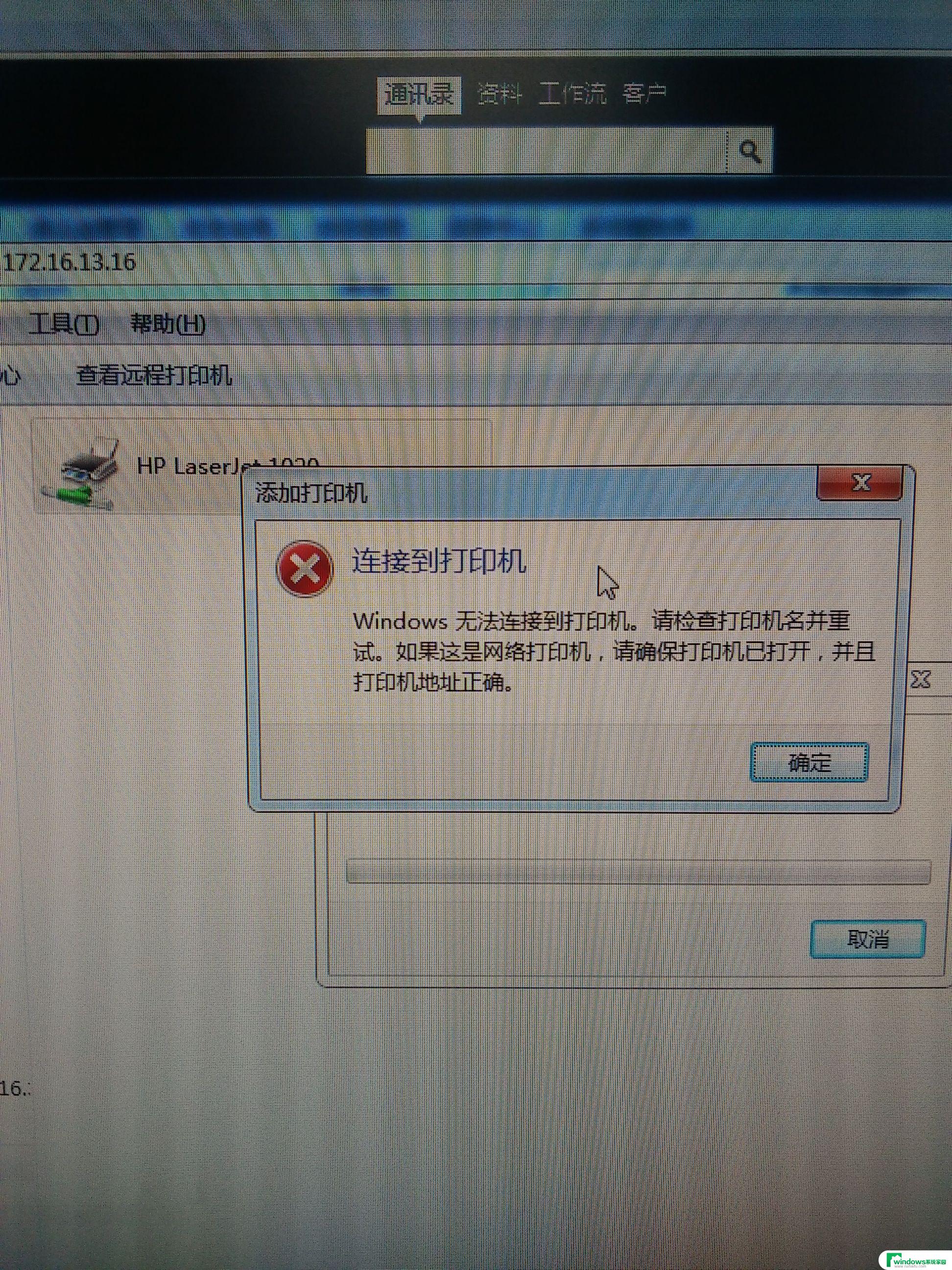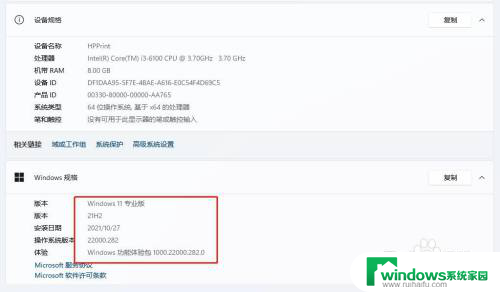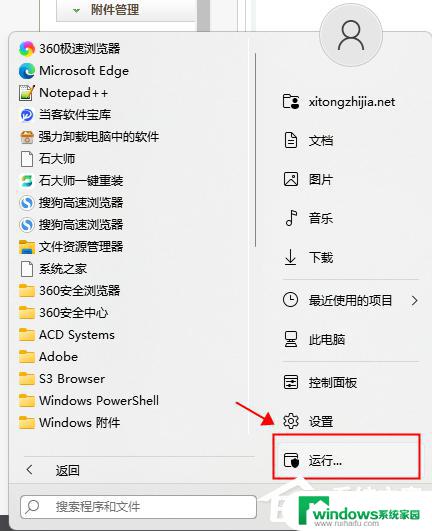win11共享和连接打印机步骤 共享打印机连接教程
在当今数字化的时代,打印机已经成为办公和生活不可或缺的工具之一,为了更好地方便多人共享打印机,Win11系统提供了简便的共享和连接打印机步骤。通过简单的设置,用户可以轻松地在局域网内连接打印机,实现多人共享打印资源的目的。在这篇文章中我们将详细介绍Win11系统下共享打印机的连接教程,让您能够更便捷地利用打印机资源。
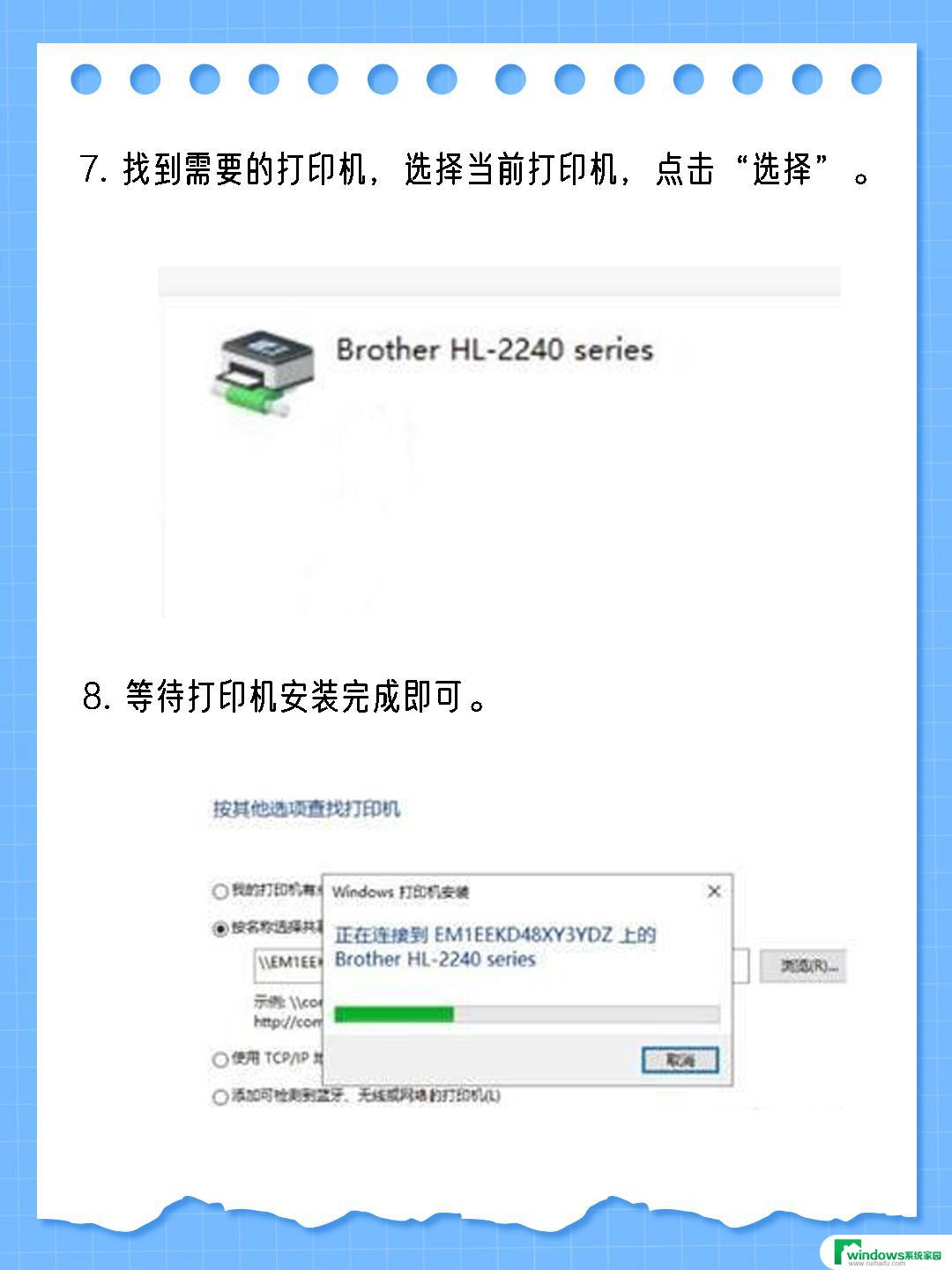
**一、了解网络环境**
首先,确认你的电脑与共享打印机处于同一网络环境中。这包括有线局域网(LAN)或无线局域网(WLAN)。确保两者都已正确连接到路由器或交换机,并且网络通畅。
**二、查找共享打印机**
1. **Windows系统**:在“控制面板”中选择“设备和打印机”,点击“添加打印机”。选择“添加网络、无线或Bluetooth打印机”,系统会自动搜索网络中的共享打印机。
2. **macOS系统**:在“系统偏好设置”中点击“打印机与扫描仪”,点击左下角的“+”号。选择“IP”标签页,输入共享打印机的IP地址或网络名称进行搜索。
**三、安装打印机驱动**
如果系统未能自动安装打印机驱动,你可能需要从打印机制造商的官方网站下载并安装相应的驱动程序。确保下载的驱动与你的操作系统版本兼容。
**四、配置打印机**
安装驱动后,根据系统提示进行打印机配置。这包括设置打印机名称、选择打印纸张类型、调整打印质量等。确保所有设置都符合你的打印需求。
**五、测试打印**
完成上述步骤后,尝试打印一份测试页以确认打印机已正确连接并可以正常工作。在“设备和打印机”或“打印机与扫描仪”中找到已连接的打印机,右键点击选择“打印测试页”。
通过以上步骤,你应该能够成功连接到共享打印机并开始打印任务。如果遇到任何问题,请检查网络连接、驱动安装以及打印机配置是否正确。
以上就是win11共享和连接打印机步骤的全部内容,有出现这种现象的小伙伴不妨根据小编的方法来解决吧,希望能够对大家有所帮助。