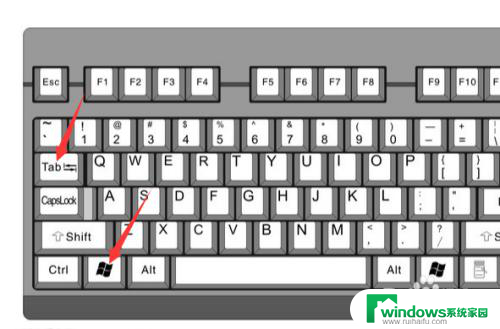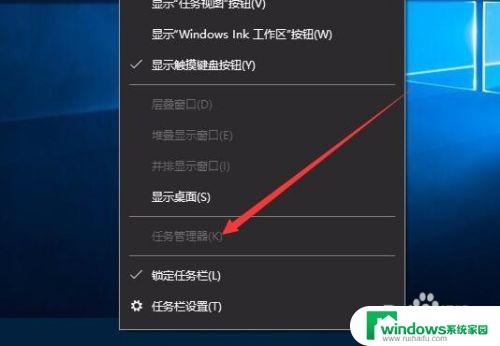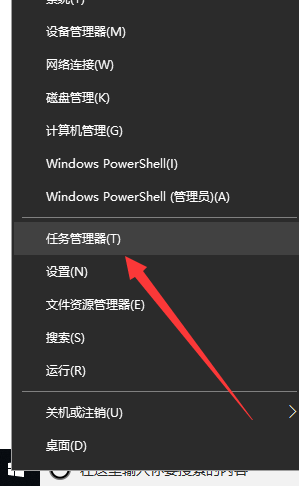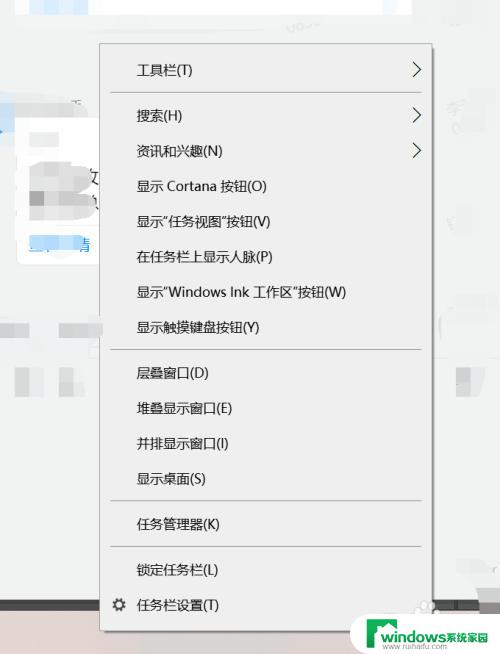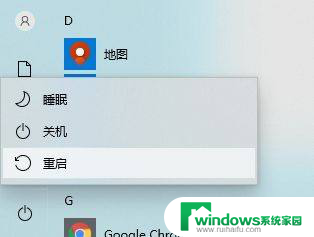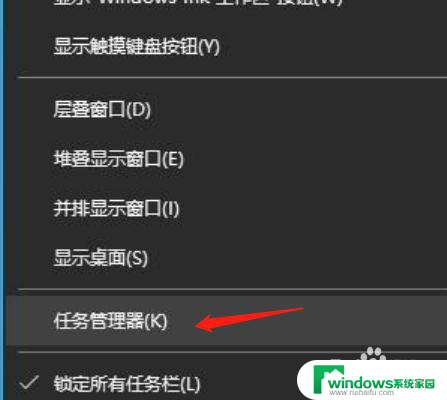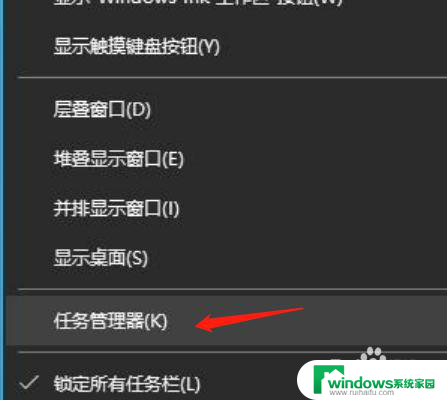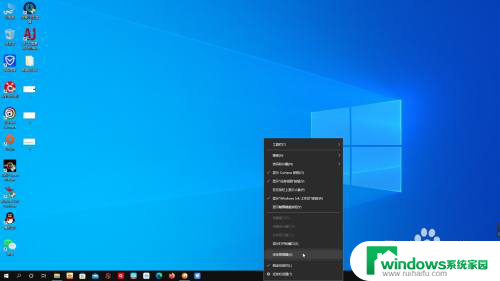Win10激活任务管理器:如何解决无法打开或使用任务管理器的问题?
Win10激活任务管理器后,我们可以更加有效地管理电脑中的各项进程,任务管理器是一个非常实用的工具,它能够帮助我们了解当前电脑内部状况,比如占用内存的程序以及网络传输的数据等等。但有些电脑出厂时任务管理器被禁用了,需要手动进行激活。本文将向大家介绍如何激活电脑中的任务管理器,让您的电脑运行更加流畅。
步骤如下:
1.Windows 10系统电脑禁用/启用任务管理器的方法
Windows 10系统电脑禁用任务管理器的方法
步骤:
将下面的内容复制到记事本中:
————————————————————————————————
Windows Registry Editor Version 5.00
[HKEY_CURRENT_USER\Software\Microsoft\Windows\CurrentVersion\Policies\System]
"DisableTaskMgr"=dword:00000001
————————————————————————————————
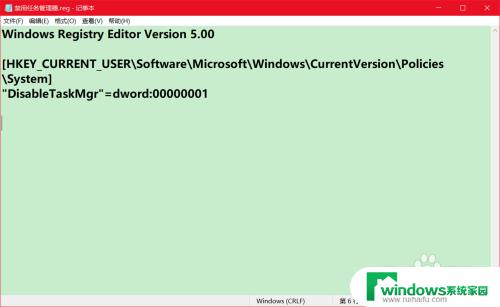
2.点击记事本窗口左上角的【文件】,在下拉菜单中点击【另存为】;
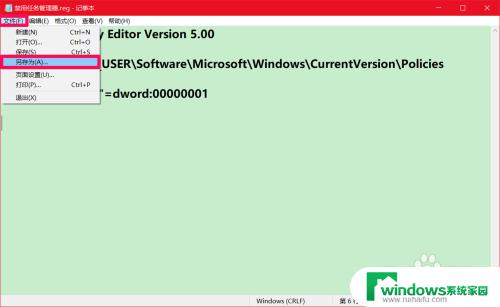
3.在新打开的另存为窗口中,我们先点击窗口左侧的【桌面】,在文件名(N)栏中输入:禁用任务管理器.reg,再点击:保存;
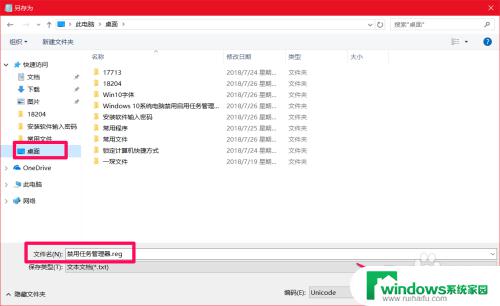
4.我们在系统桌面上找到并左键双击【禁用任务管理器.reg】注册表文件图标,在先后弹出的注册表编辑器对话框中点击:是(Y)和确定;
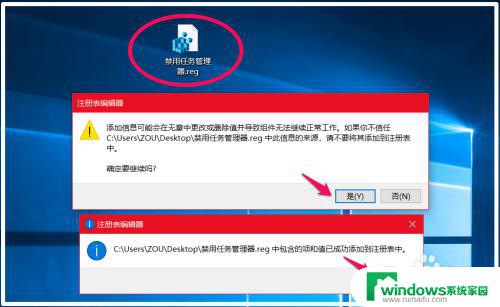
5.右键点击系统桌面任务栏空白处,可以看到右键菜单中的 任务管理器 菜单呈不可点击状态。
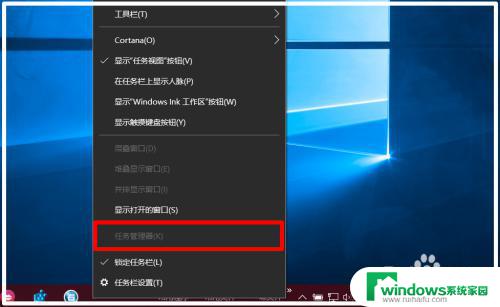
6.Windows 10系统电脑启用任务管理器的方法
步骤:
将下面的内容复制到记事本中:
————————————————————————————————
Windows Registry Editor Version 5.00
[HKEY_CURRENT_USER\Software\Microsoft\Windows\CurrentVersion\Policies\System]
"DisableTaskMgr"=dword:00000000
————————————————————————————————
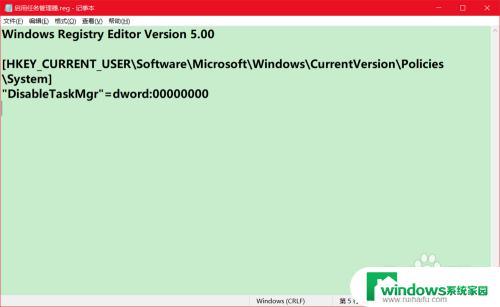
7.我们按照上面制作 禁用任务管理器.reg 文件的方法制作一个 启用任务管理器.reg注册表文件,添加到注册表中,便可以启用系统的任务管理器。
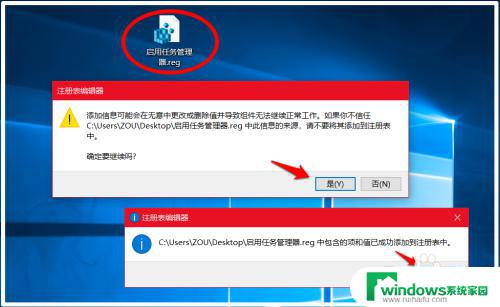
8.我们再右键点击系统桌面任务栏空白处,可以看到:任务管理器 恢复,为可以打开状态,即已经启用了系统的任务管理器。
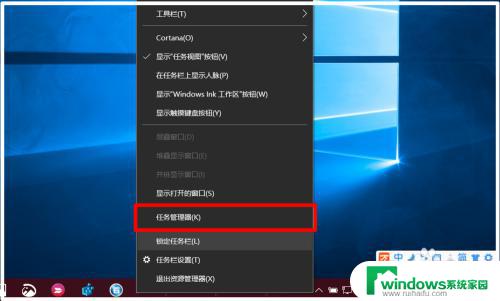
9.以上即:win10激活任务管理器,供朋友们参考和使用。
以上是如何在win10中激活任务管理器的步骤,如果你遇到了同样的问题,可以参考本文介绍的方法进行修复,希望这篇文章能对你有所帮助。