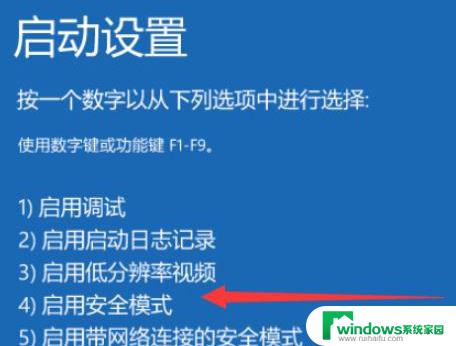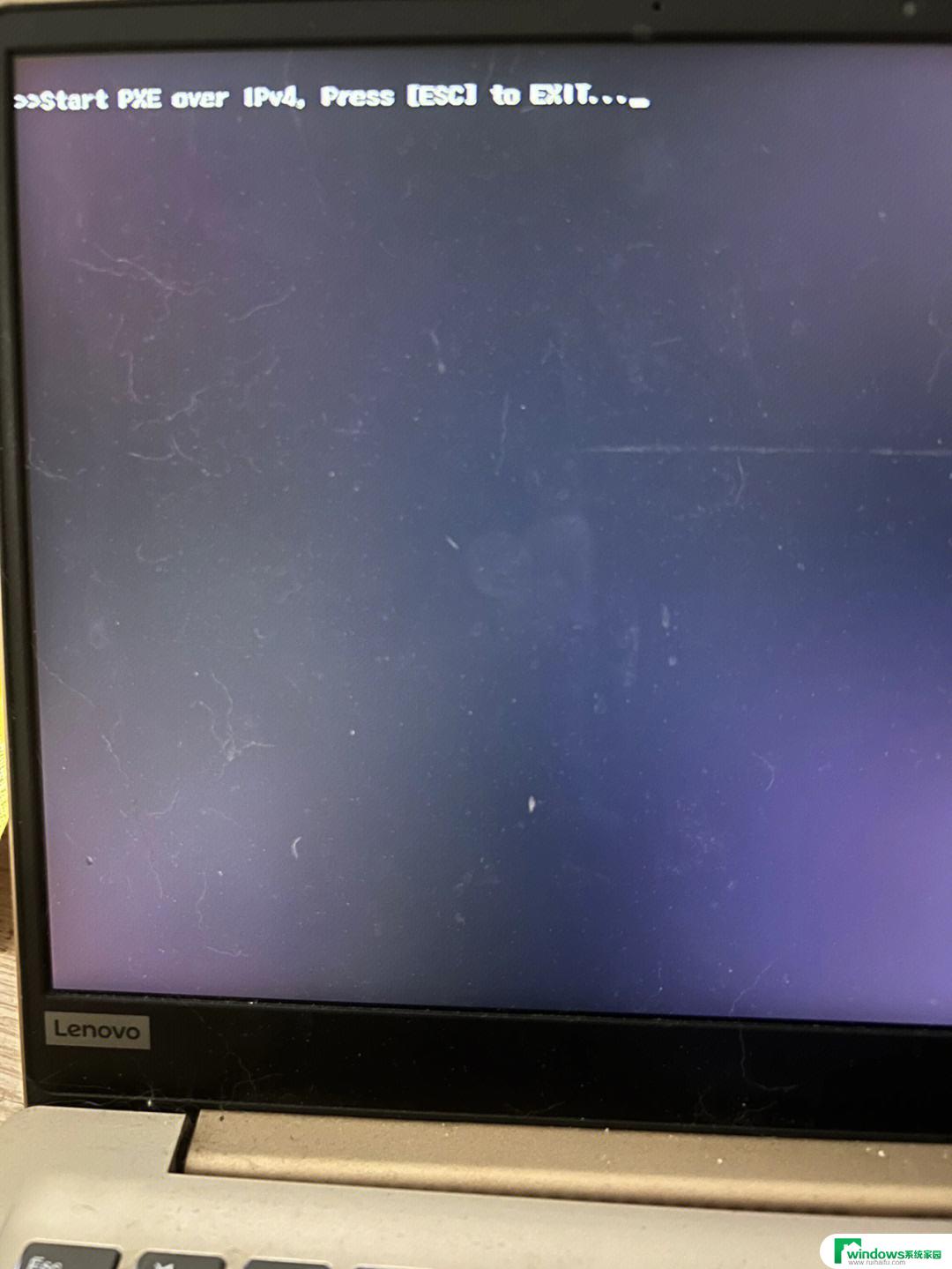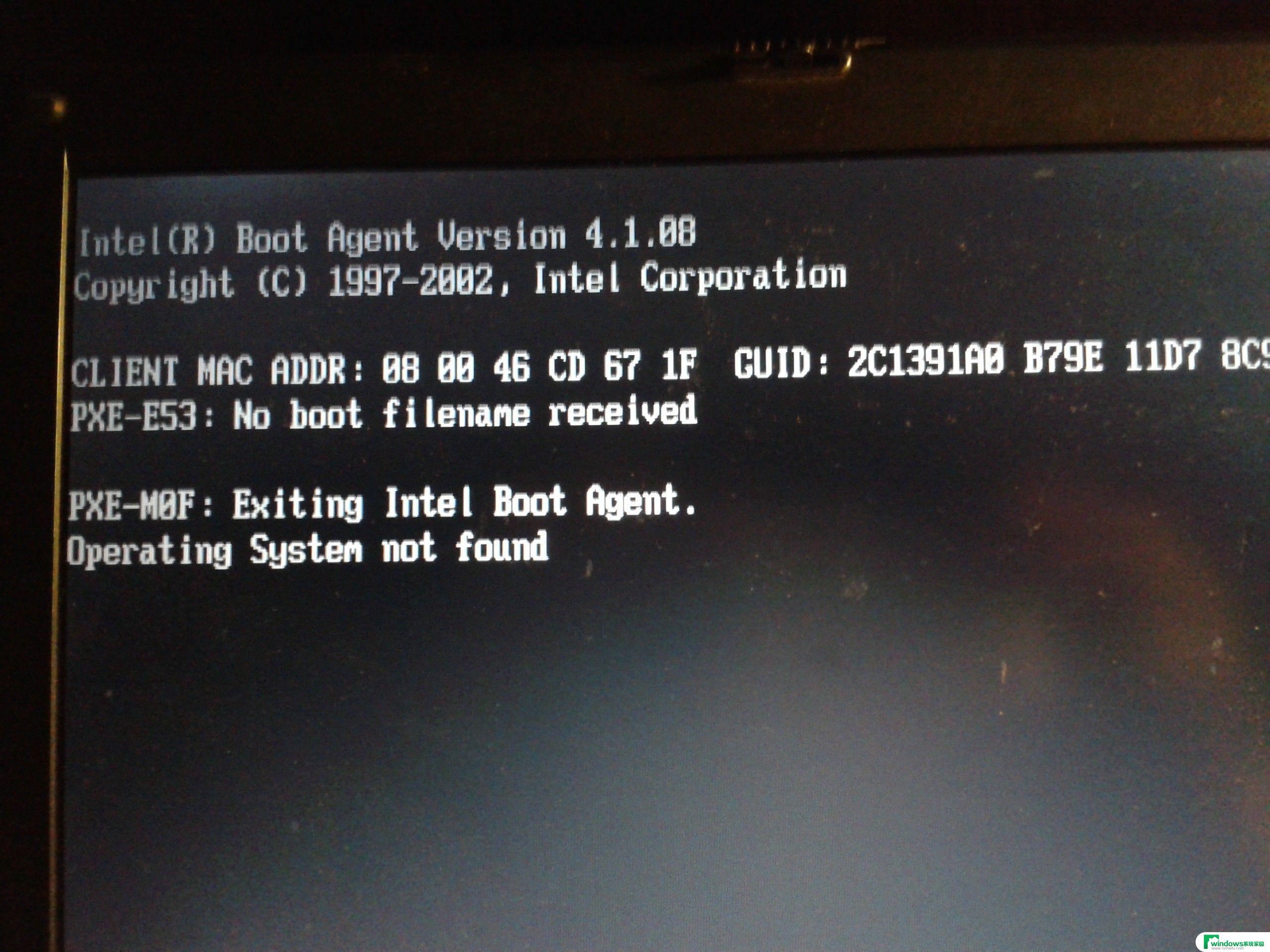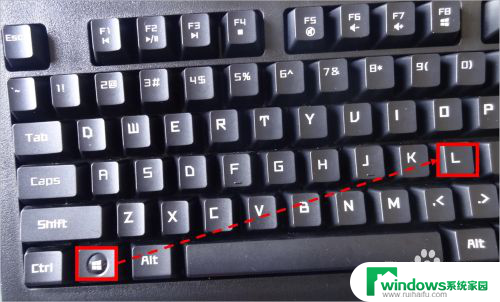笔记本电脑一直在锁屏界面进不去 笔记本电脑开机黑屏怎么办
最近使用笔记本电脑时,遇到了一个令人困扰的问题,就是笔记本电脑一直在锁屏界面进不去,甚至开机后出现了黑屏的情况,这让我感到非常焦虑和无助,因为无法正常进入系统无法进行工作和学习。面对这一情况,我开始寻找解决办法,希望能够尽快恢复笔记本电脑的正常使用状态。接下来我将分享我所了解到的一些可能的解决方案和处理方法,希望能够帮助到有类似问题的朋友们。
操作方法:
1.首先我们直接按主机重启按钮,然后重启开机的时候按键盘上的F8。进入到启动模式选择界面,我们点击【安全模式】,通过安全模式可以更快的进入到桌面。

2.然后我们在电脑桌面的左下角点击【开始菜单】,之后在弹出来的界面中找到“控制面板”,点击进去。

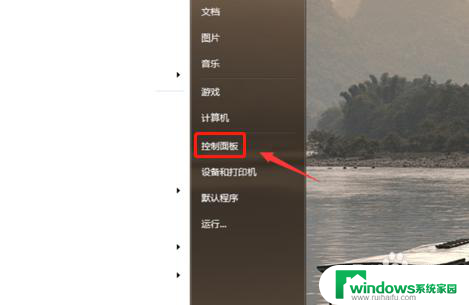
3.然后我们就会进入到控制面板的页面中,在左侧最下方找到“程序”图标。点击它下方的小字体【卸载程序】。
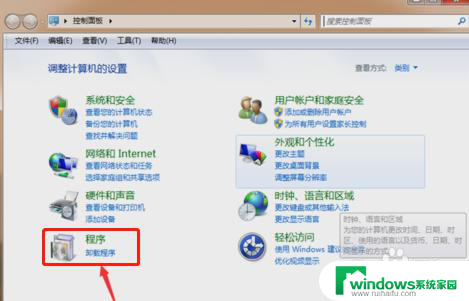
4.然后我们需要将上次能进入到电脑的时候至现在,这段时间安装的一些软件和程序全部卸载掉,如图所示。
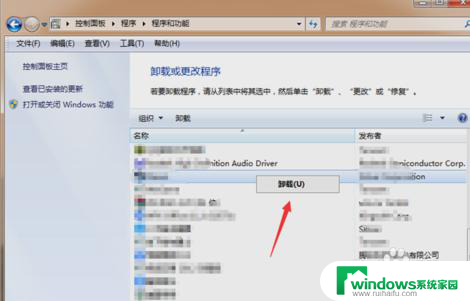
5.卸载完之后我们将刚才的页面关闭,在桌面上找到计算机的图标。鼠标右键点击【计算机】,在弹出来的选项点击【管理】。
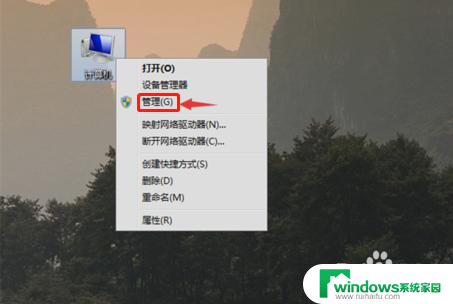
6.然后在进入的界面,点击左侧的【设备管理器】,然后在右侧点击最近安装或者更新的驱动设备,如图所示。
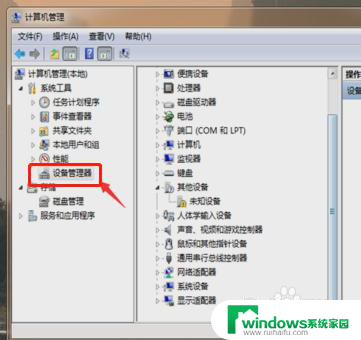
7.之后我们将这些驱动先卸载掉,可以再去重新安装一个靠谱的驱动。最后我们重启电脑,因为将之前影响系统的程序卸载掉了,所以就能正常进入到电脑桌面。
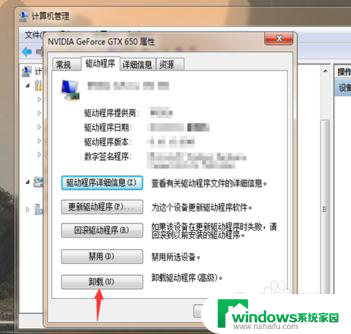
以上是笔记本电脑无法进入锁屏界面的解决方法,如果您遇到这种情况,可以按照以上步骤解决,希望这些方法能对大家有所帮助。