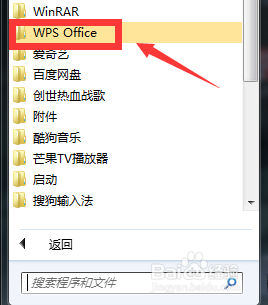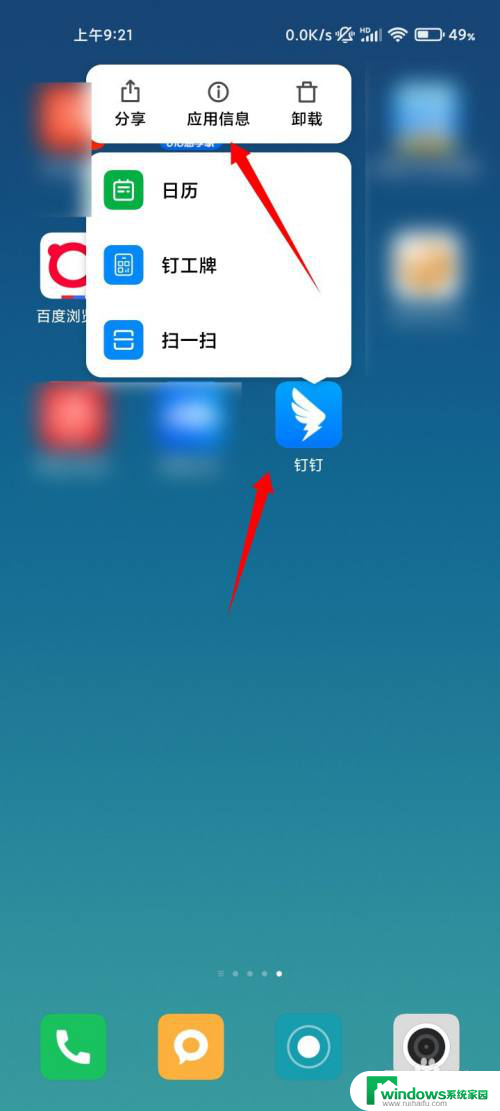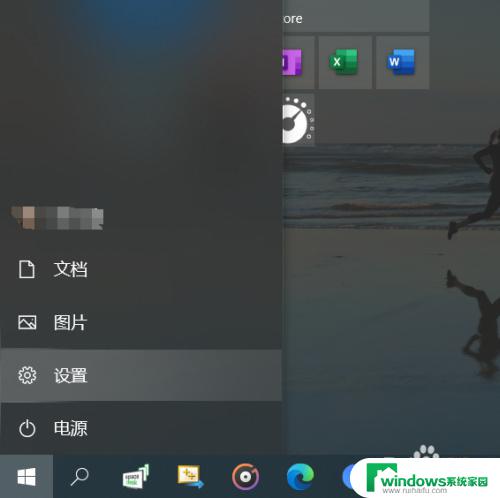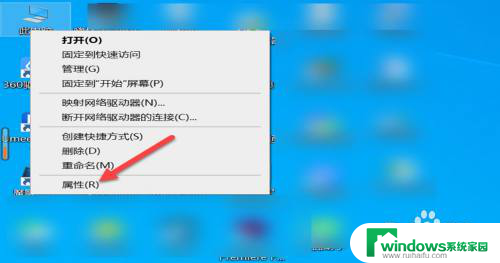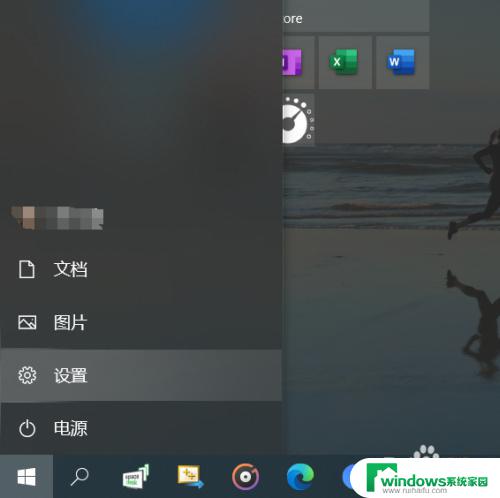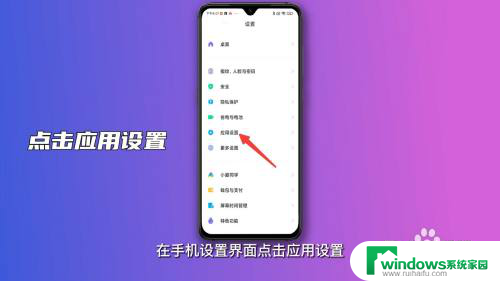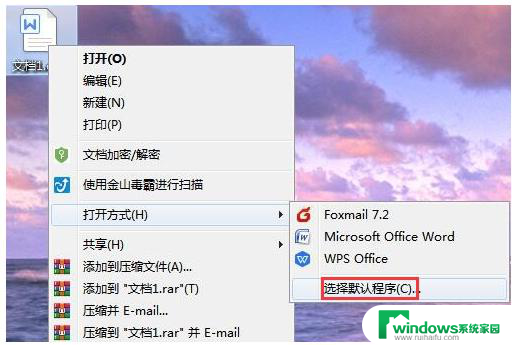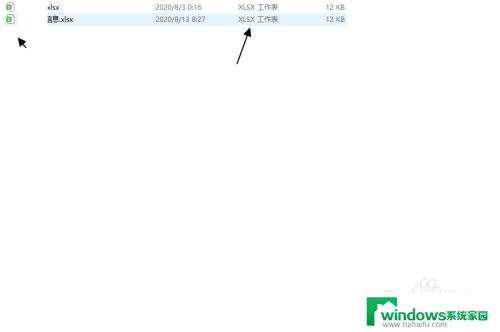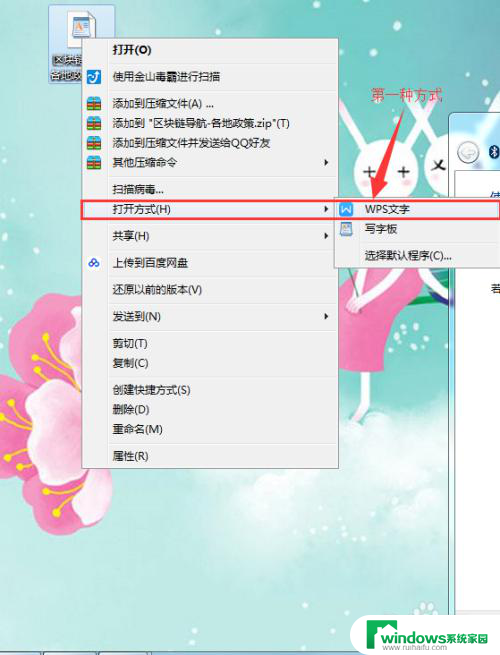取消wps默认办公软件设置 WPS如何取消默认打开OFFICE软件
在日常办公生活中,办公软件是我们不可或缺的工具之一,而对于许多用户来说,WPS办公软件无疑是使用最为频繁的选择之一。有时候我们可能需要使用其他办公软件,例如OFFICE软件。由于WPS设置了默认打开OFFICE软件,每次打开文档时都会自动使用WPS进行操作,给我们带来了些许不便。如何取消WPS默认办公软件设置,让我们能够自由选择使用不同的办公软件呢?接下来我们将一起探讨这个问题。
步骤如下:
1.在电脑中找到任意一个WPS文件(此处以“DOC文件”为例展示)。
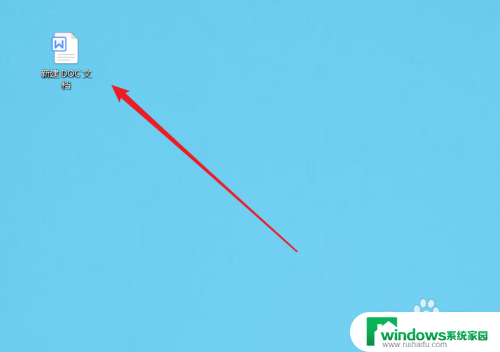
2.在此文件上右击鼠标,如下图,我们可以看到“打开方式”选项。
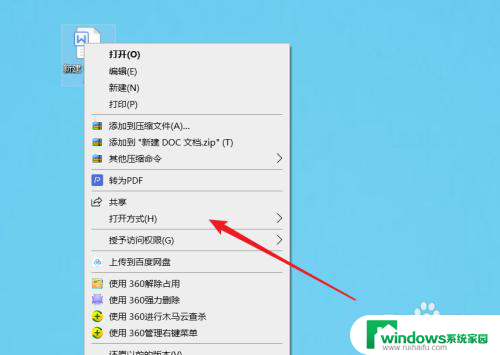
3.把鼠标移动到“打开方式”上,弹出子选项。点击“选择其它应用”。
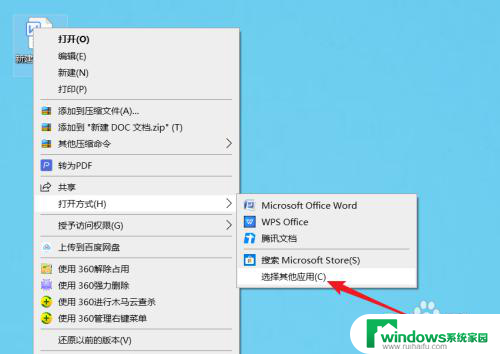
4.点击选择“Microsoft Office Word”,同时点击下方的“始终使用此应用打开.doc文件”。
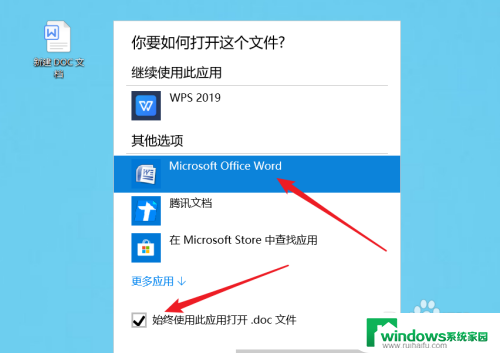
5.勾选完成后,点击右下角的“确定”按钮。
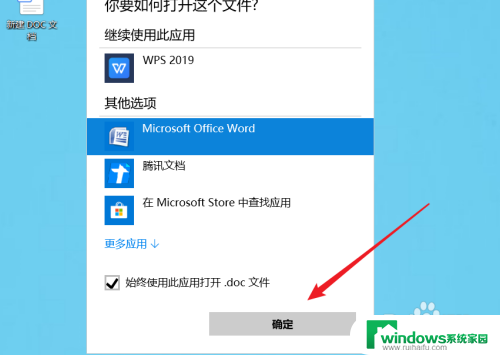
6.初次打开文件时,系统会弹出安全警报,点击“打开”按钮即可。
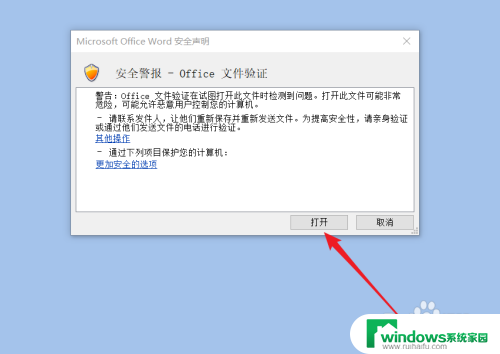
7.返回电脑桌面后,我们可以看到文件图标修改为“Microsoft Office Word”样式。
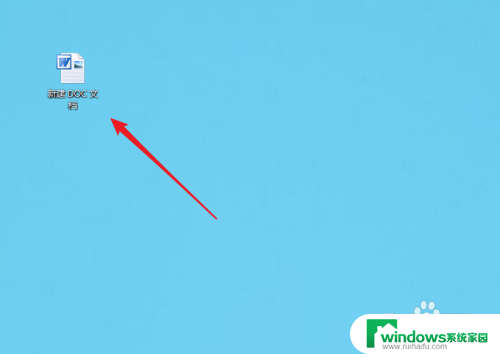
8.同理,可以使用相同的方法修改“PPT”文件和“Excel”文件的默认打开方式。
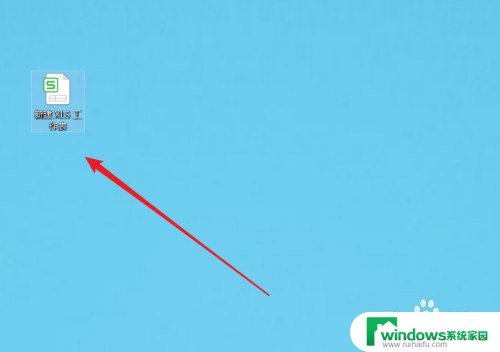
以上就是关于取消wps默认办公软件设置的全部内容,如果有出现相同情况的用户,可以按照以上方法来解决。