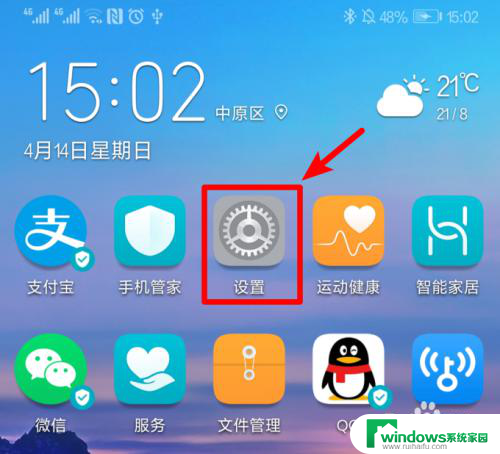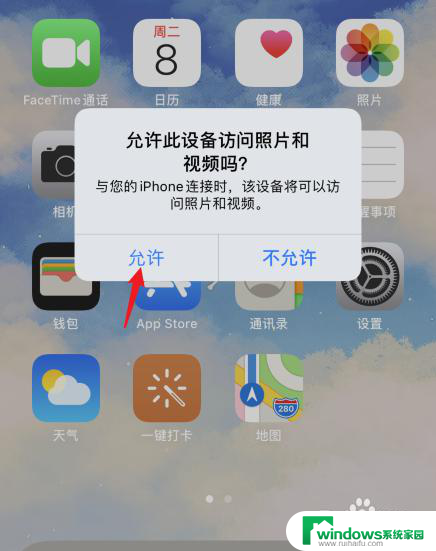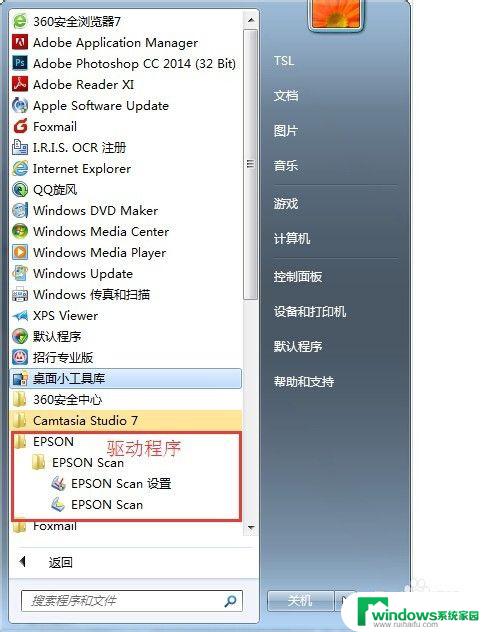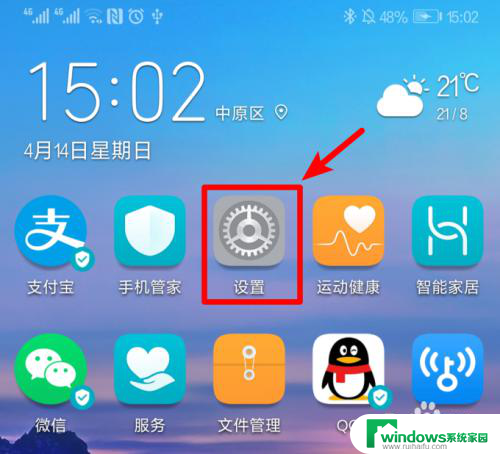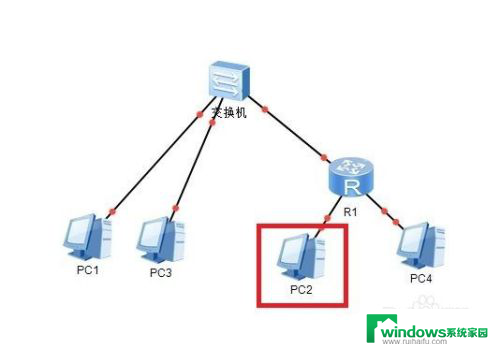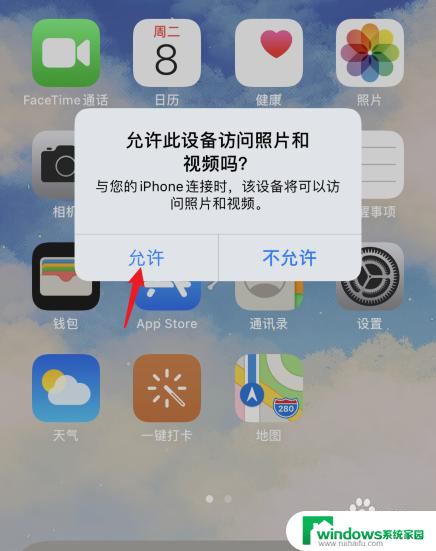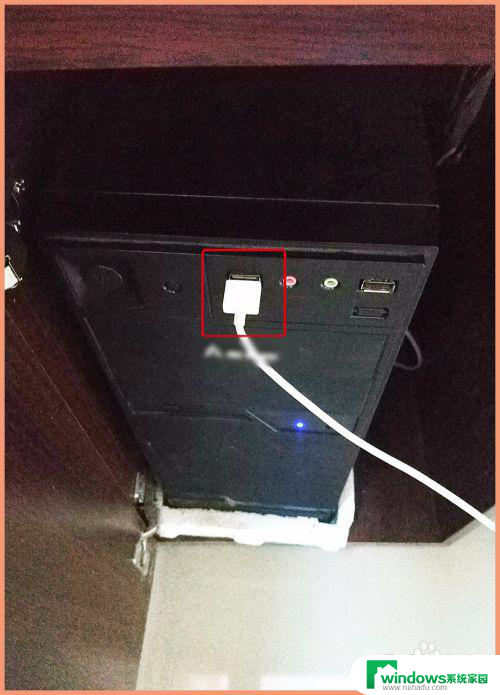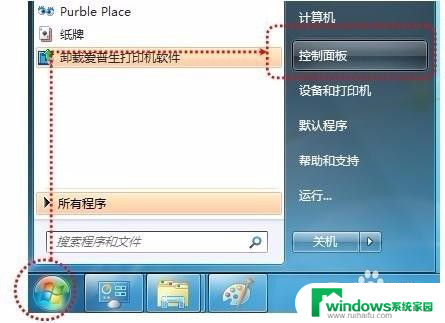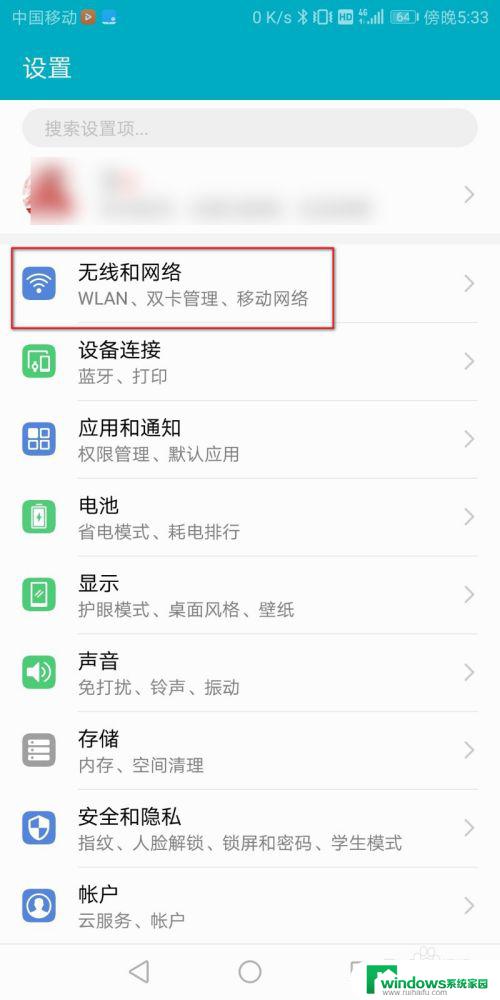计算机怎么共享其它台电脑?一步步教你实现网络共享!
计算机怎么共享其它台电脑,随着科技的不断发展,计算机已经成为人们生活中必不可少的工具之一,然而有时候我们需要将文件或数据与他人共享,这时候如何使其它台电脑能够访问我们的计算机呢?其实这并不困难。现在让我们一起来了解一下计算机共享的方法吧!
第一步:开启Guest共享访问
1、首先,按 Win + X 组合键,或右键点击任务栏底部的Windows 徽标,在打开的隐藏菜单项中,选择运行;

2、运行窗口,输入 compmgmt.msc 命令,按确定或回车,可以打开计算机管理;
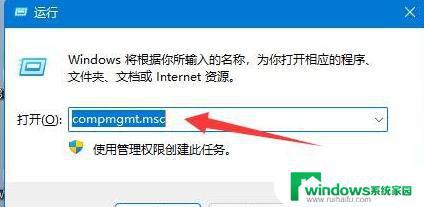
3、计算机管理窗口,左侧点击展开本地用户和组,再选择用户,右侧找到并双击打开Guest;
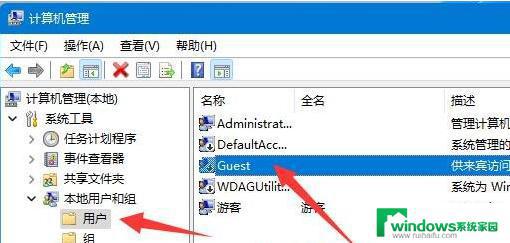
4、勾选用户不能更改密码、密码永不过期和账户已禁用,再点击下方的确定。
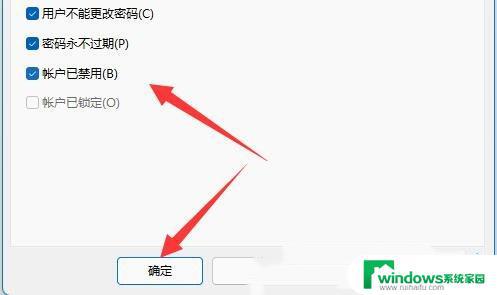
第二步:启用网络发现和文件和打印机共享
1、按 Win + S 组合键,或点击任务栏上的搜索图标。在打开的Windows 搜索,顶部搜索框输入控制面板,然后点击打开系统给出的最佳匹配控制面板应用;
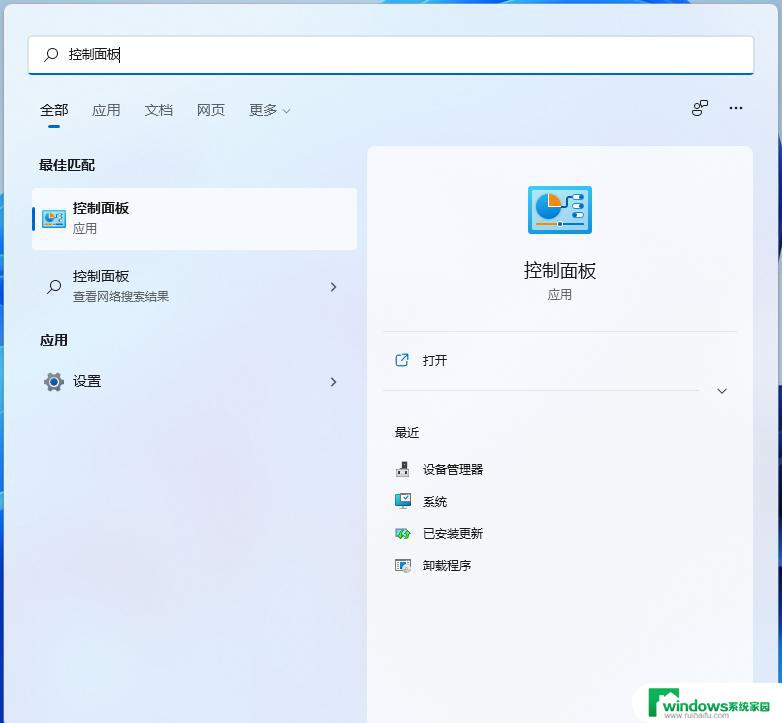
2、控制面板窗口,类别查看方式下,点击调整计算机的设置下的网络和 Internet;
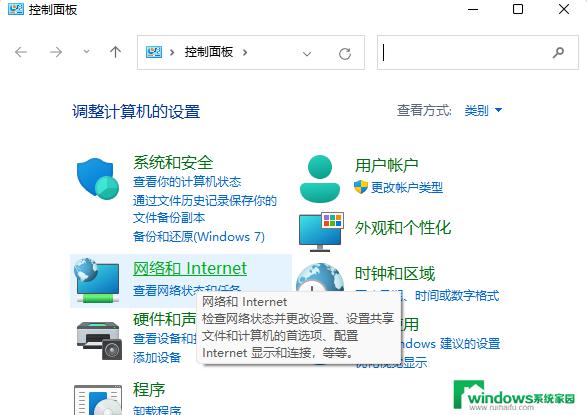
3、网络和 Internet窗口,点击网络和共享中心;
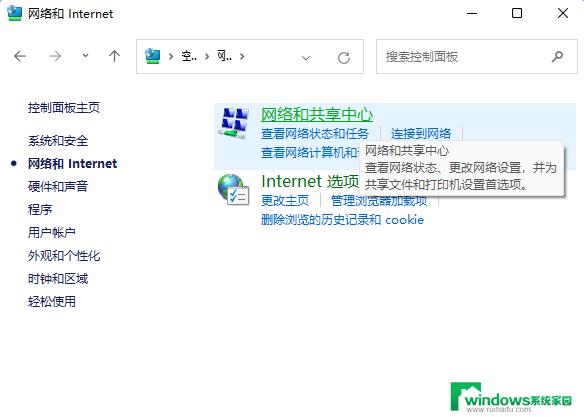
4、网络和共享中心窗口,左侧边栏,点击更改高级共享设置;
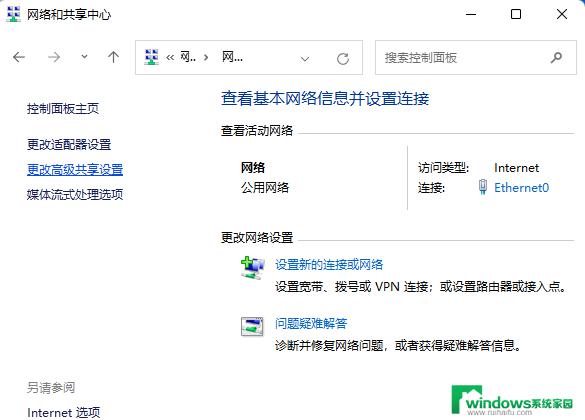
5、高级共享设置窗口,网络发现选择启用网络发现。文件和打印机共享选择启用文件和打印机共享,然后点击保存更改。
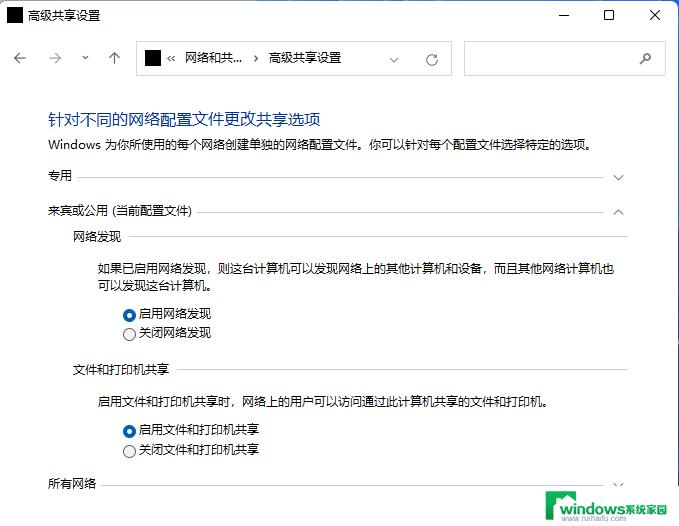
第三步:启用SMB 1.0/CIFS文件共享支持
1、首先,按 Win + S 组合键,或点击任务栏上开始图标旁的搜索图标;

2、Windows 搜索窗口,输入控制面板,然后点击打开系统给出的最佳匹配控制面板应用;
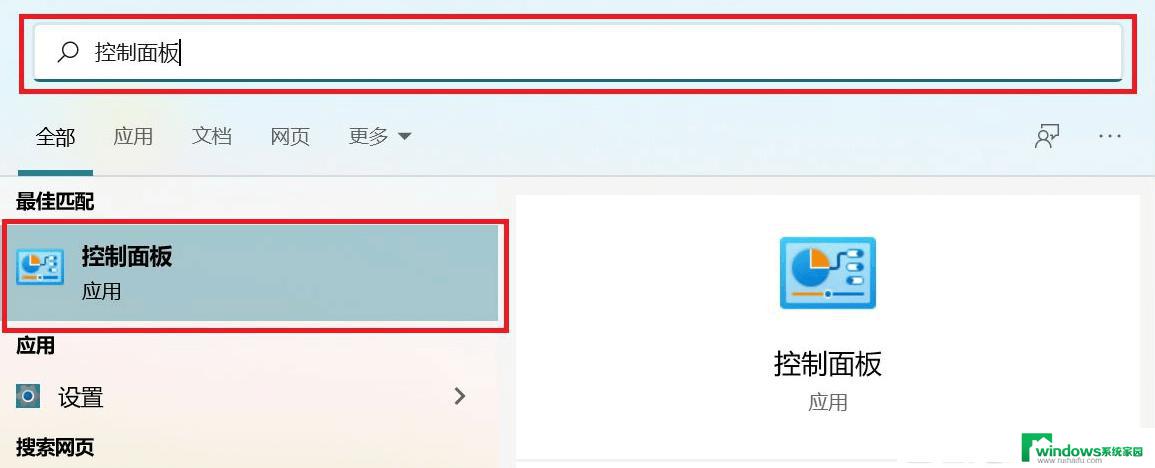
3、所有控制面板项窗口,切换到小图标查看方式,然后点击调整计算机的设置下的程序和功能;
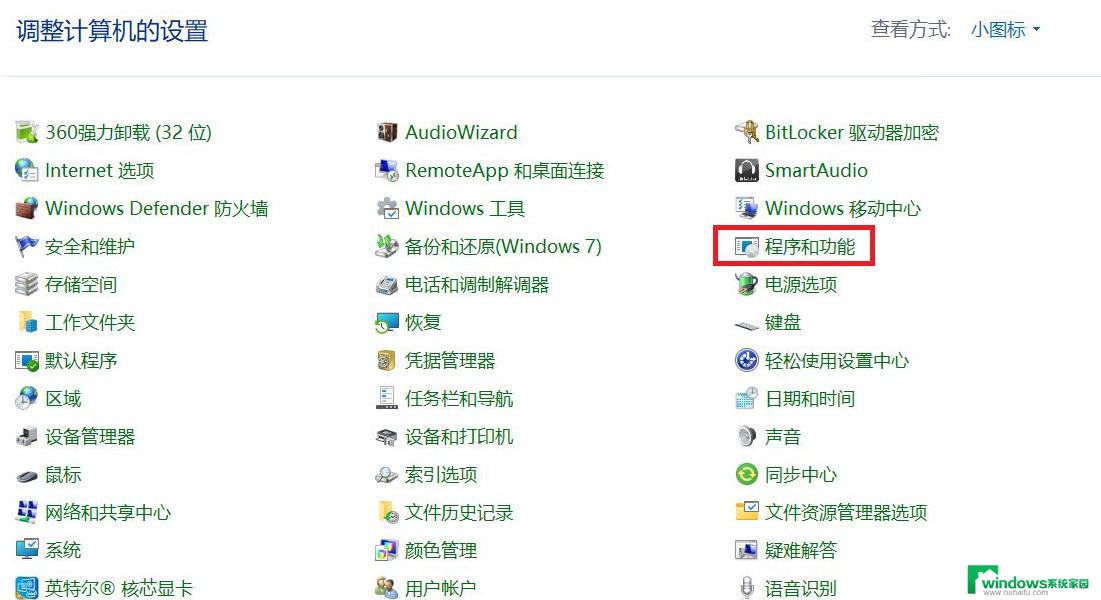
4、在打开的窗口,左侧点击启用或关闭 Windows 功能;

5、Windows 功能窗口,找到并点击+号,展开SMB 1.0/CIFS 文件共享支持;
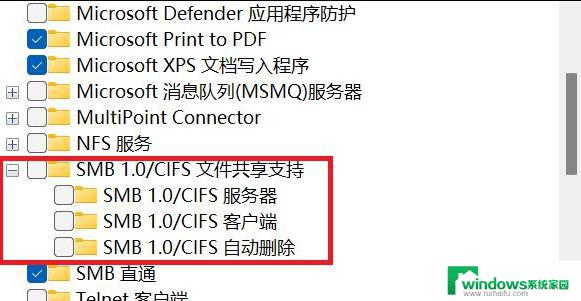
6、勾选SMB 1.0/CIFS 文件共享支持下的三个选项,然后点击确定,并重启电脑。
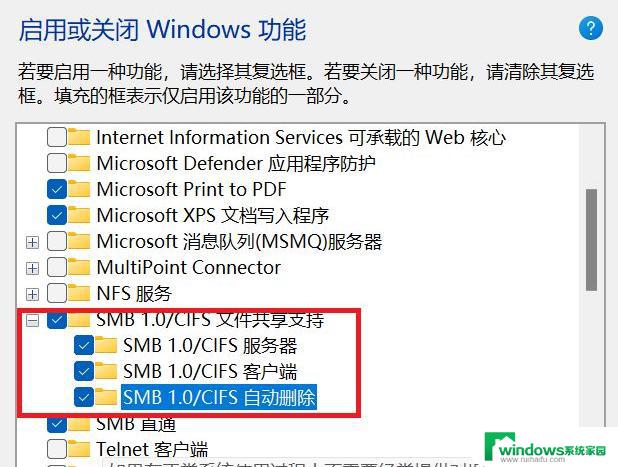
第四步:共享文件夹设置
1、右键需要共享的文件夹,在打开的菜单项中,选择属性;
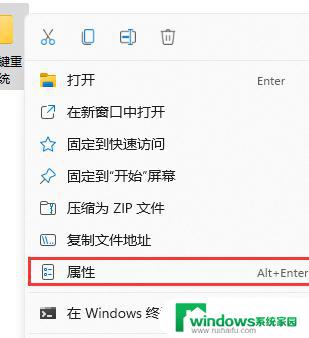
2、文件夹属性窗口,切换到共享选项卡。然后点击高级共享(设置自定义权限,创建多个共享,并设置其他高级共享选项);
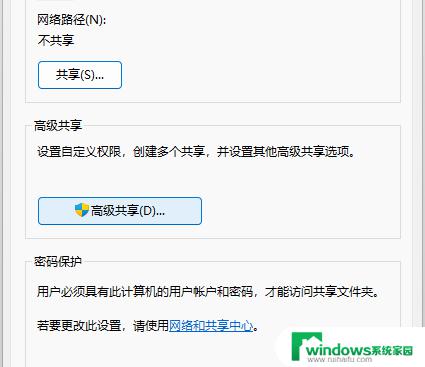
3、高级共享窗口,勾选共享此文件夹;
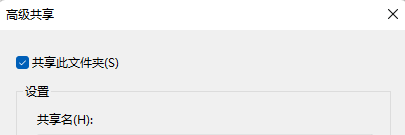
4、文件夹权限设置,确保Everyone的读取权限是允许的,这时候,共享设置就完成了。
以上就是计算机如何共享其它台电脑的全部内容,不熟悉的用户可以依照小编的方法进行操作,希望这可以帮助到大家。