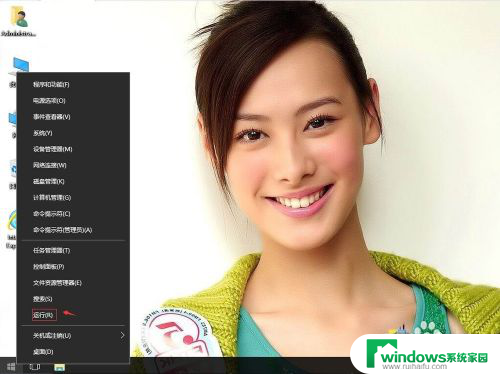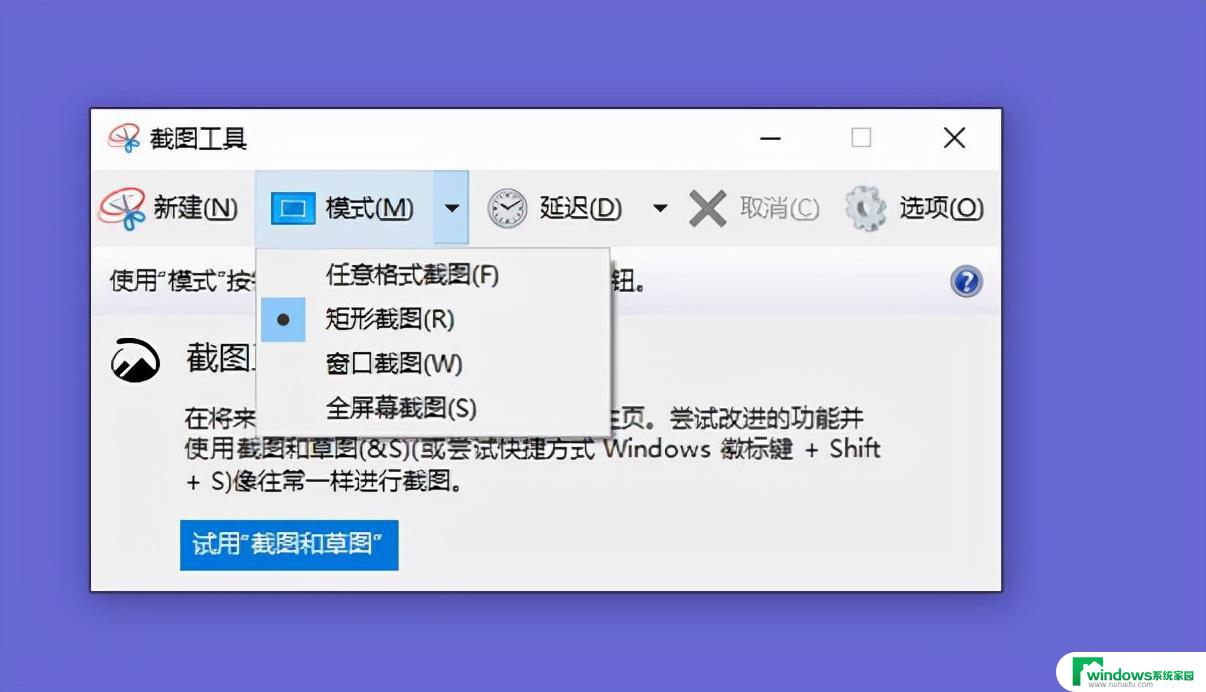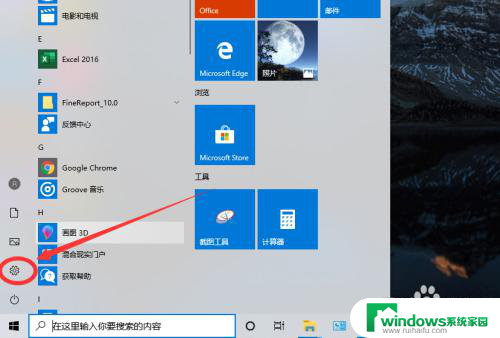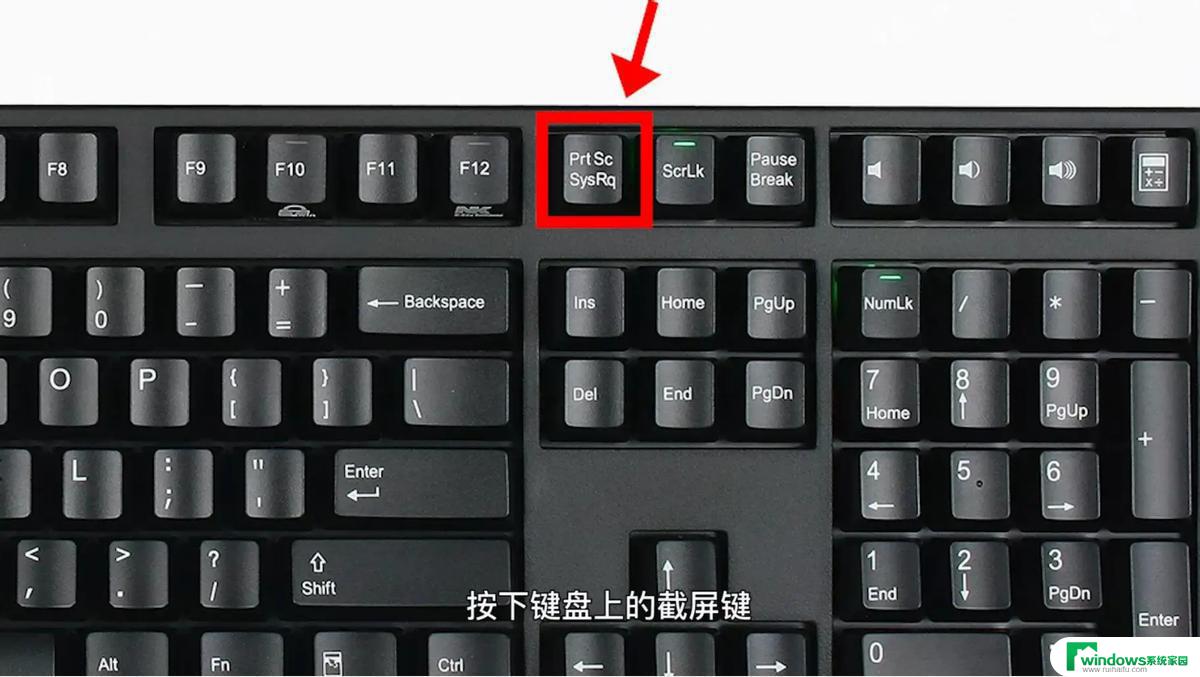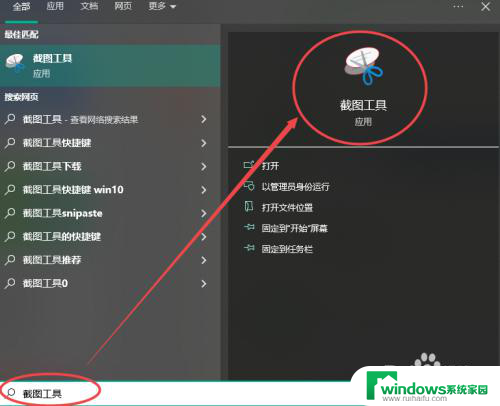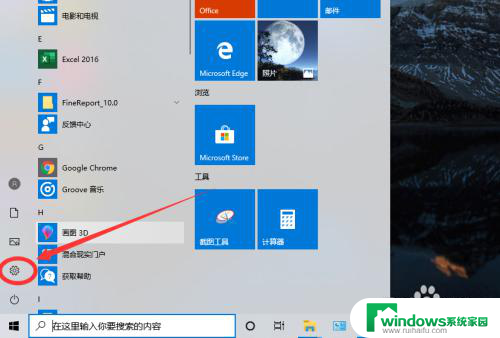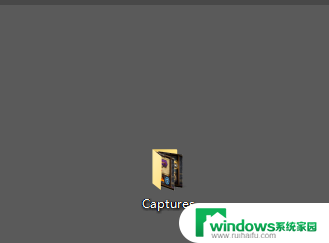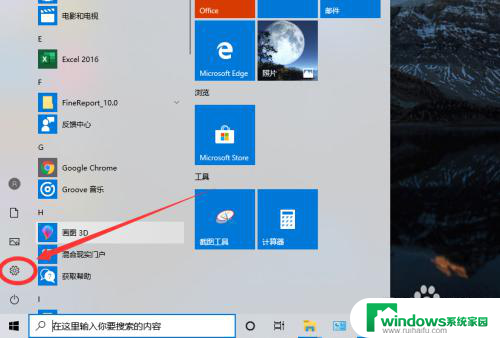win10笔记本电脑怎么截图 Win10截图工具使用教程
更新时间:2023-07-09 09:54:59作者:jiang
win10笔记本电脑怎么截图,随着科技的不断发展,Win10笔记本电脑的功能也越来越强大,其中截图工具便是一项十分实用的功能。然而许多人不知道如何在Win10笔记本电脑上使用截图工具进行截图,这对于日常使用带来不小的麻烦。因此下面将为大家介绍Win10截图工具的使用教程,让大家轻松实现截图功能,提高工作效率。
步骤如下:
1.在笔记本电脑桌面上,点击右下角的图标,如图所示。
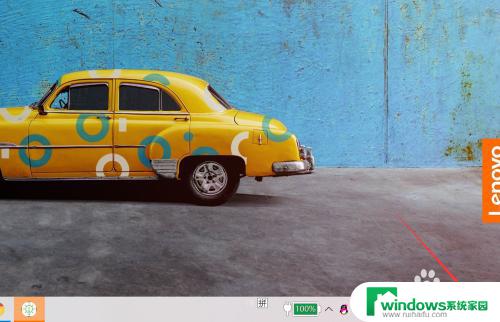
2.在弹出的界面上,找到屏幕截图的图标。点击打开,也可以使用快捷键“窗口键+shift+s”。
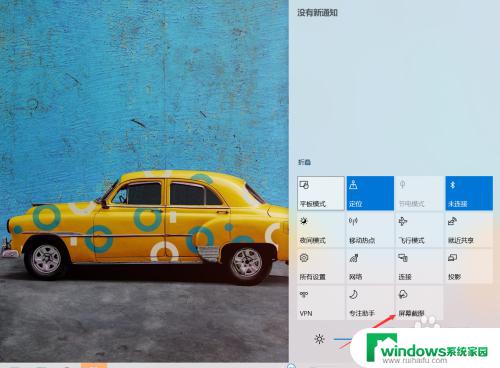
3.可以进行矩形截图,窗口截图和全屏截图,这里使用矩形截图。
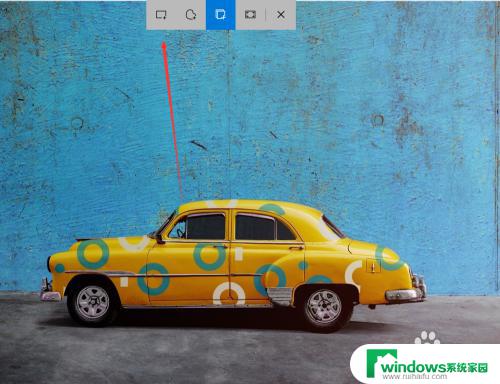
4.点击扯醒歌秤吐右艳诉下角“保存到粘贴板的图片”。

5.可以对图片进行适当的编辑,选择想要编辑的工具。根据自己的情况进行选择。
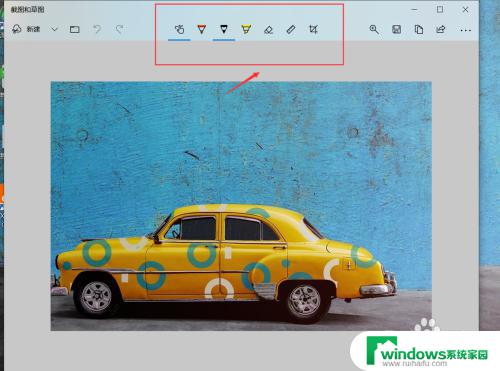
6.还可以更改笔的粗细。
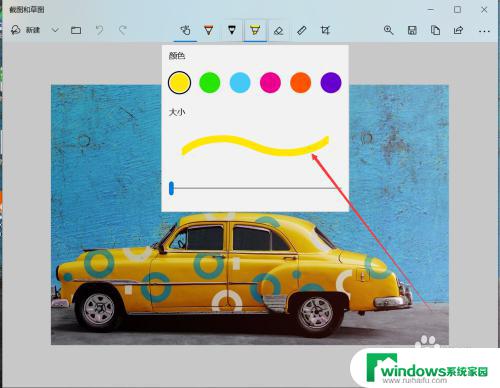
7.比如,下图是画了一个箭头。还可以使用标尺等,感兴趣的朋友也可以来尝试使用一下。
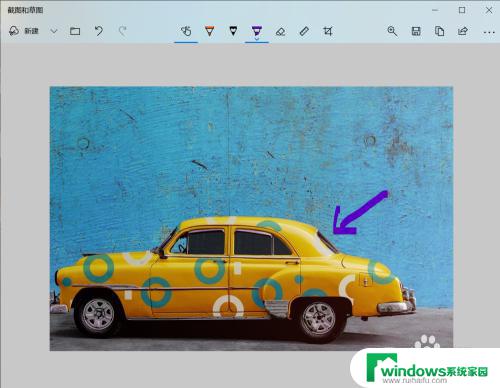
以上就是win10笔记本电脑如何截图的全部内容,如果您遇到相同问题,请参考本文中介绍的步骤进行修复,我们希望这些信息能够对您有所帮助。