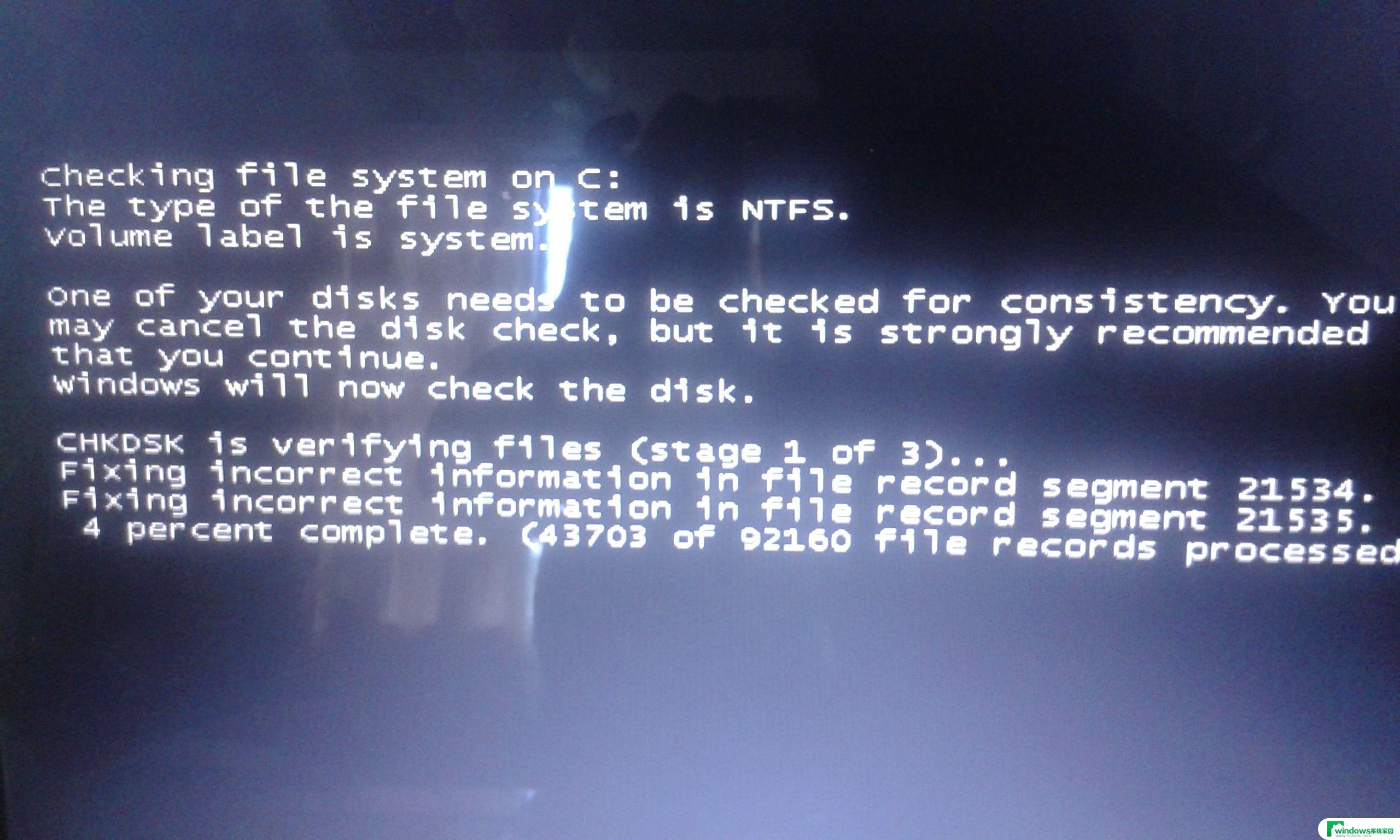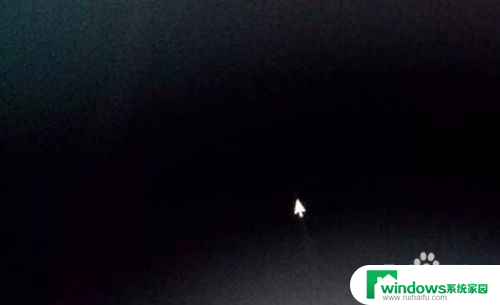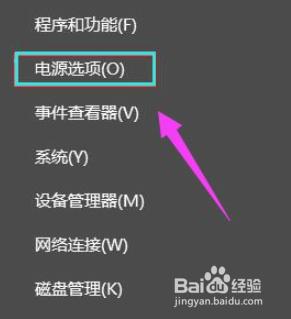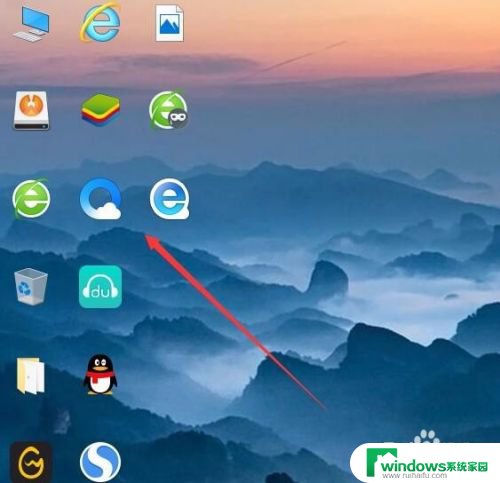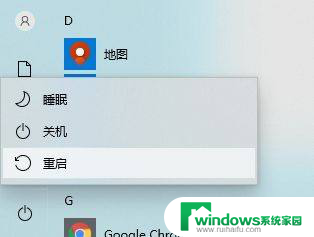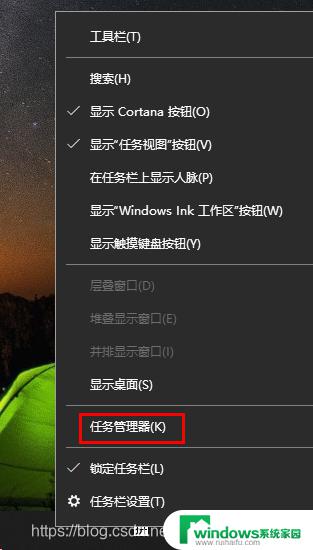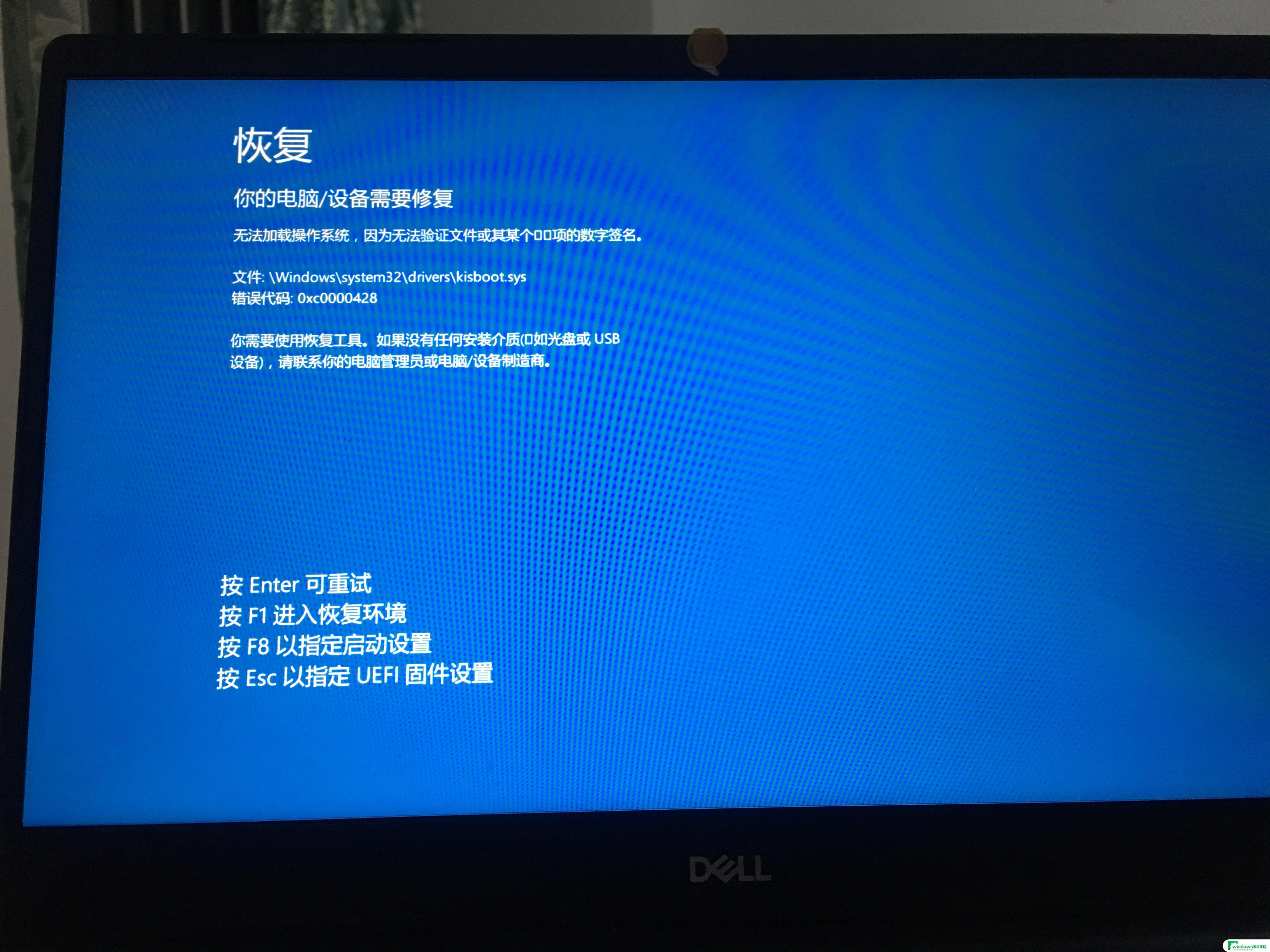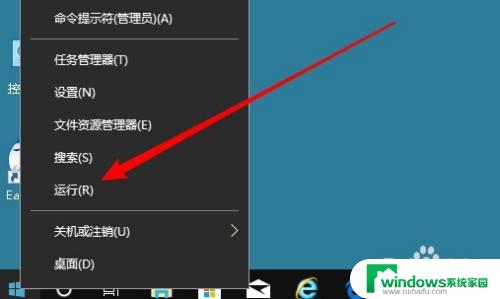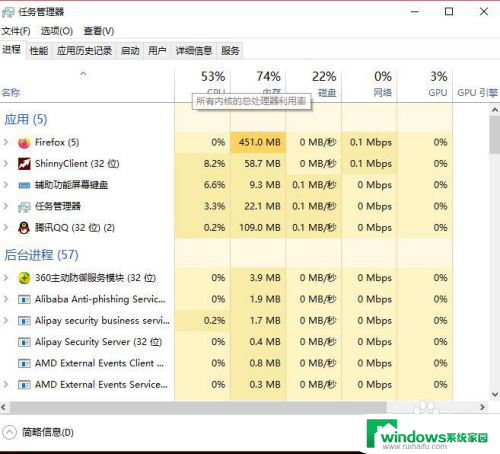电脑进入系统黑屏只有鼠标怎么解决 win10开机只有鼠标没有桌面解决方法
电脑进入系统黑屏只有鼠标怎么解决,当我们开机后,期望能够迅速进入到熟悉的桌面界面,但有时候我们可能会遇到一种困扰:电脑启动后只能看到黑屏,只有鼠标在屏幕上移动,这种情况让人感到困惑和无助,但幸运的是,针对这种问题,我们可以尝试一些解决方法来恢复正常的桌面显示。在本文中我们将介绍一些解决Win10电脑开机只有鼠标没有桌面问题的方法,帮助您重新获得顺畅的电脑使用体验。
操作方法:
1.按下键盘的组合键Ctrl + Alt + Delete, 启动任务管理器
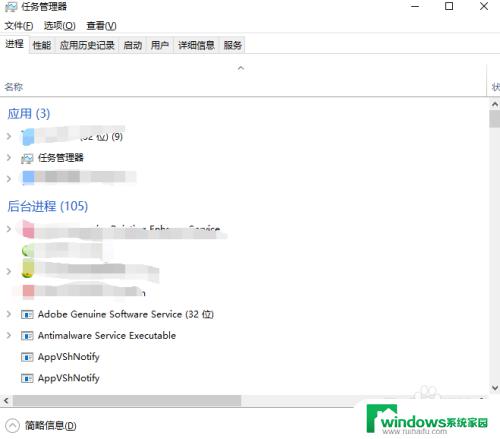
2.点击文件,在弹出的菜单中点击运行新任务
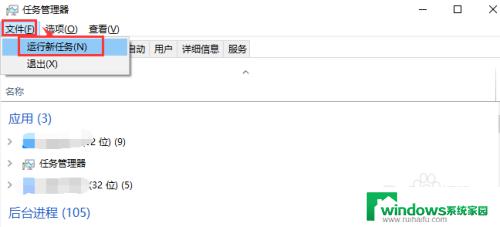
3.在打开的新建任务窗口中输入explorer.exe,勾选以系统管理权限创建此任务,点击确定按钮执行,执行成功后就可看到桌面
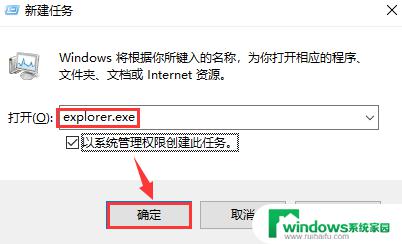
4.前三步的操作只是临时解决的桌面没有启动的问题,要想从根源上解决。需要检查win10系统的注册表。使用组合键Win + R启动运行窗口,输入regedit,点击确定按钮来启动注册表
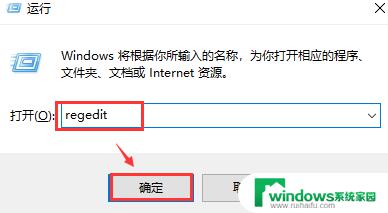
5.查找注册表的路径为HKEY_Local_MACHINE\Software\Microsoft\Windows NT\CurrentVersion\Winlogon
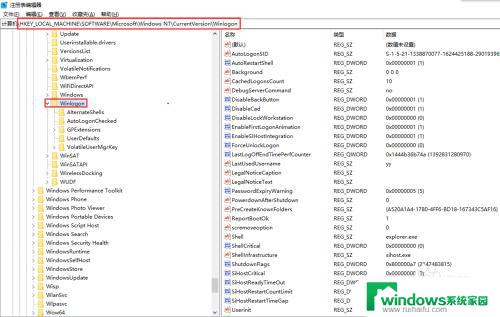
6.在Winlogon目录中,找到Shell注册表项。双击Shell,在打开的编辑字符串窗口中,查看数值数据是否为explorer.exe,如果不是需要修改为explorer.exe,点击确定按钮保存
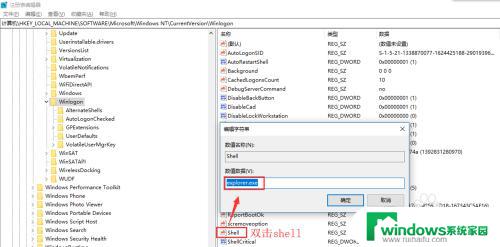
7.重启电脑,再次启动后就可以正常看到电脑桌面了。
以上是解决电脑进入系统黑屏只有鼠标的全部内容,如果您有需要,可以按照本文步骤进行操作,希望本文对您有所帮助。