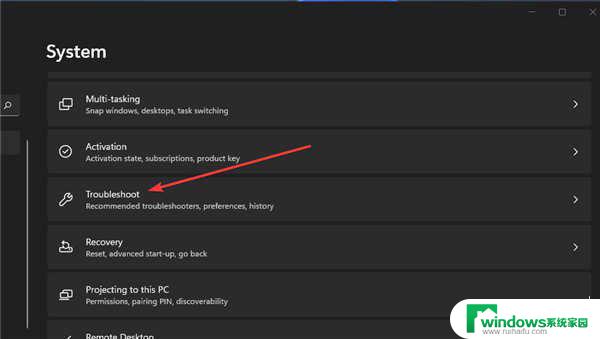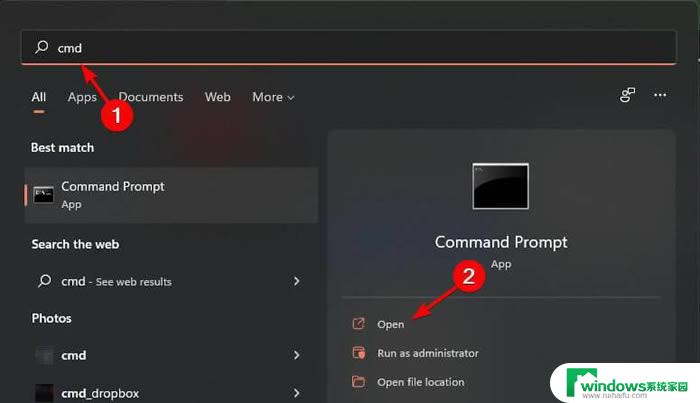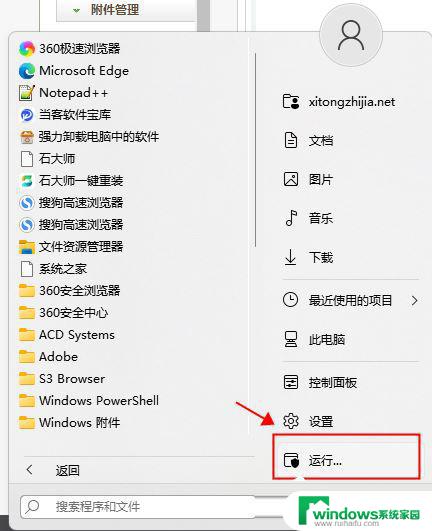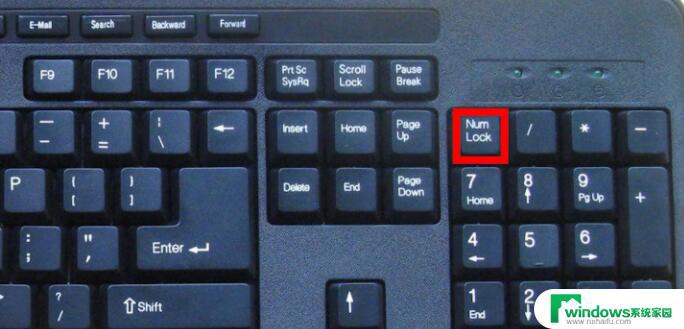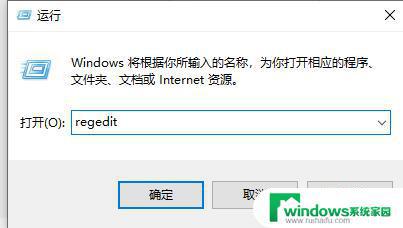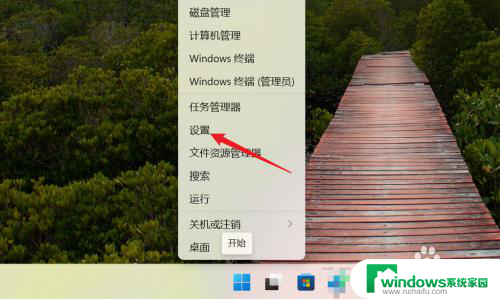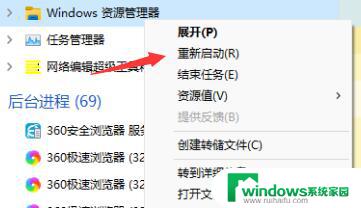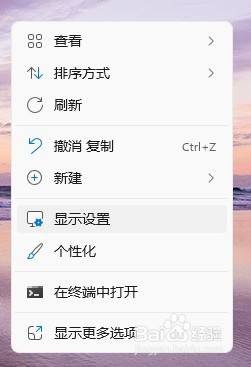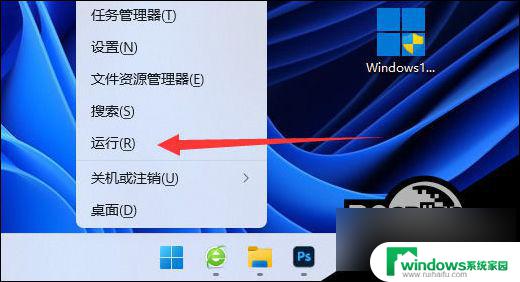Win11在没有鼠标的情况下如何解锁:简单易行的解决方案
win11在没有鼠标的情况下如何解锁,随着电脑技术的不断升级,Win11作为一个全新而卓越的操作系统,吸引着越来越多的用户,然而遇到没有鼠标的情况下,如何解锁Win11系统成了一个值得探讨的问题。实际上这种情况下有很多种解决方法,比如使用键盘快捷键,通过Windows Hello人脸识别,或者使用远程连接等技术手段。本文将介绍一些解锁Win11的有用技巧,帮助用户更加轻松地操作这个优秀的系统。
win11关闭触控板的三种解决方法
方法一、
1、首先我们点击任务栏空白处,选择“任务栏设置”。
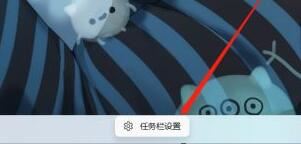
2、打开任务栏设置后,在左侧找到“蓝牙和其他设备”。
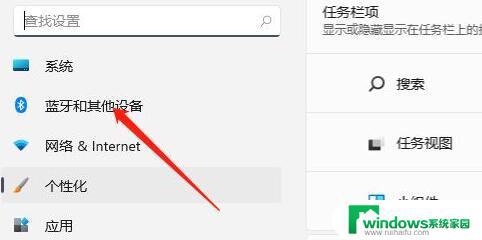
3、接着在右侧就能看到“触摸板”设置。
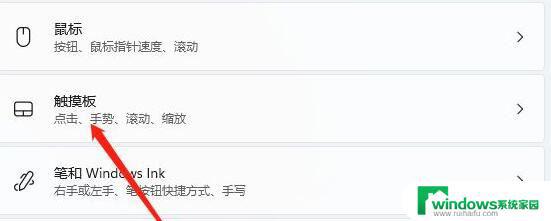
4、展开后,在相关设置下方选择“更多触摸板设置”。
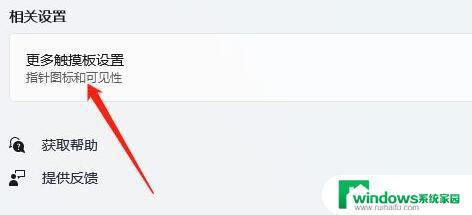
5、最后勾选“插入外置usb指向装置时禁用”,再点击“确定”即可。
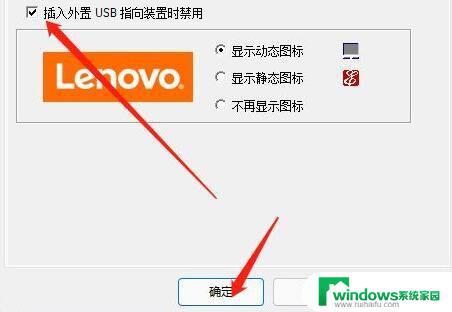
方法二、
1、按下win+x组合键,单击“Windows 终端(管理员)”,接着在UAC 对话框中单击“是”。
2、将下面命令复制并粘贴到 PowerShell 窗口中,然后按 Enter。
获取-PnpDevice | Where-Object {$_.FriendlyName -like ‘*touch screen*’} | Disable-PnpDevice -Confirm:$false
3、这样触摸屏就被停用了。
4、要再次启用触摸屏,请在 Windows PowerShell 上复制并粘贴以下命令,然后按 Enter。
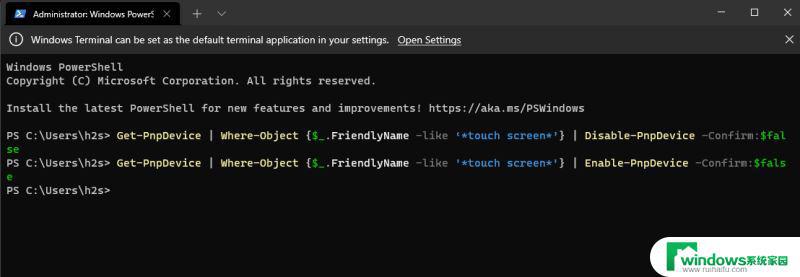
获取-PnpDevice | Where-Object {$_.FriendlyName -like ‘*touch screen*’} | Enable-PnpDevice -Confirm:$false
方法三、
1、点击开始按钮,键入注册表编辑器,并按 Enter。
2、当出现新的弹出消息框时,单击Yes。
3、复制链接HKEY_CURRENT_USERSoftwareMicrosoftWispTouch并将其粘贴到注册表编辑器的地址栏上,然后按 Enter。
4、现在右键单击右侧窗格的空白区域,然后选择新建 》 DWORD(32 位)值。
5、在条目TouchGate中输入名称,双击该值并确保它为0。
6、现在关闭注册表编辑器并重新启动电脑以使修改生效。
7、可以通过将TouchGate条目的值更改为1来重新打开。
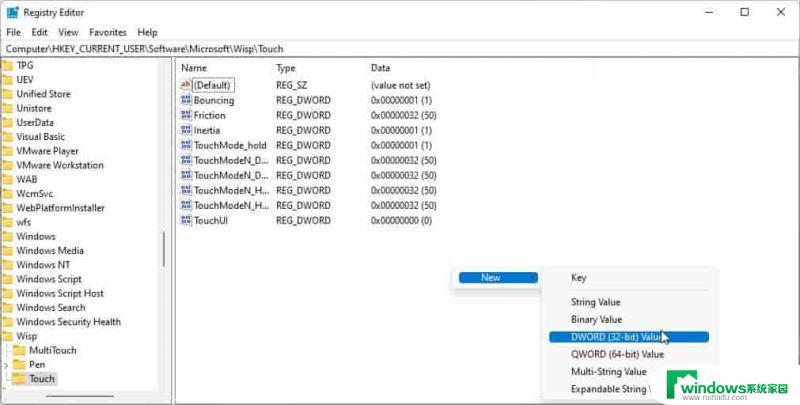
以上就是Win11在没有鼠标的情况下如何解锁的全部内容,如果你也遇到了这种情况,可以按照以上步骤解决,希望能对您有所帮助。