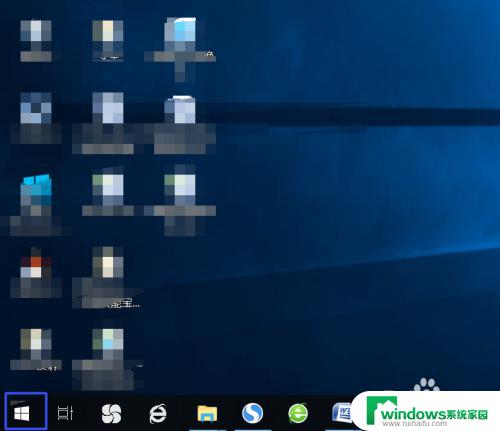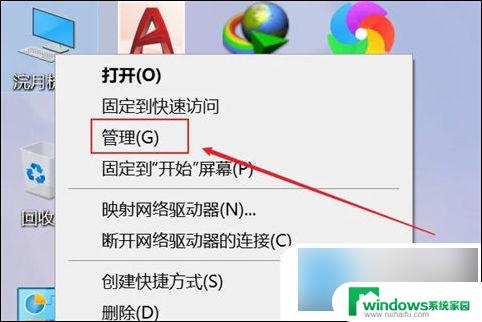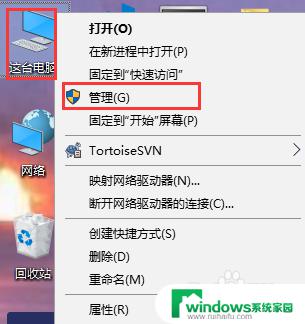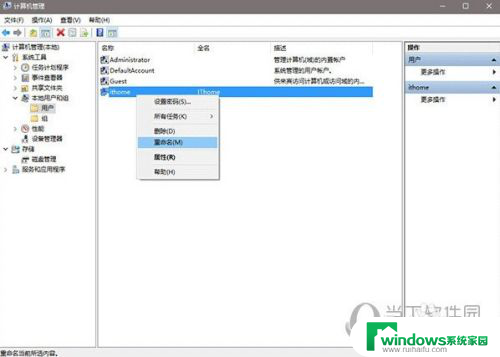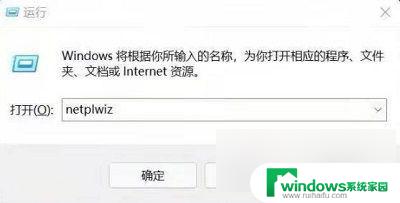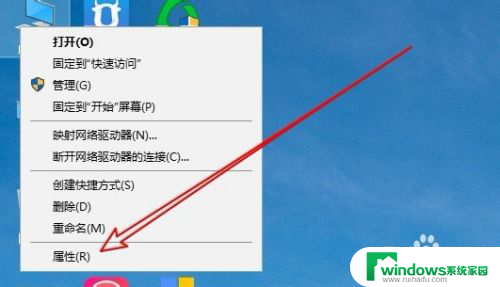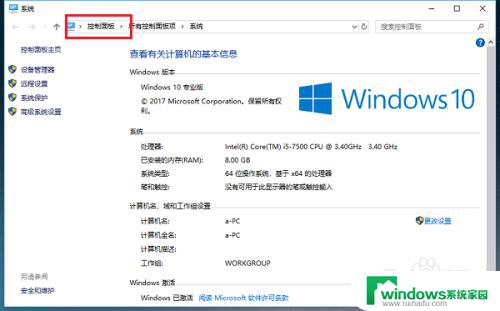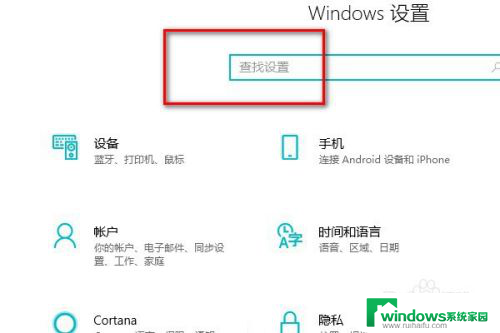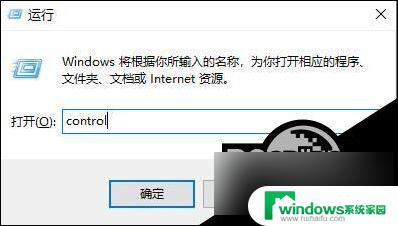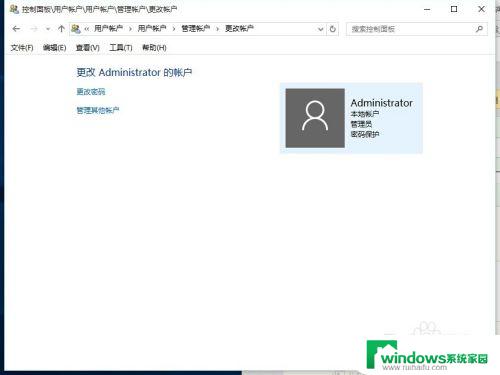win10用户名怎么改 Win10怎样更改用户名
win10用户名怎么改,在使用Win10操作系统时,我们可能会遇到需要更改用户名的情况,无论是出于个人隐私保护的考虑,还是因为想要使用一个更加个性化的用户名,更改Win10的用户名是一个常见的需求。Win10的用户名应该如何更改呢?在本文中我们将探讨Win10用户名的更改方法,为您提供详细的操作步骤和注意事项。无论您是初次使用Win10系统,还是已经使用了一段时间的老用户,本文都将为您解答这一问题,帮助您更好地管理和使用您的电脑。
方法如下:
1.在win10桌面,鼠标右键[此电脑],再点击弹出的[管理]菜单,如图所示:

2.此时进入到计算机管理窗口,找到[本地用户和组],鼠标左键点击它,如图所示:
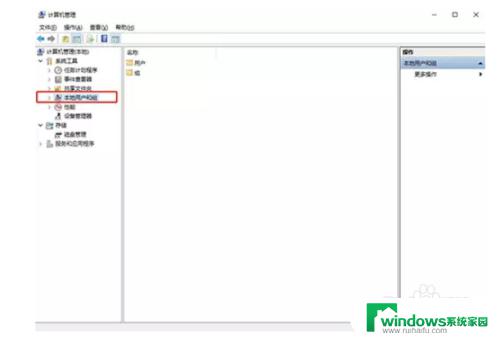
3.此时展开[用户]和[组],选择[用户],双击它,在右侧出现用户列表,如图所示:
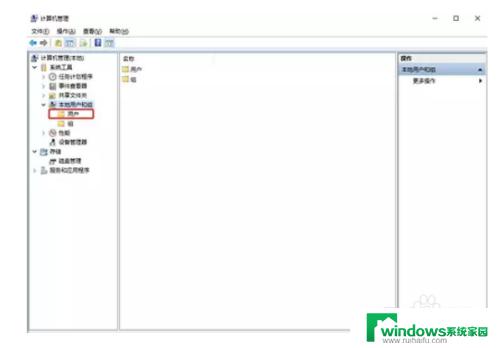
4.在用户列表的空白处点击右键,选择“新用户”,如图所示:
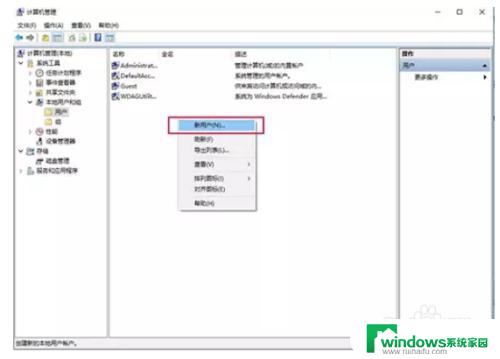
5.此时弹出新用户对话框,输入用户名和密码。勾选"用户下次登录时须更改用户密码",然后点击[创建]按钮。如图所示:
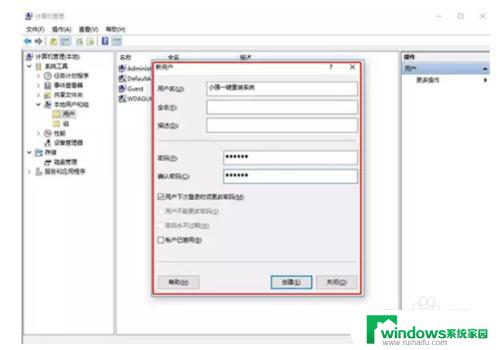
6.也可以勾选“用户不能更改密码”和“密码永不过期复选框”,然后点击[创建]按钮。如图所示:
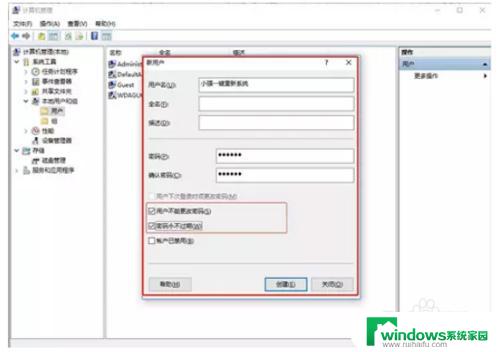
7.点击创建后,成功添加创建新用户。在用户列表就可以看到刚刚添加的新用户了,如图所示:
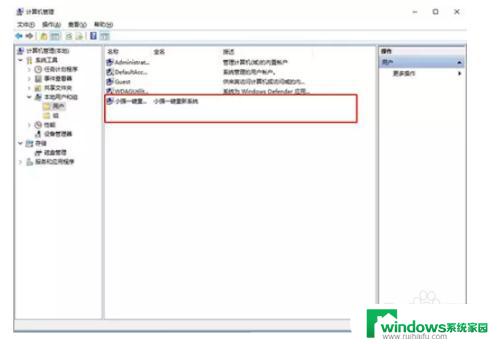
以上是如何更改win10用户名的全部内容,有遇到类似问题的用户,请参考本文所介绍的步骤进行修复,希望本文对大家有所帮助。