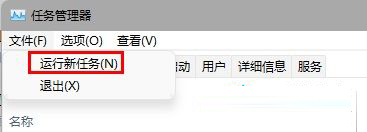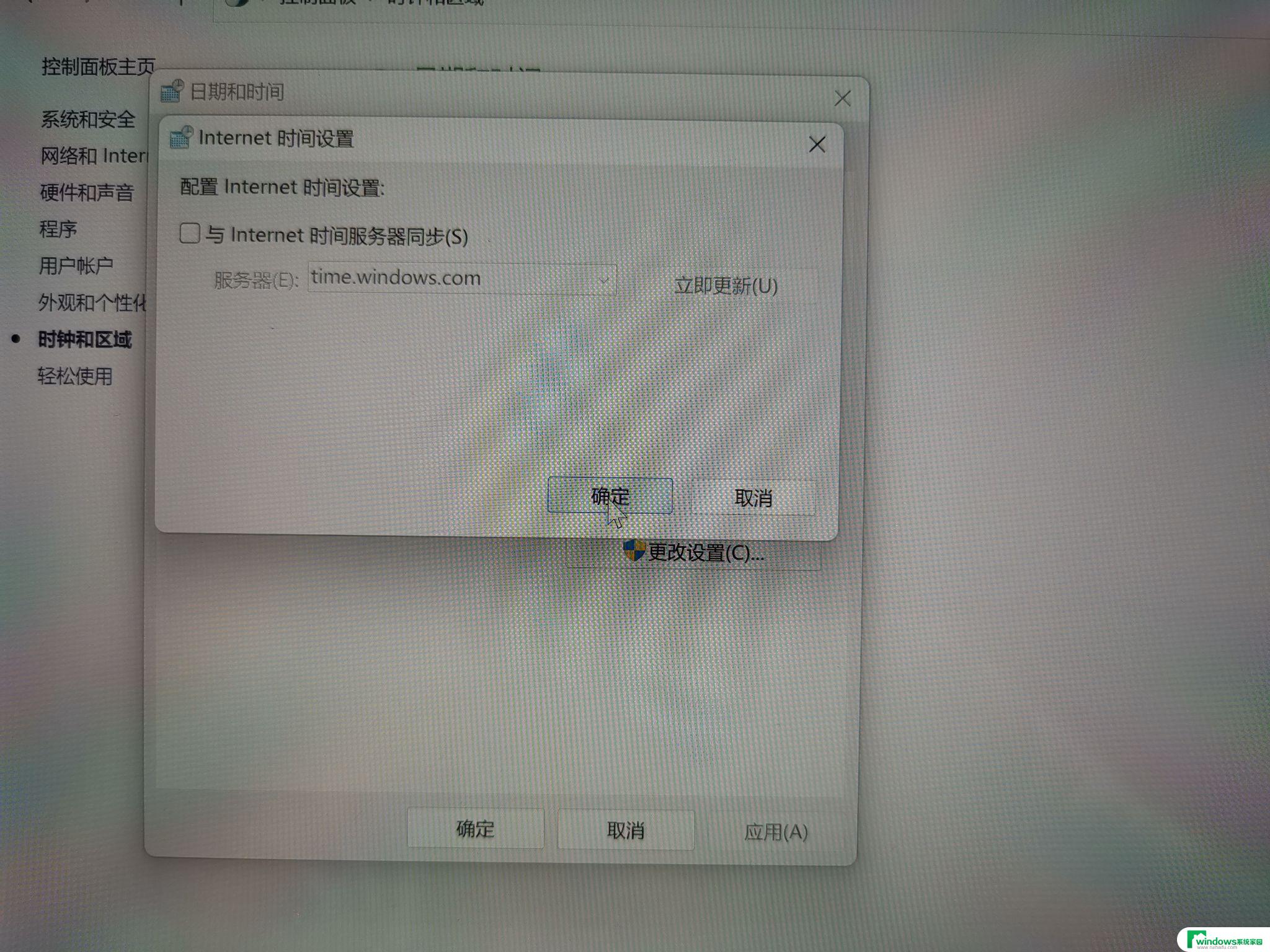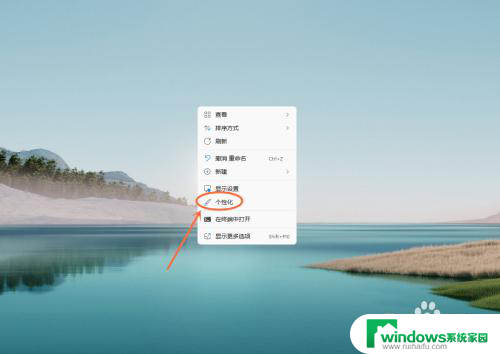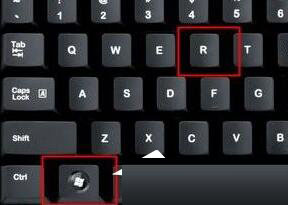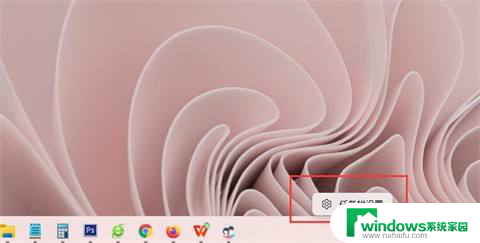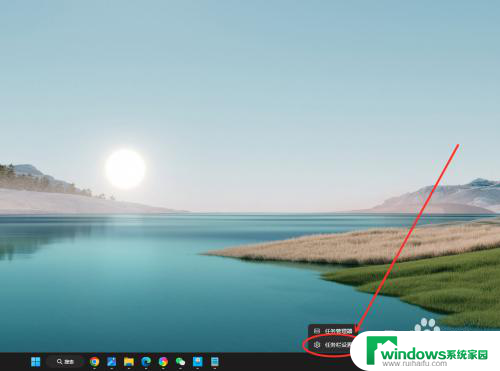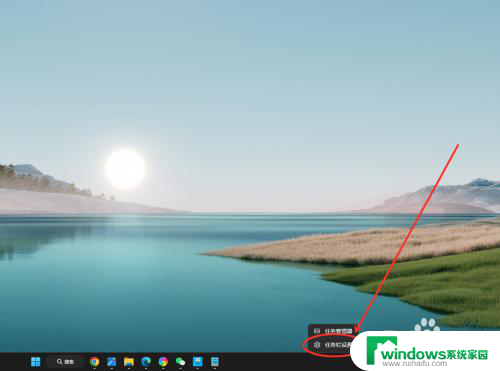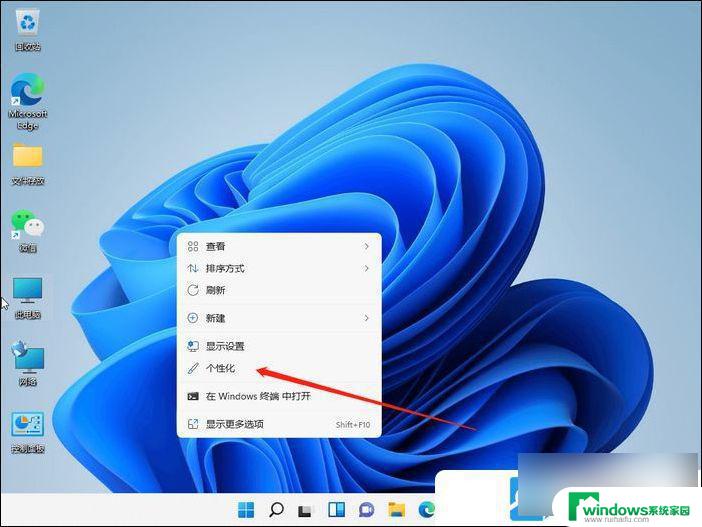win11桌面底下的任务栏不见了怎么恢复 Win11底部任务栏没了怎么解决
Win11桌面底下的任务栏不见了,这是许多用户在升级到Windows 11后遇到的一个常见问题,任务栏作为操作系统中的重要组成部分,为我们提供了快速访问应用程序和系统功能的便捷方式。当它突然消失时,我们可能会感到困惑和不知所措。幸运的是解决这个问题并恢复Win11底部任务栏并不难。接下来我们将介绍一些简单而有效的解决方法,帮助您快速解决任务栏不见的困扰。
方法一:1、首先因为无法使用任务栏,所以我们需要使用“ctrl+shift+esc”快捷键来打开任务管理器。
2、接着在左上角找到并选中“文件”,然后点击其中的“运行新任务”。
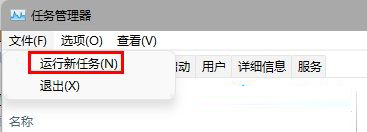
3、在打开右侧输入“control”回车确定进入控制面板。
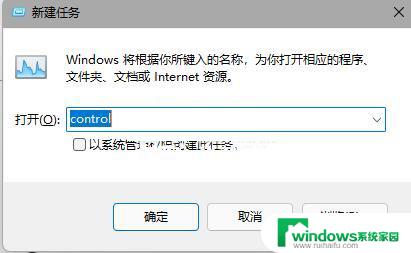
4、点击“时钟和区域”,进入后选择“设置时间和日期”。
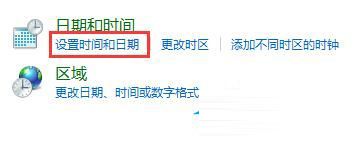
5、接着在“日期和时间”选项下点击“更改日期和时间”。
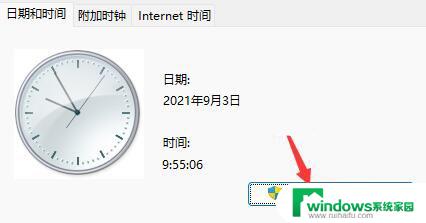
6、在其中将时间设置到9月4日。
7、设置完成后取消自动同步时间,再重启电脑。


8、重启完成后根据上面的步骤再度进入该设置然后打开“internet时间设置”。
9、将服务器更改为“ntp.ntsc.ac.cn”(中国科学院国家授时中心),并点击“立即更新”。
10、设置完成后点击“确定”保存就可以找回任务栏了。
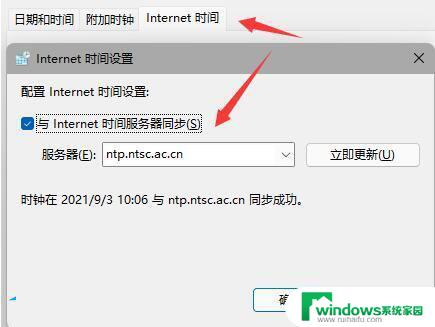
1、另外,如果我们不小心开启了隐藏任务栏也会导致任务栏消失。
2、这时候就只要右键桌面空白处,选择“个性化”。
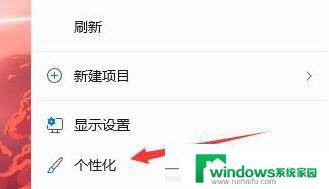
3、接着在其中找到“任务栏”进入。
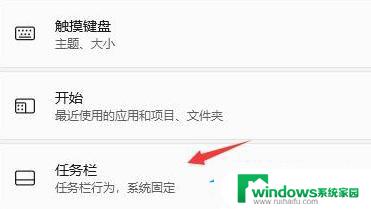
4、接着点击进入“任务栏行为”。
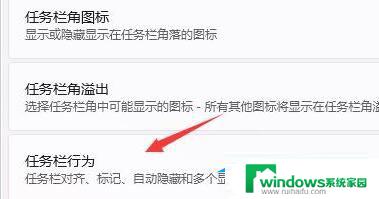
5、然后取消勾选下方的“自动隐藏任务栏”就可以取消隐藏了。
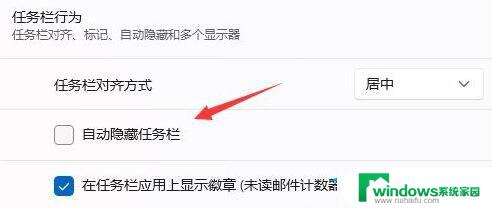
以上就是在Win11桌面底部任务栏不见了的情况下如何恢复的全部内容,如果你遇到这种情况,你可以按照以上步骤来解决,非常简单和快速。