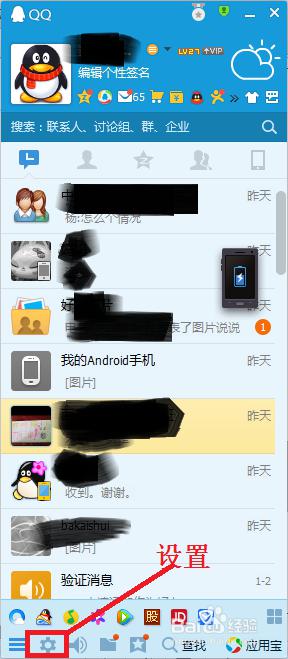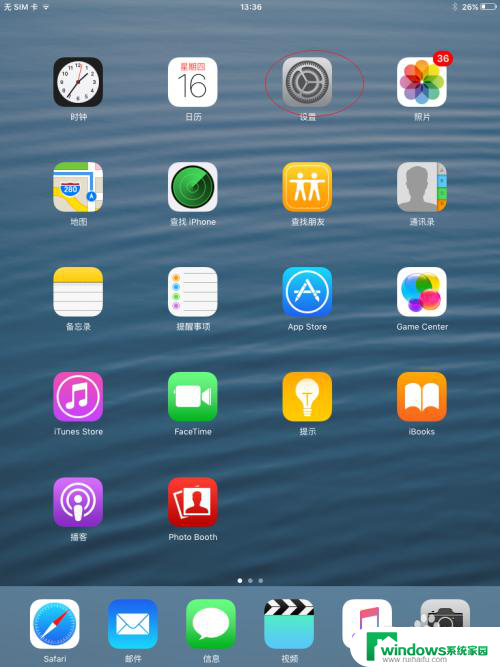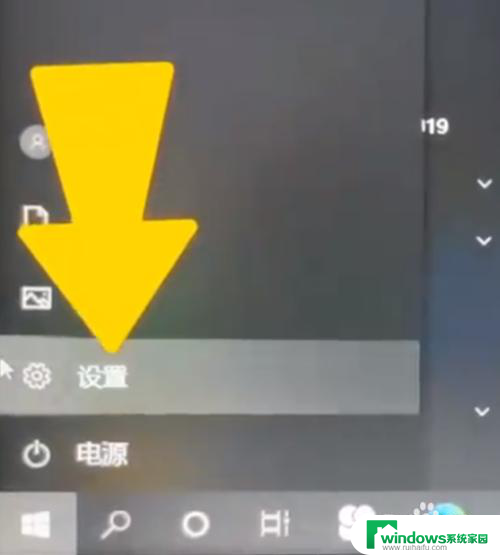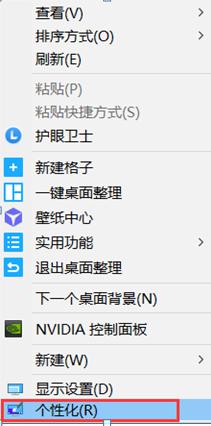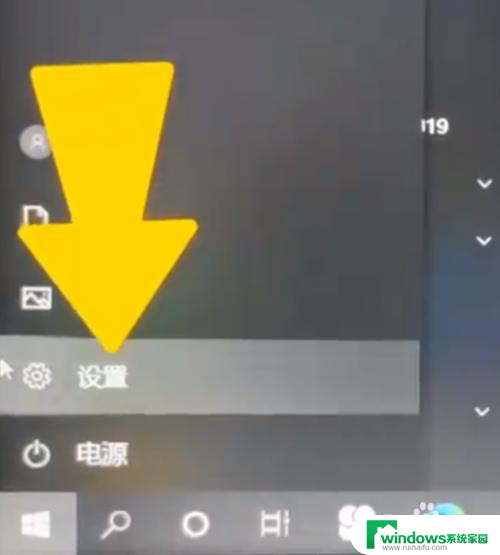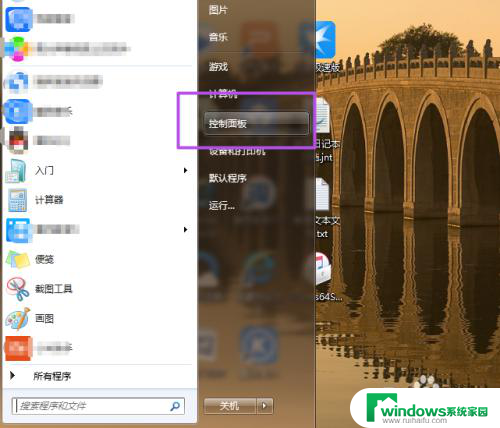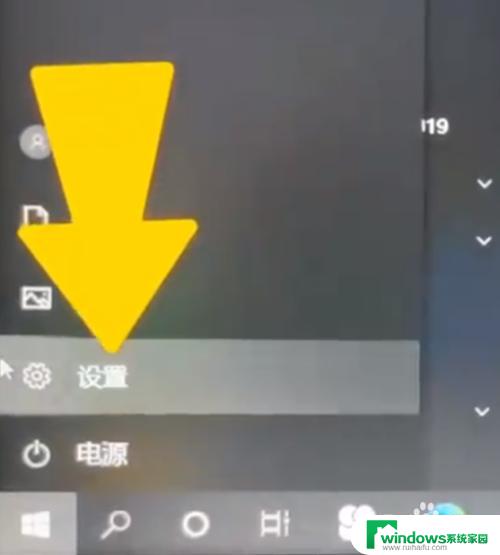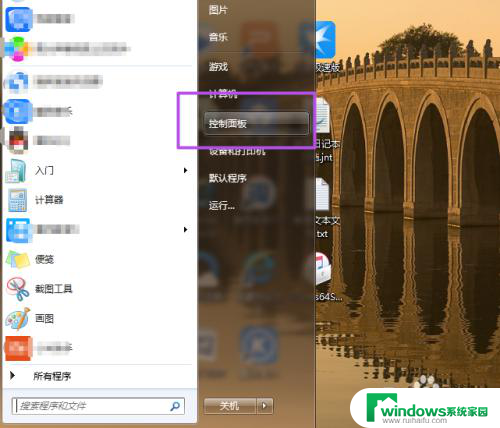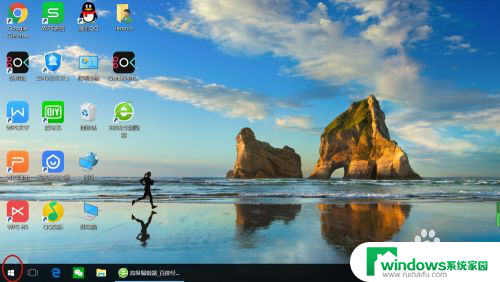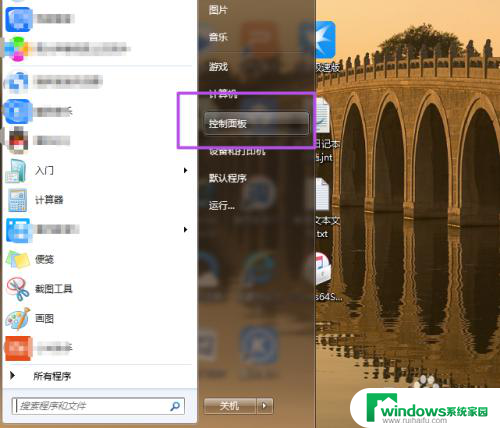电脑怎么样设置密码锁屏 电脑密码锁屏设置方法
电脑密码锁屏设置方法是保护个人隐私和数据安全的重要措施之一,随着科技的不断进步,电脑已经成为我们日常生活中不可或缺的工具。随之而来的是我们个人信息的风险。为了确保我们的电脑在离开时不被他人随意操作或窥探,设置密码锁屏就显得尤为重要。通过密码锁屏,我们可以有效防止他人非法进入我们的电脑系统,保护我们的隐私和重要数据。如何设置电脑的密码锁屏呢?接下来我将为大家介绍几种常见的电脑密码锁屏设置方法。
步骤如下:
1.设置电脑锁屏密码前提需要设置开机密码,否则无效
电脑怎么设置开机密码的步骤
右键我的电脑——管理
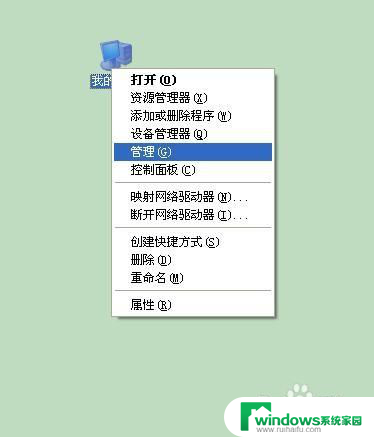
2.在计算机管理中找到——本地用户和组——用户
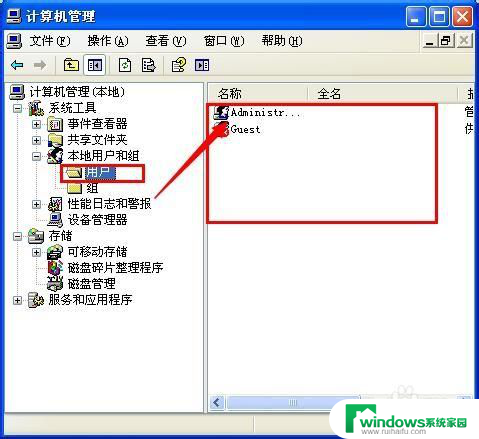
3.鼠标右键当前用户——设置密码
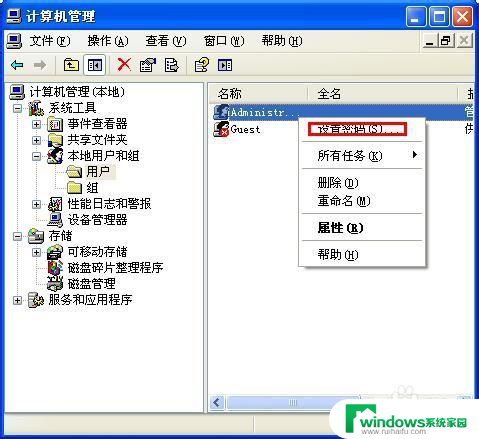
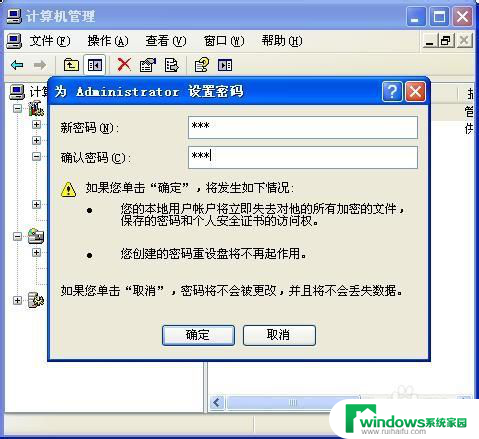
4.此时我们设置的是电脑的开机密码,请牢记密码
(取消开机密码请参考:
http://jingyan.baidu.com/article/76a7e409be203efc3b6e158f.html)
下面我们就要设置电脑的待机密码(屏幕密码)
右键桌面空白处——属性,调出电脑的显示属性
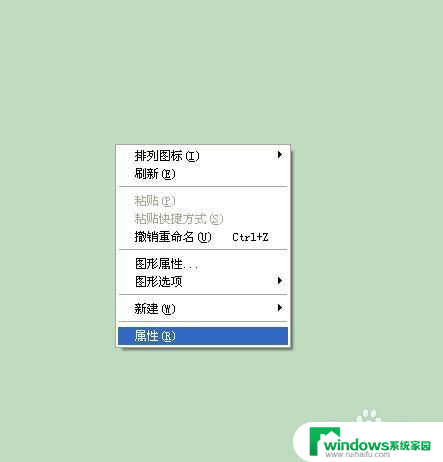
5.屏保保护程序——选择一种屏保程序——设定等待**分钟后启动,并勾选在恢复时使用密码保护。
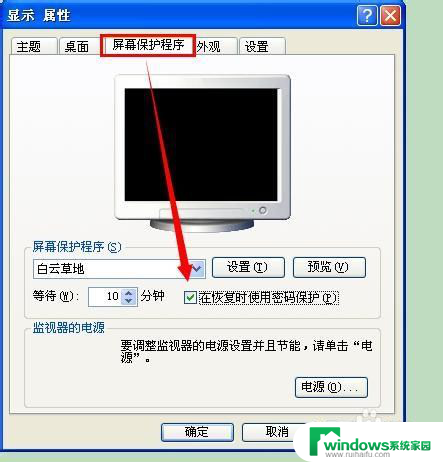
6.此时我们成功的设置了电脑的两种常用密码
等待1分钟后,屏幕保护程序启动。在此进入系统的时候,就需要输入用户名和密码才能登录。如果你有急事需马上让电脑处于密码保护状态,你可以按下“Win+L”键,锁定系统

以上便是电脑如何设置密码锁屏的全部内容,如果您遇到了这种情况,不妨按照小编的方法来解决,希望这些方法能对大家有所帮助。