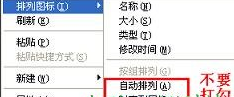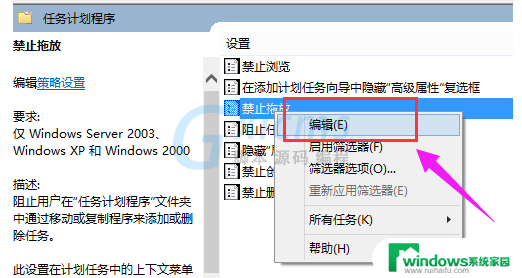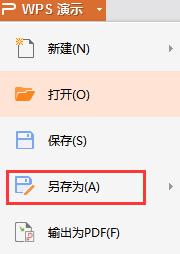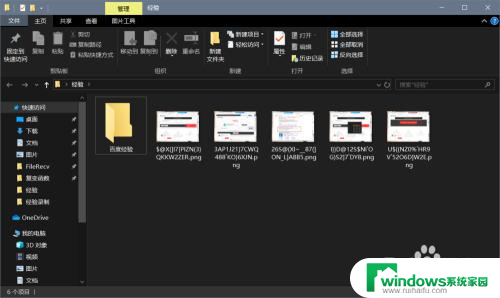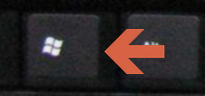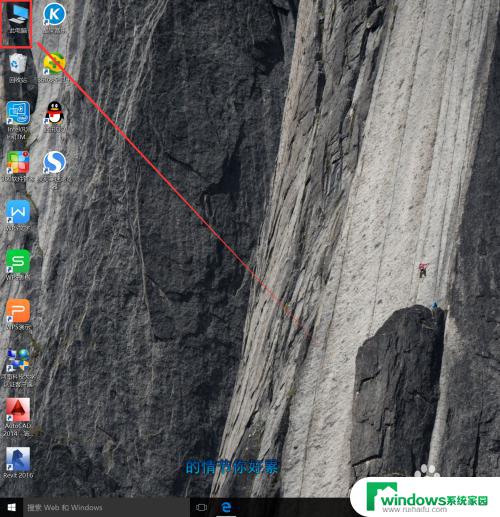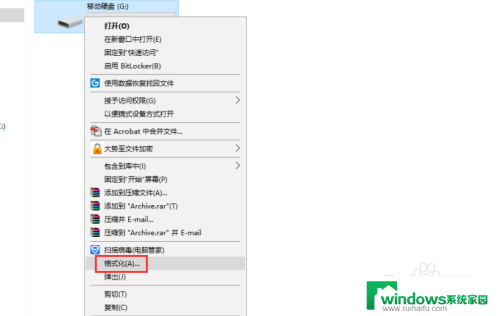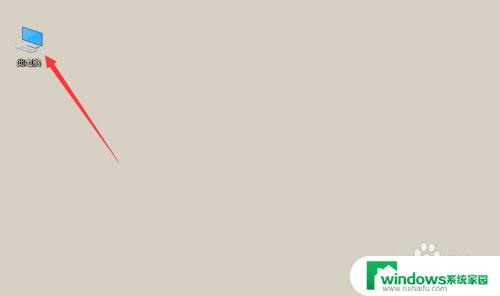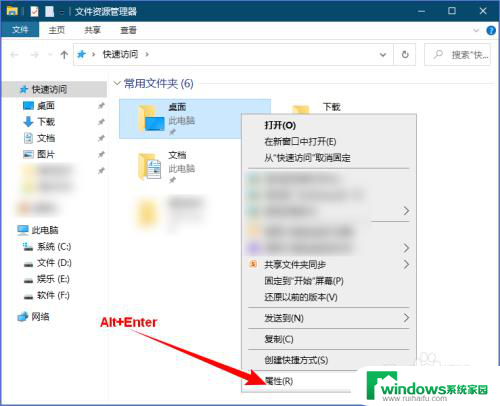怎么设置电脑拖拽文件是移动,快速实现拖拽移动文件的方法
怎么设置电脑拖拽文件是移动,如何设置电脑拖拽文件是移动?拖拽文件是一种常见的操作方式,它能够让我们方便地移动或复制文件,有时候我们可能会遇到拖拽文件后默认是复制而非移动的情况,这给我们带来了一些不便。如何设置电脑拖拽文件是移动呢?在本文中我们将介绍一些简单的方法,帮助你轻松地设置电脑拖拽文件为移动操作,提升你的工作效率。
操作方法:
1.移动文件需要的操作简单,首先找到需要移动的文件。

2.要知道磁盘下的文件,想要拖动它移动到别的文件夹的情况下。有两种情况:一,移动到不同的磁盘,则拖动变成“复制”
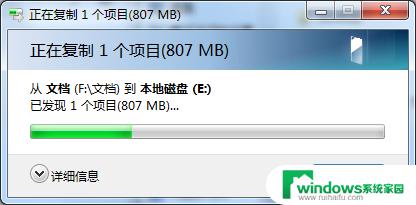
3.二,移动到同一磁盘不同文件夹。则拖动变成“剪切”,而且过程几乎不需要等待时间。
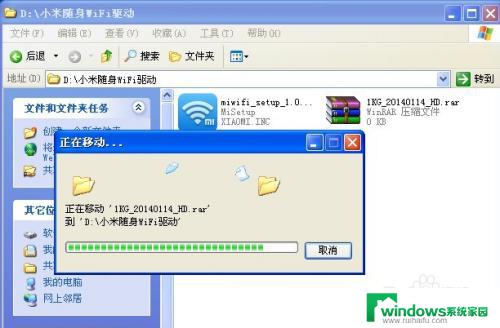
4.按住Shift键,鼠标拖动文件。这时候文件无论处于何盘,都会以“剪切”的方式移动。

5.按住Ctrl键,鼠标拖动文件。跟上面的相反,文件以“复制”方式移动

6.遇到文件杂乱无章,又觉得移动文件有些错误,可以按Ctrl+Z进行倒流。

这就是如何设置电脑拖拽文件为移动的全部内容,如果您遇到同样的情况,请参考这里的方法进行处理,希望这对您有所帮助。