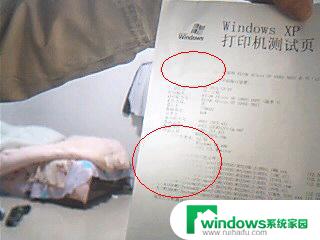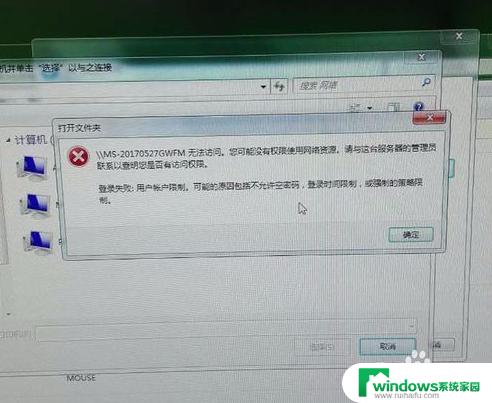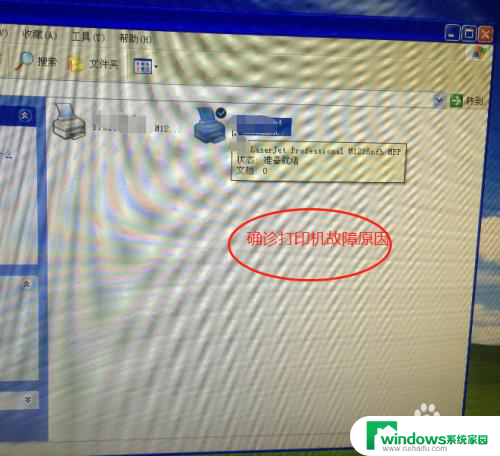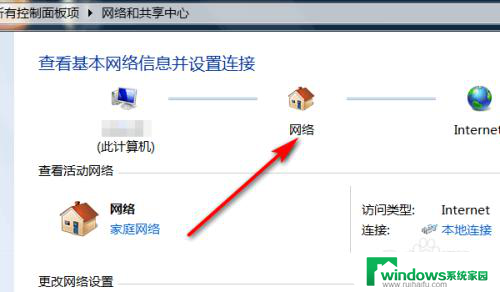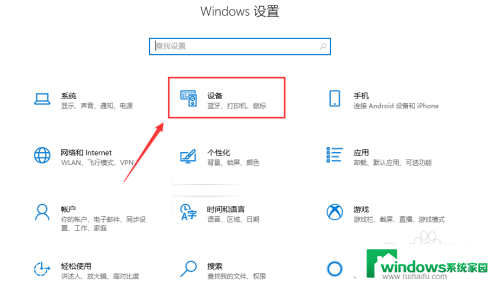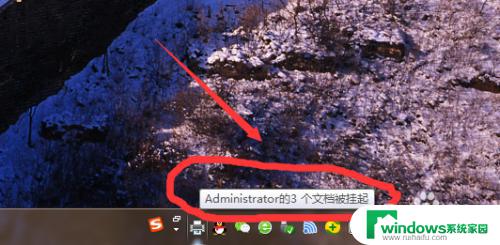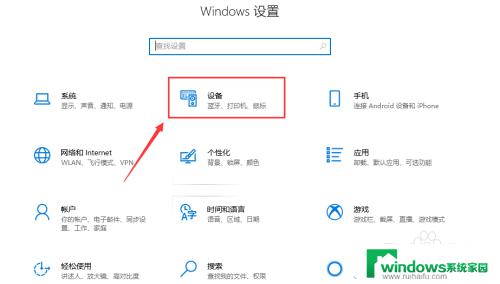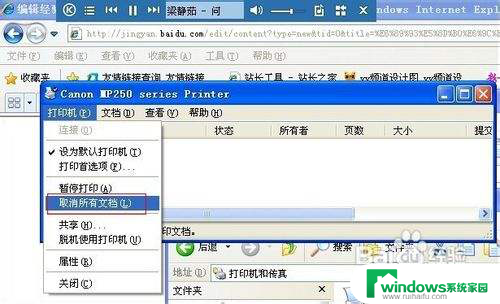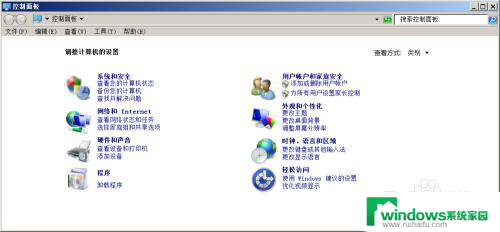打印机突然打印慢了怎么解决 打印机打印速度变慢的原因分析
打印机突然打印慢了怎么解决,在现代社会打印机已经成为办公室和家庭中必不可少的设备之一,我们在使用打印机的过程中常常会遇到一些问题,比如突然出现打印速度变慢的情况。当打印机的工作速度明显减慢时,不仅会影响工作效率,还可能引发一系列其他问题。为了解决这个问题,我们需要先分析打印机打印速度变慢的原因,再采取相应的解决措施。只有通过准确地找出问题所在,我们才能更好地解决打印机打印速度变慢的困扰。
方法如下:
1.点击电脑左下角“开始”,在“Windows系统”下找到并点击“控制面板”。如图所示
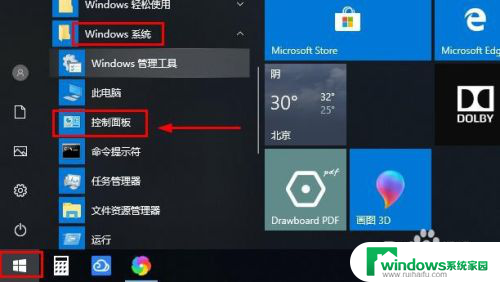
2.打开控制面板界面,点击“硬件和声音”,然后点击“设备和打印机”,如图所示
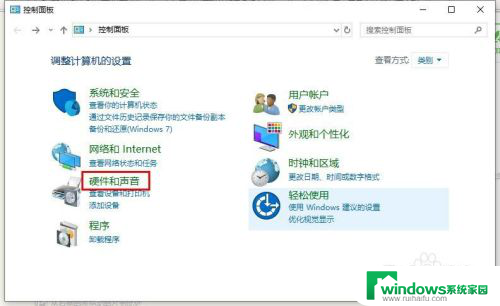
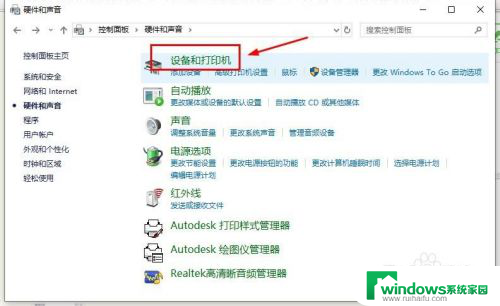
3.在设备和打印机界面,找到正在使用的打印机,右击选择“打印机属性”,如图所示
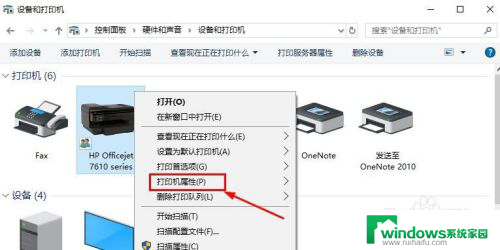
4.在打印机属性界面,点击“共享”。查看打印机是处于共享状态(如果不是共享状态先设置成共享状态),如图所示
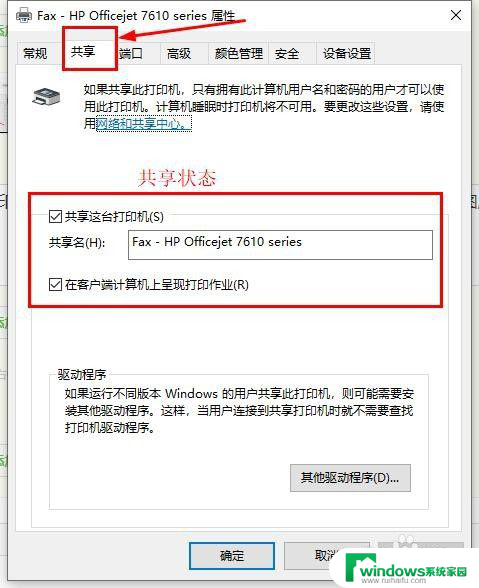
5.打印处于共享状态,然后在“打印机属性”界面,点击“高级”,如图所示
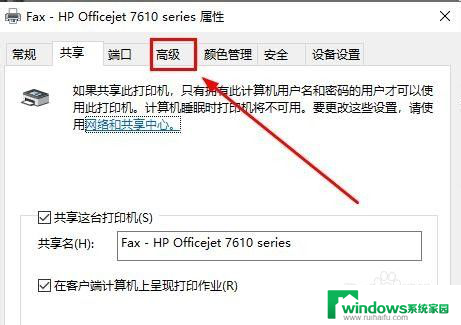
6.在高级界面,查看“使用后台打印。以便程序快速的打印”是否被选中,如果被选中,表明打印机启动了“假脱机打印”,如图所示
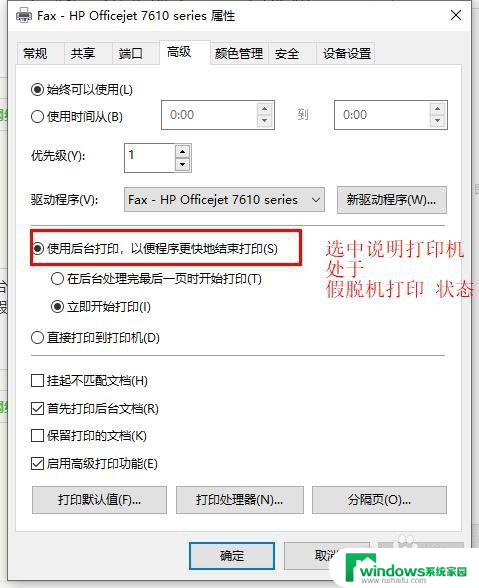
7.然后点击“直接打印到打印机上”,打印机就会禁用“假脱机打印”的方式,如图所示
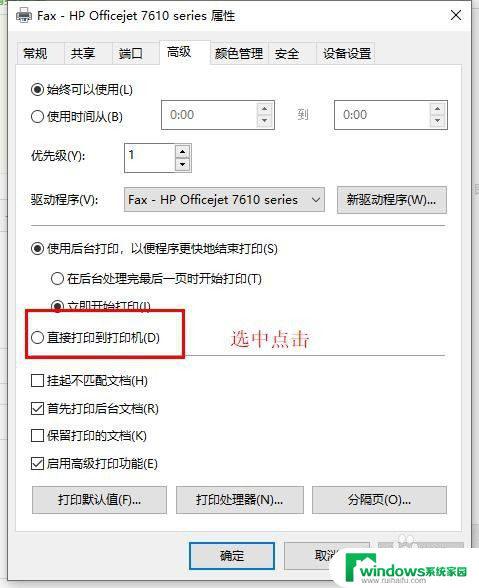
8.确定选中“直接打印到打印机上”,点击“应用”、“确定”,然后重启电脑,如图所示
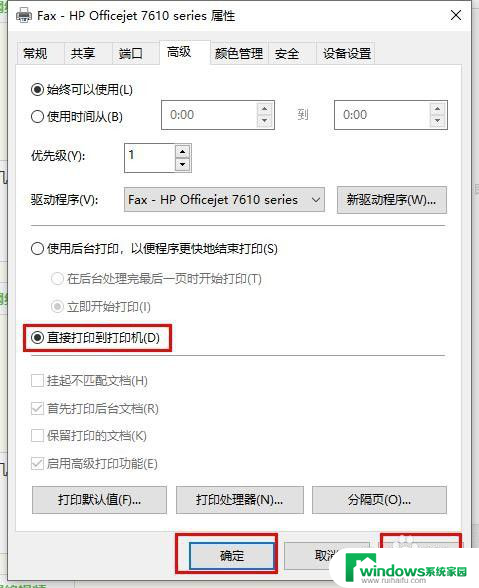
9.以上就是处理打印机在打印文件时打印速度过慢的解决方法,希望可以帮到大家。
以上就是打印机突然打印慢了怎么解决的全部内容,如果你遇到类似的问题,可以参考本文中介绍的步骤来进行修复,希望对你有所帮助。