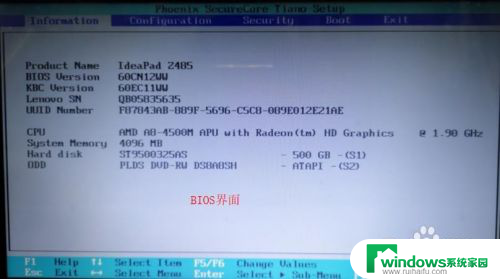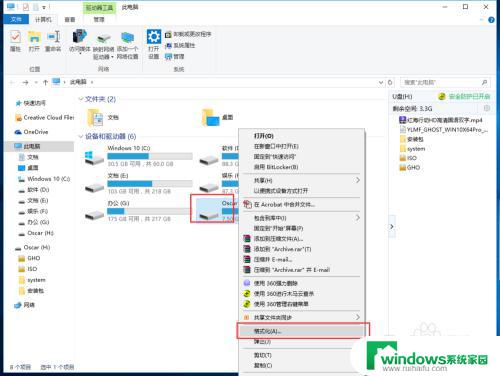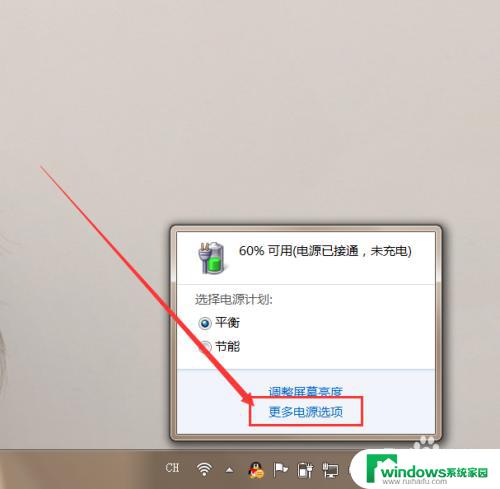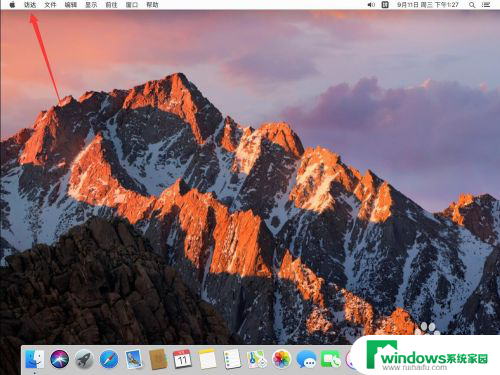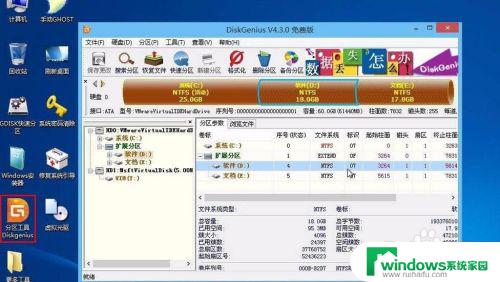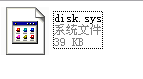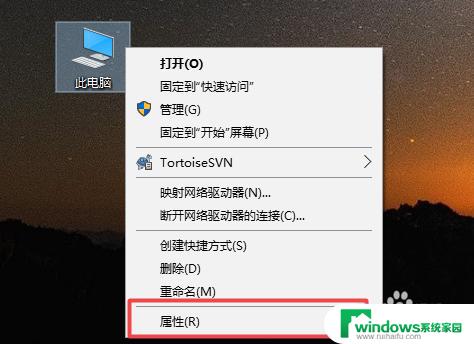pe系统不显示硬盘 PE启动后找不到硬盘怎么办
在使用PE系统时,有时会出现无法显示硬盘的情况,这给用户的操作和使用带来了困扰,PE系统启动后找不到硬盘,可能是硬盘故障、接口问题或者系统设置不正确所致。针对这种情况,用户可以通过检查硬盘连接线是否松动、重新插拔硬盘电源线等方法来解决问题。如果问题依然存在,可以尝试更新硬盘驱动程序或者重装系统来解决。希望以上方法能够帮助用户解决PE启动后找不到硬盘的困扰。
具体步骤:
1.各种牌子的电脑修改硬盘模式的方法:
先以联想为例,先在它的BIOA中修改硬盘模式,联想会有几种类型,这里会尽可能多的罗列出现。
联想进BIOS的键为F2,有的为Del或其它的键,根据自已的电脑按键不同进行选择。

2.联想第一种硬盘模式设置方法:
1,进入BIOS后,显示的是Main这个界面,要把光标移到Config这个选项上来。
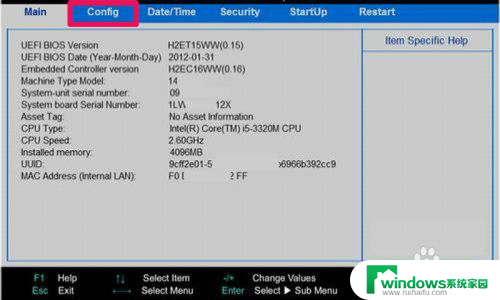
3.2,然后在Config选项下,找到Serlal ATA (SATA)这一项,这一项就是硬盘模式,选定它,按Enter键。

4.3,进入Serlal ATA (SATA)子窗口后,将SATA Controller Mode Option这一项的值由AHCI接口改为IDE接口或Compatible。
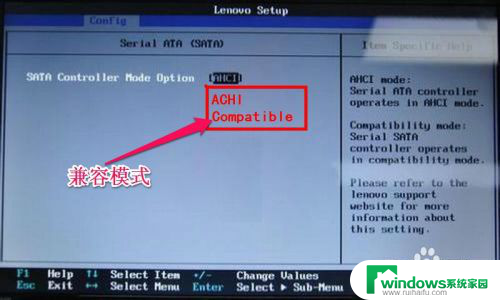
5.4,然后在Restart选项,选择Exit Save Changes这一项,其中文意思是退出并保存设置,也可以按F10进行保存退出,重启电脑后,即可在PE中看到硬盘盘符。
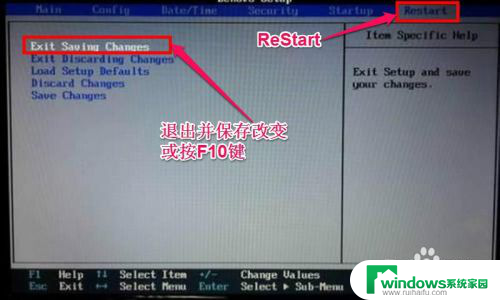
6.联想第二种硬盘模式设置方法:
前面进入BIOS细节就不讲述了,只讲述找到硬盘模式这个地方就可以了。这个硬盘模式在Configuration选项,其硬盘模式这一项为SATA Controller Mode。将其值改为IDE或Compatible就可以了,按F10保存退出。

7.戴尔Dell第一种硬盘模式设置方法:
戴尔电脑进入BIOS后,其硬盘模式在Advanced选项。然后在其下找到SATA Mode这一项,将其值由AHCI改ATA即可,按F10保存退出。
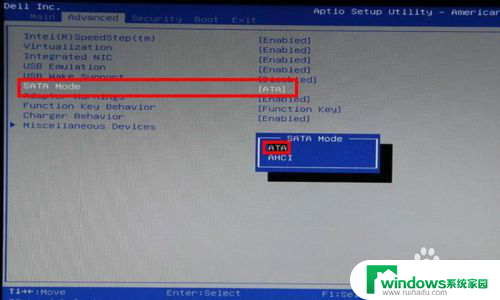
8.戴尔Dell第二种硬盘模式设置方法:
另一个类型也是在Advanced这一项,找到其下的SATA Operation这一项,将其值由AHCI改为IDE就可以了,按F10保存退出。
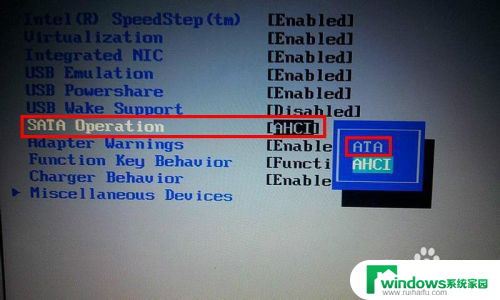
9.宏基acer硬盘模式设置方法:
进入BIOS之后,选择Main选项,找到其下的SATA Mode这一英,将其值由AHCI改为IDE,按F10保存退出。
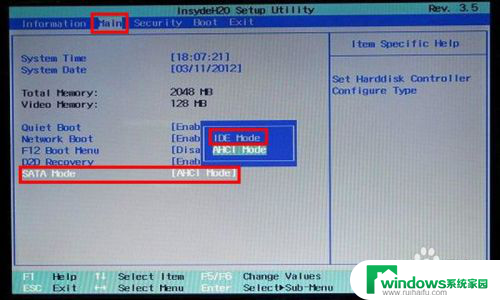
10.华硕ASUS第一种硬盘模式设置方法:
1,进入华硕的BIOS,选择Main选项,然后在其界面下选择SATA Coniguration这一项,按Enter进入子项。
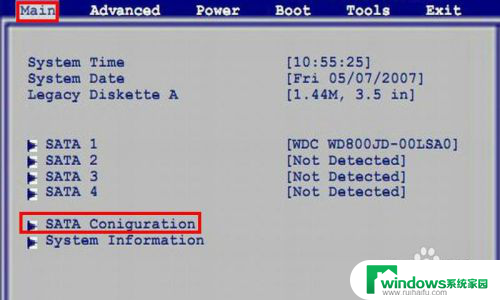
11.2,在子窗口中。将SATA Configuration这一项的值由Enhanced(增强型)改为Compatible(兼容型),然后再把,Configuration SATA as的值,由AHCI改为IDE即可,按F10保存退出。
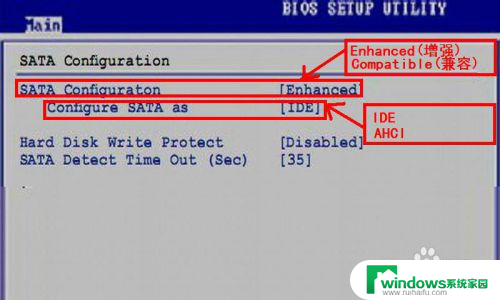
12.华硕ASUS第二种硬盘模式设置方法:
这个硬盘模式在Advanced这个选项下面,将HDC Configure as的值,由AHCI改为IDE,同样要按F10保存退出。

13.惠普硬盘模式设置方法:
惠普的硬盘模式在Main之下,找到SATA Emulation这一项,将其值由AHCI改为IDE就行,F10保存。
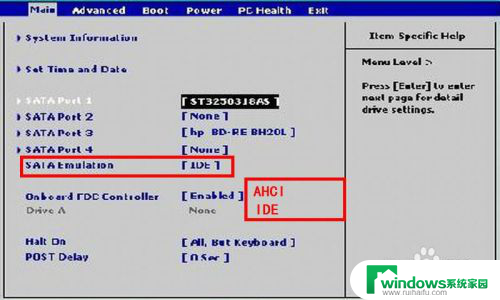
14.神舟硬盘模式设置方法:
进入神舟BIOS,选择Advanced选项,将HDC Configure as这一项的值由AHCI改为IDE即可,F10保存。

15.启动U盘设置方法:
如果是带有SATA驱动的PE盘,可以选择其中的“以上PE蓝黑屏无法进入不认硬盘方案”这一项,即可加载SATA驱动,进入PE后,就能找到硬盘盘符。
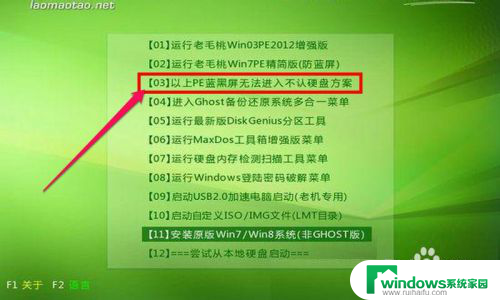
以上是pe系统不显示硬盘的解决方法,希望这些方法能帮到遇到这种情况的用户。