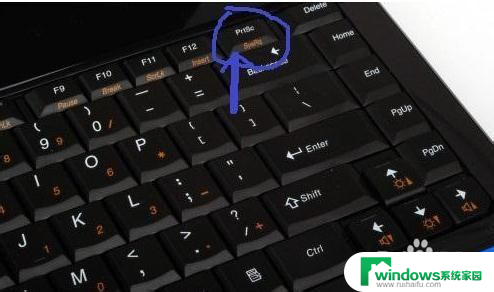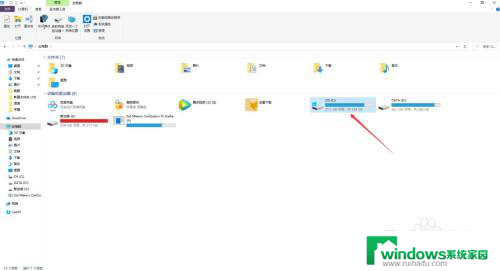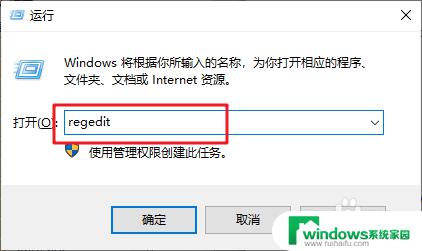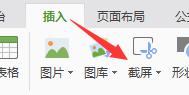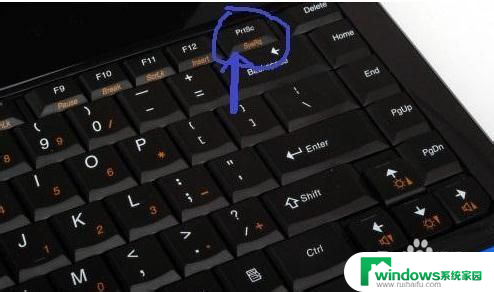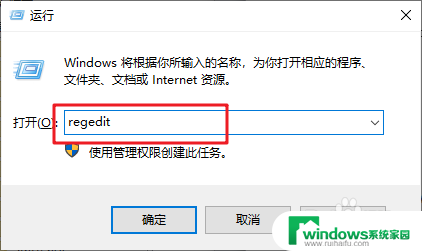windows自带截图软件怎么保存图片 电脑截图后保存位置
在Windows操作系统中,自带的截图工具是非常方便的,但是很多用户在使用过程中常常遇到一个问题,就是不知道截图后的图片保存在哪里,Windows自带的截图软件可以将截取的图片直接保存在剪贴板中,也可以选择将图片保存在计算机的特定位置,用户只需在截图时选择保存路径即可。通过简单的设置,就可以轻松管理和查看截取的图片文件,提高工作效率。
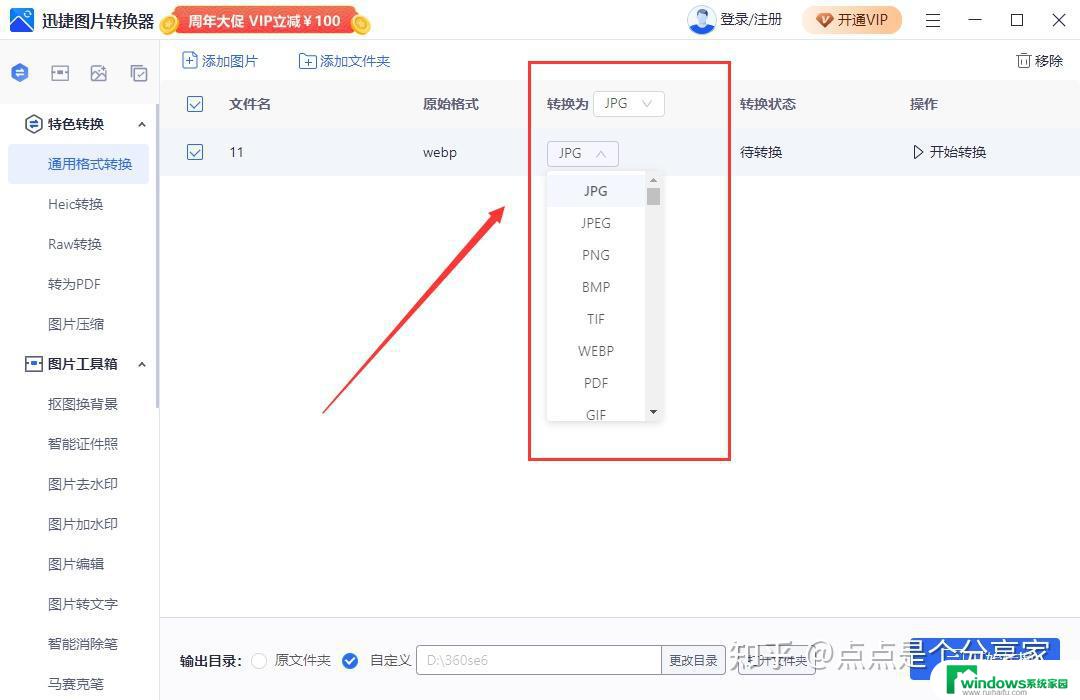
**1. 选择截图工具**
首先,确保你的电脑上安装了截图工具。Windows系统自带了“截图和草图”工具,而Mac用户则可以使用“Snagit”或“Nimbus Screenshot”等第三方软件。此外,许多浏览器和聊天软件也集成了截图功能,可以根据个人习惯选择使用。
**2. 进行截图操作**
打开需要截图的窗口或页面,使用选定的截图工具进行截图。大多数截图工具都支持快捷键操作,如Windows系统的“Print Screen”键或Mac的“Command+Shift+4”组合键,可以快速截取全屏或选定区域。
**3. 打开截图编辑界面**
截图后,根据所使用的工具,可能会直接弹出截图编辑界面,或者需要手动打开。在这个界面上,你可以对截图进行裁剪、标注、添加文字等操作,以满足你的具体需求。
**4. 选择保存位置和格式**
完成截图编辑后,点击保存按钮。此时,会弹出一个对话框,让你选择截图的保存位置和文件格式。常见的图片格式包括JPEG、PNG、BMP等,其中JPEG适合保存照片。PNG则适合保存带有透明背景或需要无损压缩的图片。
**5. 确认并保存**
选择好保存位置和格式后,点击确认按钮,截图就会被保存到指定的位置。此时,你可以通过文件管理器找到并查看这张截图,或者将其用于文档、演示文稿等场合。
通过以上几个步骤,你就可以轻松地将电脑上的重要信息以截图的形式保存下来,并在需要的时候随时查看和使用。
以上就是windows自带截图软件怎么保存图片的全部内容,有需要的用户就可以根据小编的步骤进行操作了,希望能够对大家有所帮助。