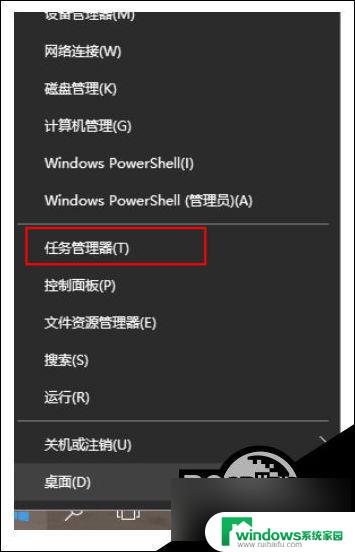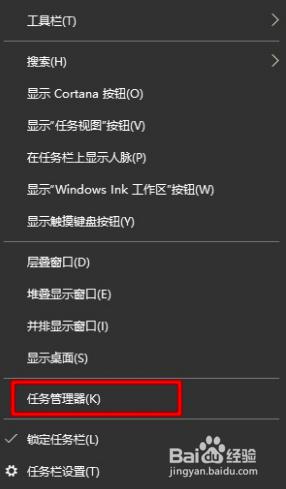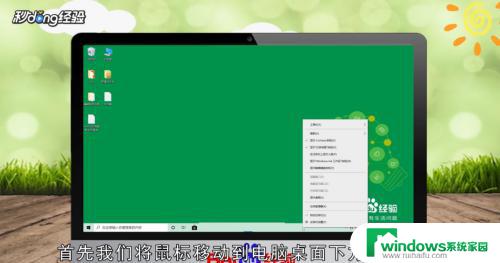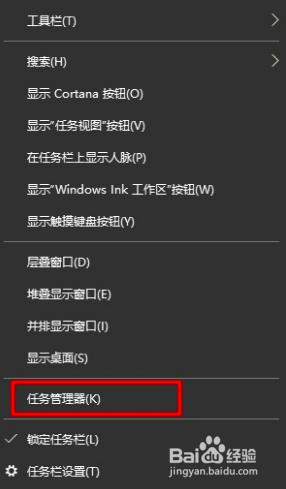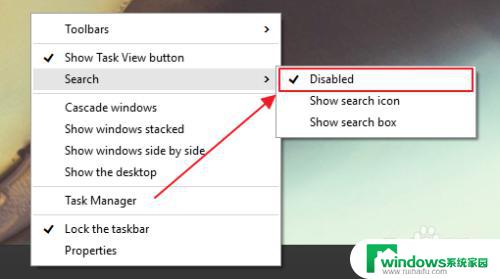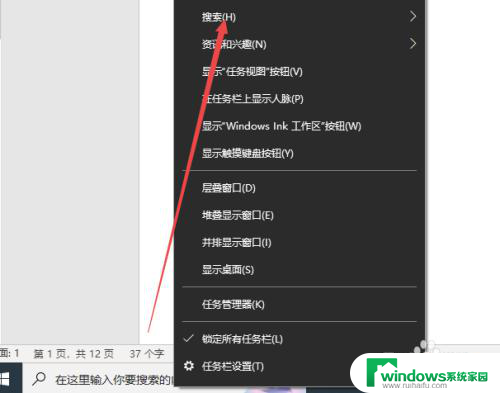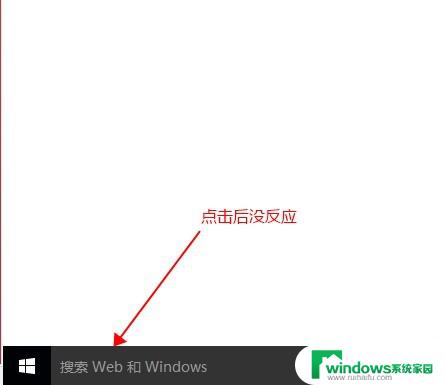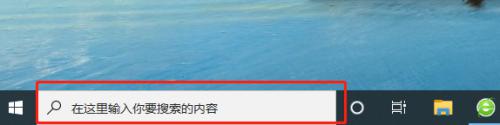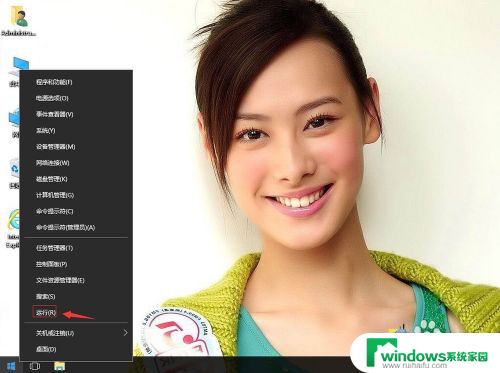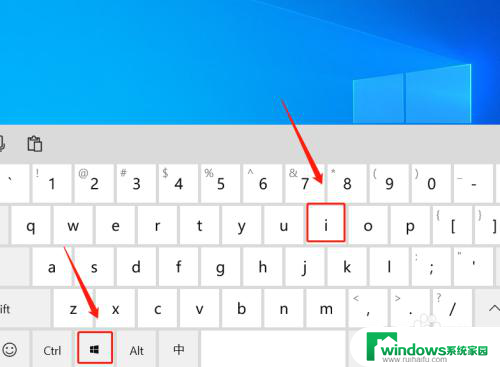windows10怎么调出搜索框 win10搜索框打开后没有反应怎么解决
在使用Windows10操作系统时,搜索框是我们常用的功能之一,有时候我们会遇到搜索框打开后没有反应的情况,这让我们感到困扰。如何解决这个问题呢?本文将为大家介绍几种解决方法,帮助大家快速恢复搜索框的正常功能。无论是通过系统设置还是使用命令行工具,我们都能找到适合自己的解决方案。让我们一起来看看吧。
具体方法:
1.默认情况下,搜索图标是在左下角的位置。开始程序右侧,点击就可以打开搜索框
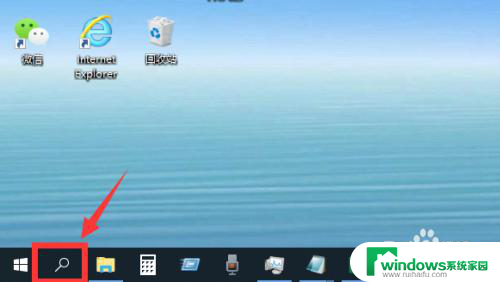
2.然后在搜索框中输入你需要查找的应用,就可以快速找出对应应用,点击打开应用
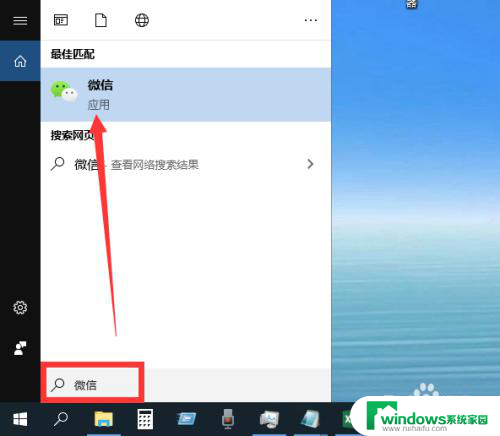
3.如果发现左下角搜索图标不见了,那就是被隐藏了
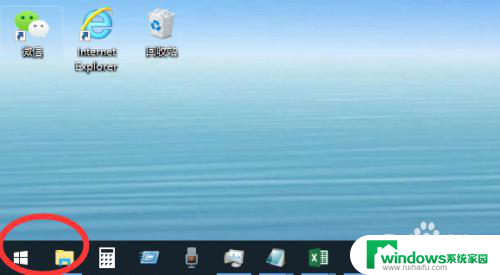
4.这时候,右击底部任务栏任意空白位置,然后点击“搜索”
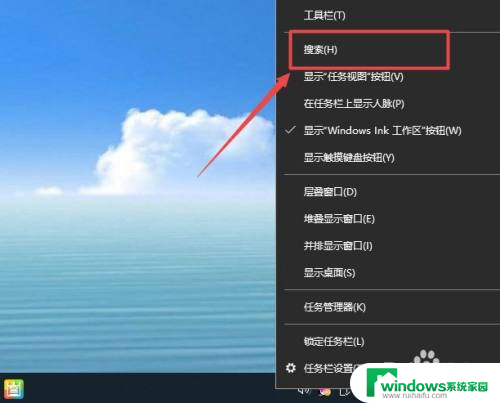
5.然后根据需要选择“显示搜索图标”或者“显示搜索框”都可以
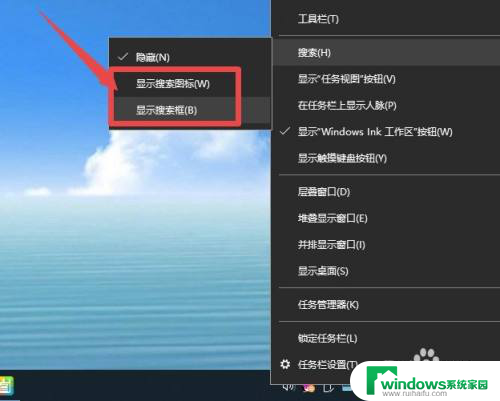
6.选择“显示搜索框”的话,搜索框会直接显示在任务栏。可以输入内容进行查找
选“显示搜索图标”的话,就是如步骤1一样,点击搜索框图标后打开搜索框进行搜索
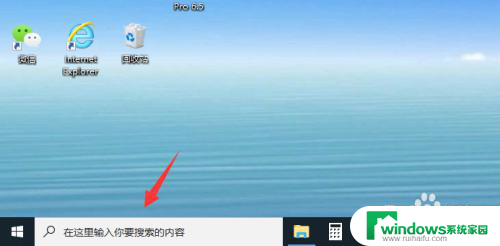
7.总结
1、默认情况下,搜索图标是在左下角的位置。开始程序右侧,点击就可以打开搜索框,然后在搜索框中输入你需要查找的应用,就可以快速找出对应应用,点击打开应用
2、如果发现左下角搜索图标不见了,那就是被隐藏了,这时候,右击底部任务栏任意空白位置,然后点击“搜索”,根据需要选择“显示搜索图标”或者“显示搜索框”都可以
以上就是如何在Windows 10中调出搜索框的全部内容,如果有不清楚的地方,用户可以根据小编的方法进行操作,希望这些方法能够帮助到大家。