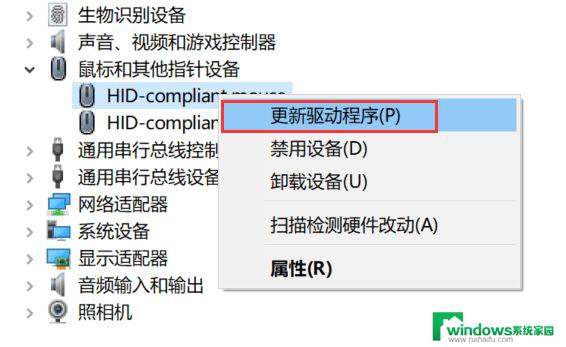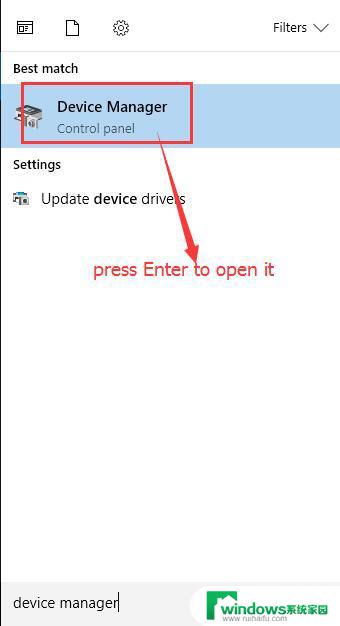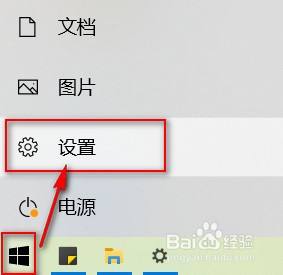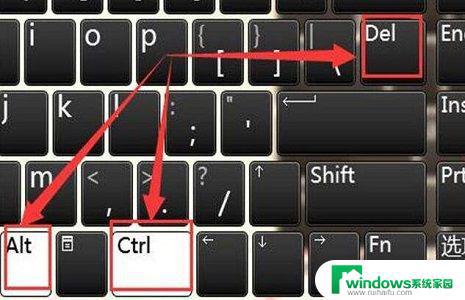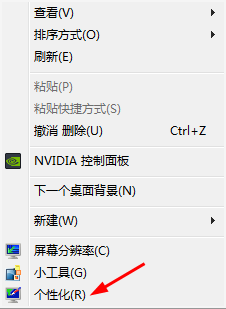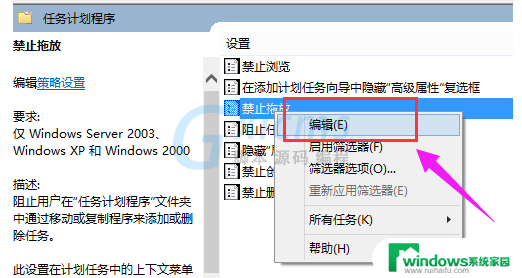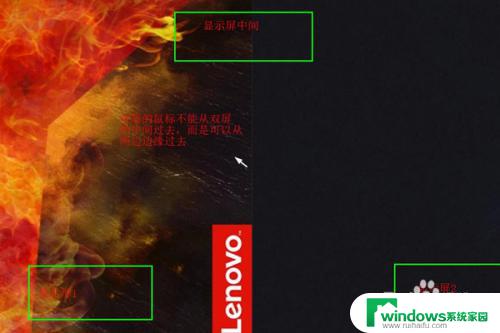电脑移动鼠标一卡一卡的 鼠标移动慢卡顿怎么办
电脑是我们生活和工作中不可或缺的工具,而鼠标作为电脑的重要配件之一,更是我们操作电脑的主要途径之一,有时我们会遇到电脑移动鼠标一卡一卡的情况,鼠标移动慢卡顿的问题让我们感到十分困扰。面对这种情况,我们应该如何解决呢?本文将从多个方面为您分析并提供解决方案。无论您是在工作中还是在日常生活中遇到这个问题,相信本文会对您有所帮助。
方法如下:
1.右键单击“我的电脑”,选择“属性”。
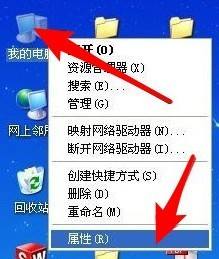
2.在弹出来的“系统属性”窗口中,切换到“硬件”选项卡。

3.点击“设备管理器”。
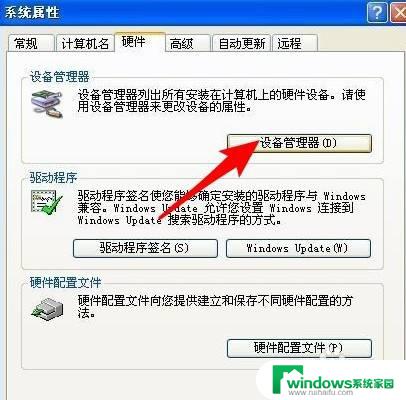
4.展开“通用串行总线控制器”选项,在该选项下。双击打开“USB Root Hub”。
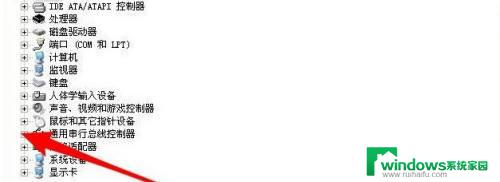
5.此时弹出USB Root Hub属性窗口,我们切换到“电源管理”选项卡。
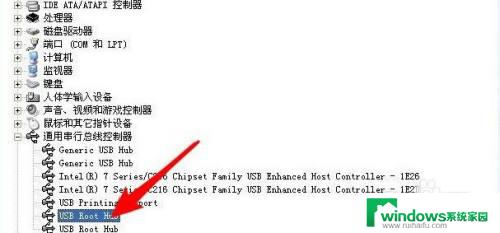
6.取消勾选“允许计算机关闭这个设备以节约电源”,点击“确定”。
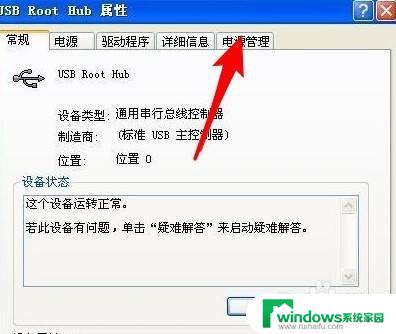
7.接下来再回到“设备管理器”窗口中,使用同样的方法将另一个“USB Root Hub”的“允许计算机关闭这个设备以节约电源”选项,取消勾选即可。
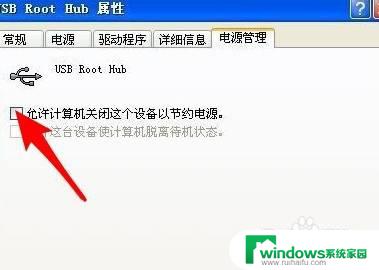
8.完成以上的设置后,再回到桌面,看看鼠标移动是不是变流畅了。
以上就是电脑移动鼠标卡顿的全部内容,如果遇到这种情况,你可以按照以上操作进行解决,非常简单快速,一步到位。